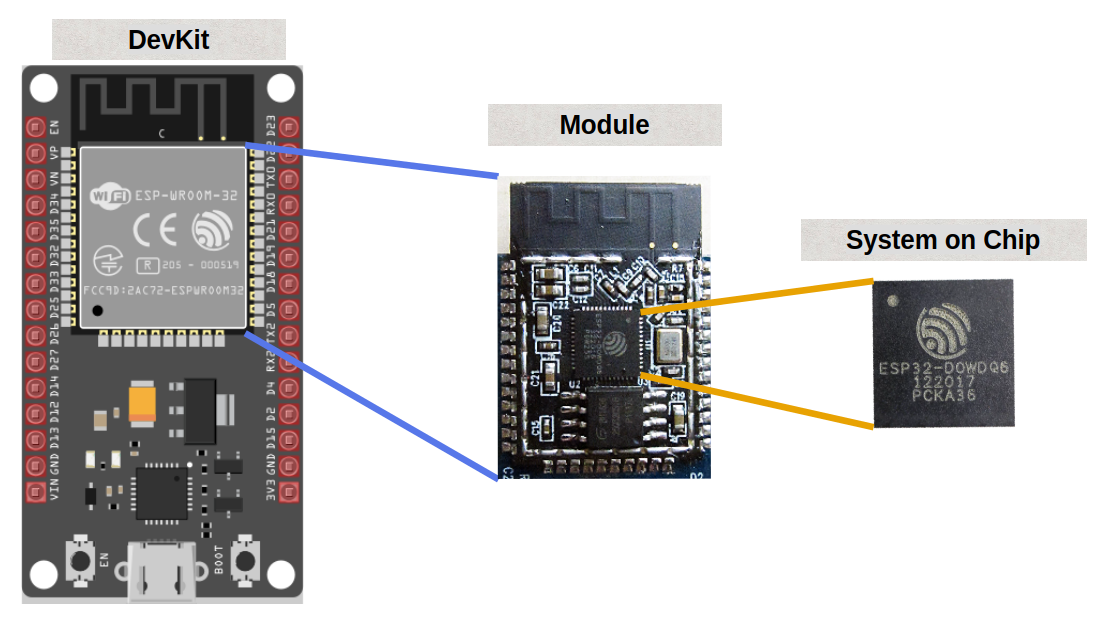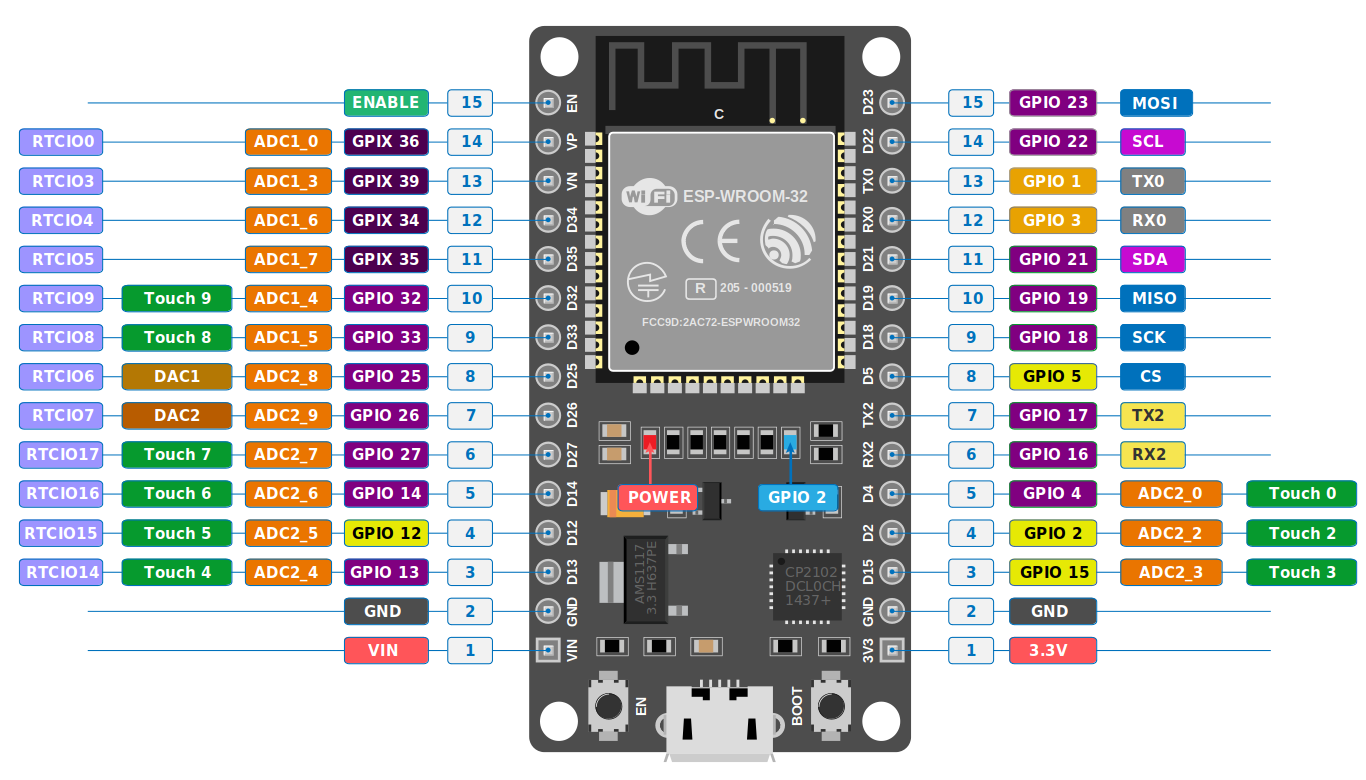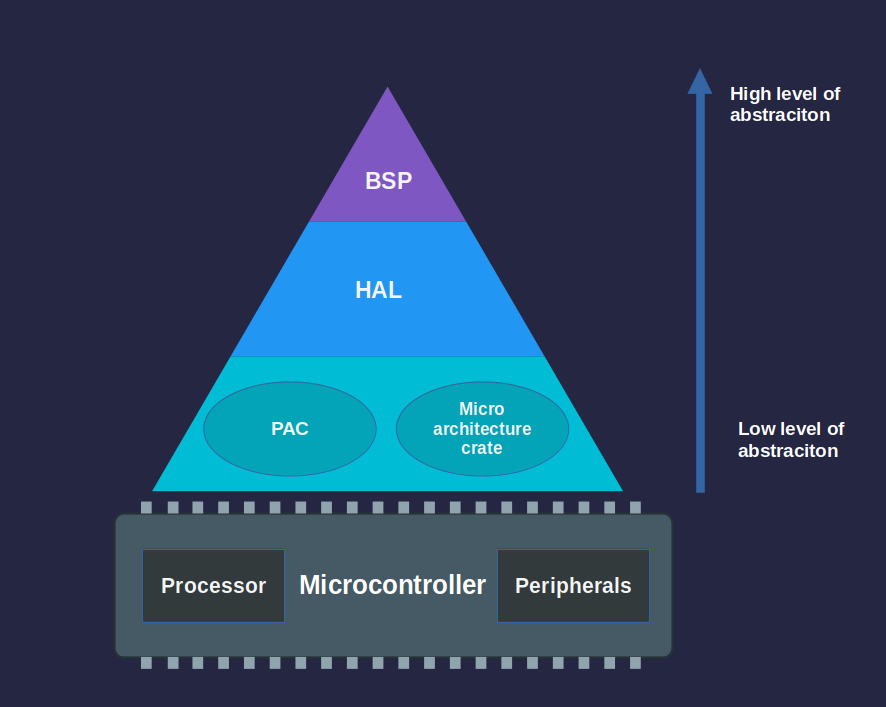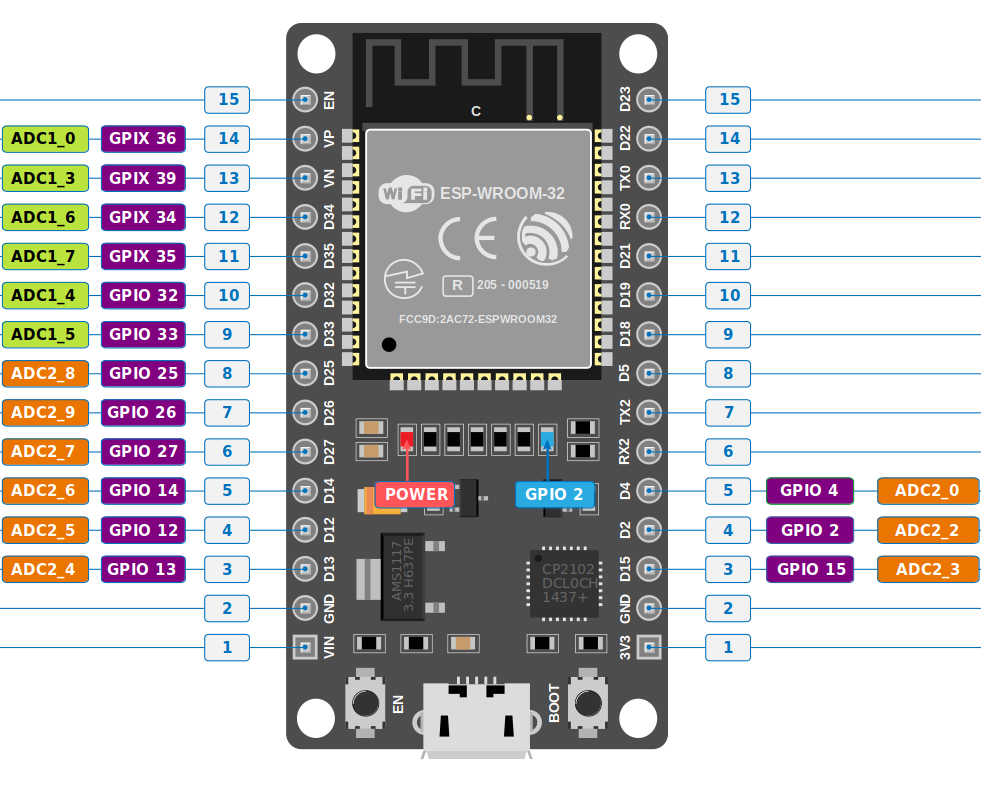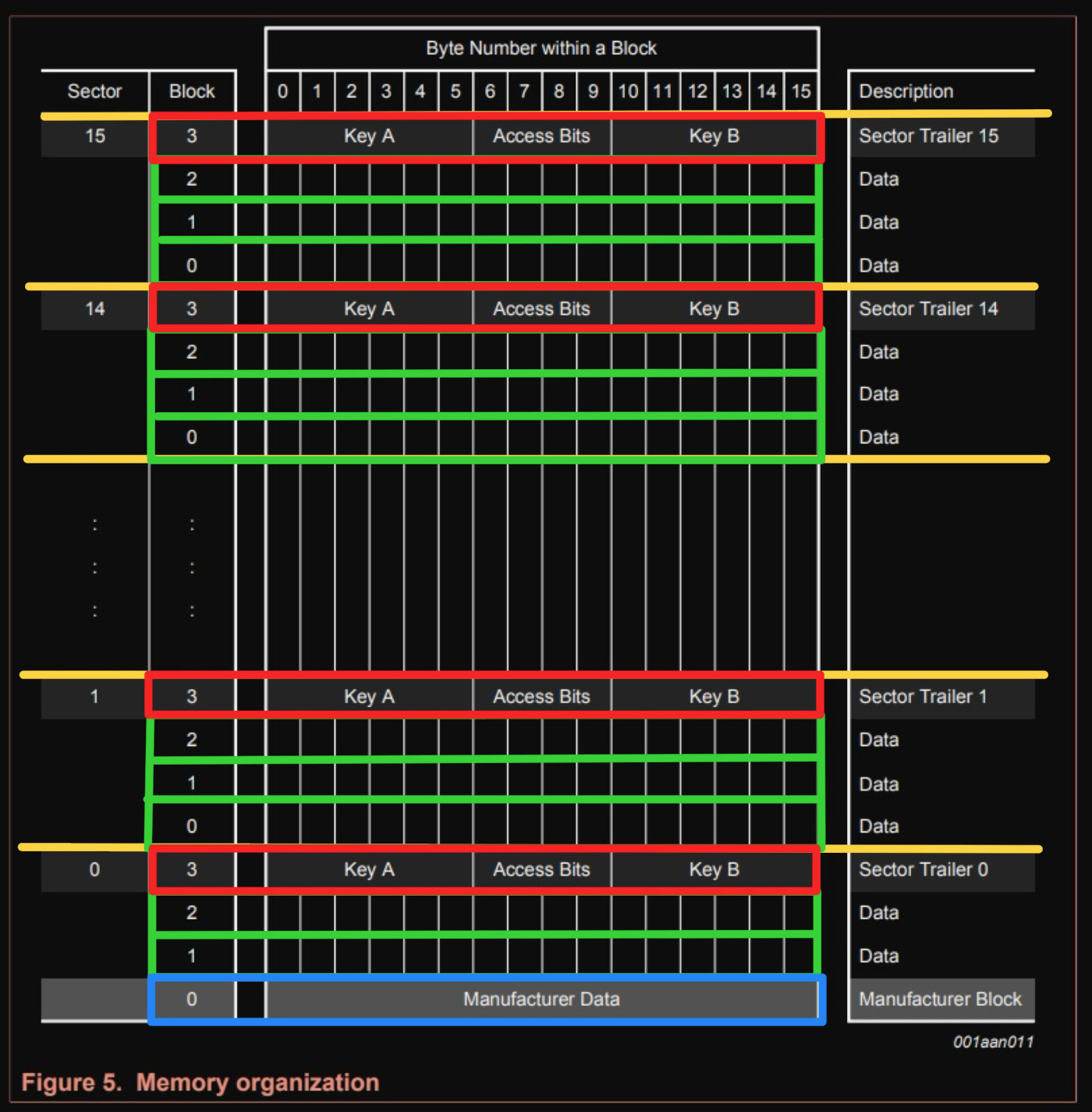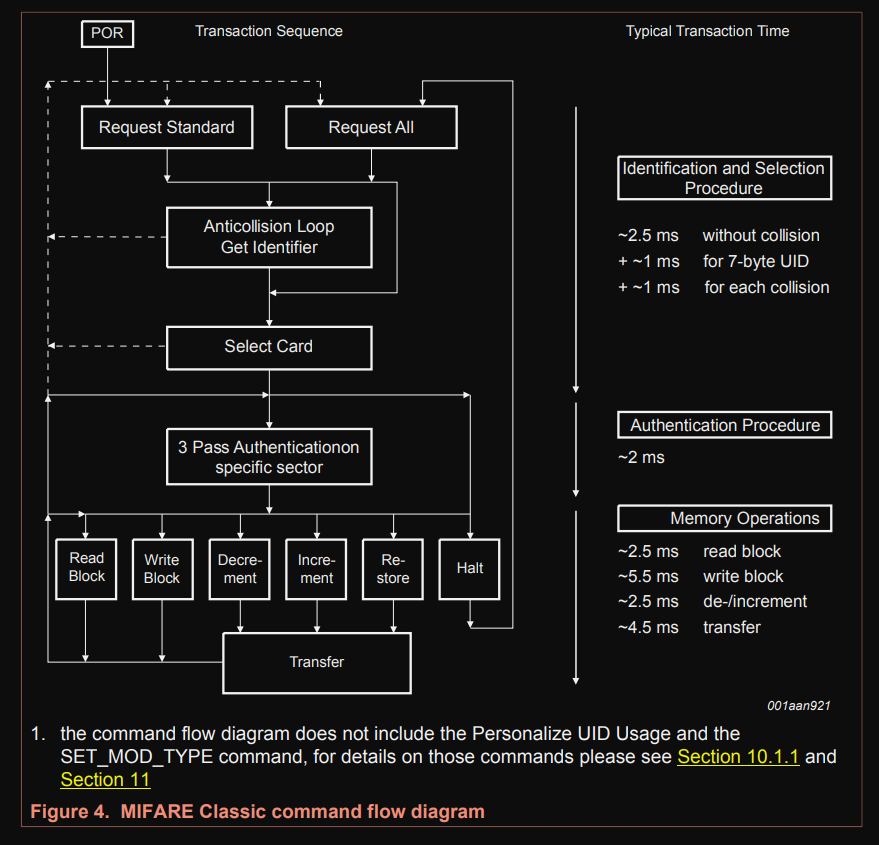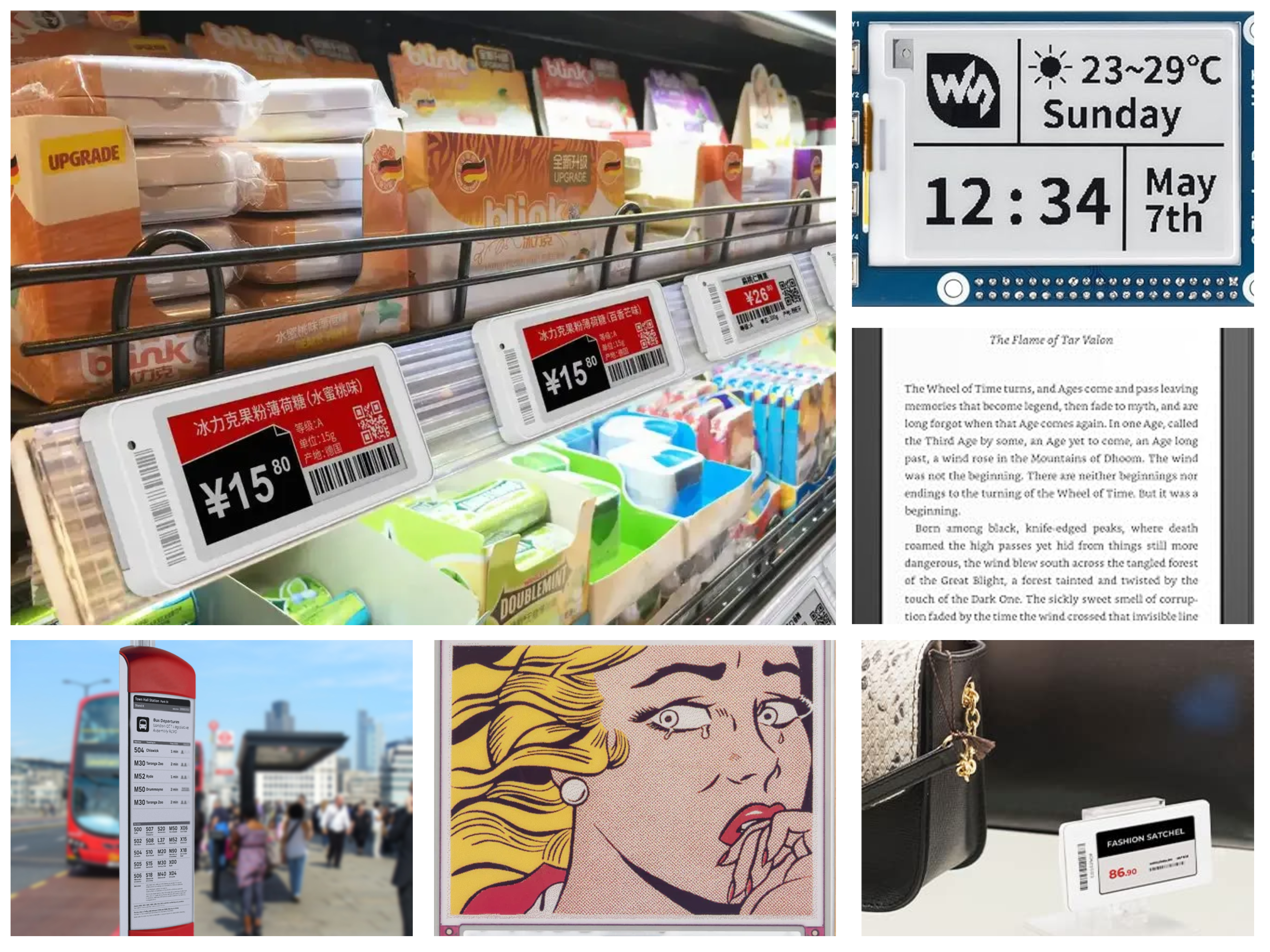Intro
In this book, we use the ESP32 DevKit v1 with Rust to build simple and fun projects. The ESP32 is a popular microcontroller for IoT applications, and we take a hands-on approach to help you learn by doing. You will explore how to turn on an LED when the room gets darker using an LDR, use an ultrasonic sensor to detect when something is close, control an LED through Wi-Fi, draw images/text on an OLED display, play songs and alarm sound with a buzzer, control a servo motor, and more.
We'll use Rust's no_std environment. While it's possible to program the ESP32 in a std environment, I feel it's better to start with no_std, as it enables you to apply the same logic when working with other microcontrollers.
Prerequisites
If you haven't already read the "The Rust on ESP Book", I highly recommend doing so first. While this book will cover some aspects of setting up the development environment and basic concepts, it will not go into as much detail to avoid unnecessary repetition, as these topics are already thoroughly explained in the official book.
I also recommend you to read "The Embedded Rust book" - An introductory book about using the Rust on "Bare Metal" embedded systems.
Meet the Hardware
We will be using one of the development board "ESP32 DevKit V1", which comes with built-in Wi-Fi and Bluetooth capabilities, along with an integrated RF module

Datasheets
For detailed technical information, specifications, and guidelines, refer to the official datasheets:
Breadboard
The ESP32 devkit is slightly wider than usual. If you use a standard breadboard, you might struggle to fit the board, as I did. To solve this, I bought two mini breadboards, placed the ESP32 between them, and connected each side.
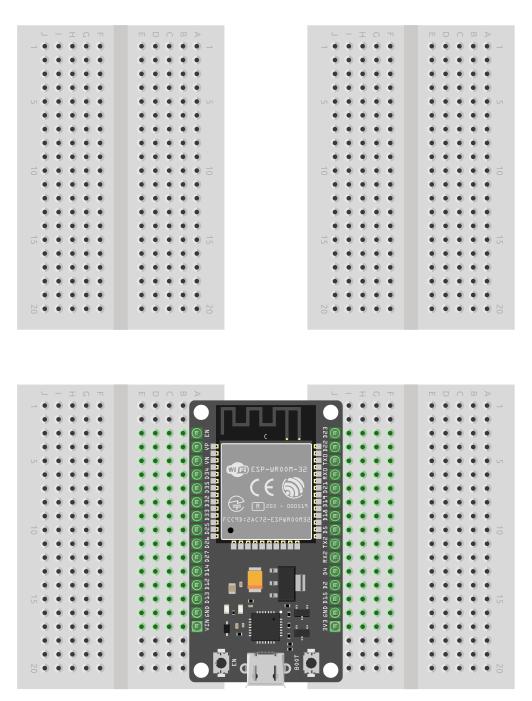
In the picture, the bottom section shows how I connected the ESP32 to the two breadboards. The top section just displays the breadboards before any connections were made.
License
The "impl Rust for ESP32" book(this project) is distributed under the following licenses:
- The code samples and free-standing Cargo projects contained within this book are licensed under the terms of both the MIT License and the Apache License v2.0.
- The written prose contained within this book is licensed under the terms of the Creative Commons CC-BY-SA v4.0 license.
Support this project
You can support this book by starring this project on GitHub or sharing this book with others 😊
Disclaimer:
The experiments and projects shared in this book have worked for me, but results may vary. I'm not responsible for any issues or damage that may occur while you're experimenting. Please proceed with caution and take necessary safety precautions.
ESP32 Family
If you're new and searching for what ESP32 to buy, you might feel overwhelmed by the many choices and variants. In this section, we'll explore these variants.
The ESP32 family, a series of low cost and low power System on a Chip (SoC) microcontrollers created by Espressif. ESP32 is the successor to the ESP8266 and has since expanded with various new variants.
System on Chip(SoC) variants
The ESP32 family consists of the following commonly used SoC variants:
- ESP32
- ESP32 S Series(ESP32-S2, ESP32-S3)
- ESP32 C Series(ESP32-C3, ESP32-C6, ESP32-C5)
- ESP32 H Series(ESP32-H2)
- ESP32-P Series(ESP32-P4)
If you are choosing for a specific project or building a product, use the product comparison tables above to find the one best fit for your needs. You can find a full list of these models and their specs on the Espressif Product Comparison page.
For a simple overview of the most common ESP32 models and their main features, check out this table on Done.land website.
System on Chip (SoC) vs Module vs Development Board (Devkit)
The ESP32 comes in three distinct forms: System on Chip (SoC), Module, and Development Boards (Devkits). Each serves a specific purpose and is suited to different stages of development or integration.
System on Chip (SoC)
The SoC is the core and most fundamental form of the ESP32. A System on Chip integrates essential components of an electronic system or computer into a single Integrated Circuit (IC). In the case of the ESP32 SoC, it includes:
- CPU
- Wi-Fi and Bluetooth
- ROM and SRAM
- Additional peripherals
Use Case:
SoCs are primarily intended for integration into custom hardware designs. They are ideal for manufacturers who want to embed ESP32 functionality into their products. However, since the SoC alone is not pre-certified for regulatory compliance, you will need to obtain certifications (e.g., FCC, CE) when designing custom hardware for wireless communication.
Module
Modules build upon the SoC and provide a more user-friendly, ready-to-use solution. Common examples of ESP32 modules include the popular WROOM and WROVER series. For instance, the ESP32-WROOM-32 is widely used and recognizable as the metallic-cased square component on many development boards.
Why Choose a Module?
- Pre-Certification: Modules are pre-certified for regulatory compliance, saving time and effort.
- Integrated Components: They include PCB antennas, a crystal oscillator, and a flash memory chip.
- Shielded Design: Modules come with an EMI shield to reduce electromagnetic interference.
Use Case:
Modules are designed for integration into custom PCBs and are perfect for applications that require fewer external components and less effort compared to using a raw SoC.
Development Board (Devkit)
Development boards simplify the use of ESP32 modules for prototyping and development. They include additional components to make the ESP32 module easier to work with for beginners and experienced developers alike.
Key Features of Development Boards:
- USB Interface: Enables easy programming and debugging.
- Voltage Regulators: Provides stable operation for the ESP32.
- Pin Breakouts: Makes ESP32 pins accessible for connecting external components like sensors and displays.
- Boot and Reset Buttons: Provides control over module operations.
Use Case:
Devkits are ideal for rapid prototyping and experimentation. Popular examples include the ESP32 DevKit v1 and ESP32-S3-DevkitC, which are widely used by developers and hobbyists.
Why ESP32 DevKit v1?
Confession time: I wasn't aware of the many variants available when I first wanted to try out the ESP32. I searched on an e-commerce website, and most of the results showed ESP32-WROOM-32 with different vendor names. I just went with one of them. Later, I discovered there are other variants. However, at the time of writing this, most of them are either not easily accessible where I live or more expensive than this variant. This remains one of the popular choices for now.
So for this book, we'll keep it simple and choose the popular and affordable one "ESP32 DevKit V1" , perfect for development and learning.
How to find?
If you search on an e-commerce website, you'll most likely find it listed under a name like "ESP32 Development Board (ESP-WROOM-32)" which should have WiFi Bluetooth Dual Core (30 PIN) in specs.
You can compare the specifications and board pins with this.
Specs
The ESP32 is a dual-core 32-bit processor equipped with Wi-Fi and Bluetooth, perfect for creating wireless IoT applications.
The following are basic specs for the ESP32:
- Processor: Xtensa 32-bit LX6
- Number of Cores: 2
- Clock Frequency: 240MHz
- Flash Memory: 4 MB
- ROM: 448 KB (read-only programs essential for the operation of the ESP32)
- SRAM: 520 KB (to store data and instructions)
- ADC: 12-bit SAR ADC, 18 channels, 6 Input Pins
- UARTs: 3
- SPIs: 2
- I2Cs: 3
- Wi-Fi: IEEE 802.11 b/g/n/e/i (802.11n up to 150 Mbps)
- Bluetooth: v4.2 BR/EDR and Bluetooth Low Energy (BLE)
- Operation Voltage: 2.3-3.6V
- Deep Sleep: 100uA
Reference
ESP32 Pinout
License: CC-BY-SA 4.0
The above pinout diagram is derivative from the original diagram created by the CircuitState website. They also have provided detailed explanations for each pin. You can check it out here.
Disclaimer: This book is not affiliated with nor associated with CircuitState. I am including this diagram as i found it helpful during my research.
Keypoints
-
Input-Only GPIOs: GPIO pins 34, 35, 36, and 39 are input-only and cannot be used as output pins. In the pinout diagram, these pins are labeled with a "GPIX" prefix and marked with an "X" to indicate output is not allowed. Whenever possible, prefer using the pins highlighted in purple on the diagram.
-
Flashing and Debugging: GPIO 1 (Tx) and GPIO 3 (Rx) are designated for flashing and debugging purposes.
-
ADC Pins: Pins labeled as
ADC1_[Number]are associated with ADC1, while those labeled asADC2_[Number]are associated with ADC2.
Development Environment
The official docs provides more comprehensive setup instructions. However, I will quickly cover the essential tools and setup needed for our exercises. If you encounter any issues, refer to the official documentation for troubleshooting.
cargo-binstall
This is to install Rust binaries without building from source using cargo install or manually downloading packages, you can use cargo-binstall. We'll use this tool to install the espflash tool next.
#![allow(unused)] fn main() { cargo install cargo-binstall }
espflash
"espflash is a serial flasher utility, based on esptool.py, for Espressif SoCs and modules." This will be the tool used (when we are not using probe-rs) to put our code into the device and run it.
#![allow(unused)] fn main() { cargo binstall espflash }
After installation, type the espflash command to verify that it works.
Template by ESP-RS
We will be using the templates provided by ESP-RS, which offer two sets:
- esp-generate: A
no_stdtemplate. This is the one we will focus on most of the time. - esp-idf-template: A
stdtemplate.
esp-generate
The esp-generate tool is used for creating no_std applications. Currently, it supports the ESP32, ESP32-C2/C3/C6, ESP32-H2, and ESP32-S2/S3.
cargo install esp-generate
If you want to follow the code exactly as it is in this project, install this esp-generate version used for generating the examples:
cargo install esp-generate@0.3.1
The related rust toolchain for this version is 1.84.0
Creating project with esp-generate
For this book, we will be using the ESP32. I highly recommend using the same hardware to make it easier to follow along.
# Replace PROJECT_NAME and --chip with your specific chip and project name.
esp-generate --chip esp32 PROJECT_NAME
Toolchains for RISC-V and Xtensa Targets
You will also need espup to install the necessary toolchains. You can find details here.
cargo install espup
espup install
If you want to use the project I created as it is, you might need the exact Rust toolchain version. You can use this command:
espup install --toolchain-version 1.84.0
NOTE: Install this specific version only if you plan to clone and run the project examples exactly as they are. Using a mismatched version may lead to weird errors (example error: asm! macro is not allowed in naked functions)
Using the Project example Without Modifications
When you create a project with the esp-generate, it automatically sets "esp" as the toolchain channel. If you want to "clone" and use existing projects instead of creating one from scratch, you need to specify the toolchain name as "book-0.22" (as the project's rust-toolchain.toml configured with toolchain name book-0.22). This applies only if you're cloning a project from the esp32-projects repository and want to run it without any modifications.
espup install --name book-1.0.0-beta --toolchain-version 1.84.0
Quick Start - Hello Embedded World !
Before diving into the theory and concepts of how everything works, let's jump straight into action. Use this simple code to turn on the onboard LED of the ESP32 DevKit.
Setup project
To start the project, use the esp-generate command. Run the following:
esp-generate --chip esp32 blinky
This will open a screen asking you to select options. For now, we dont need to select any options. Just save it by pressing "s" in the keyboard.
Next, navigate to the project folder:
cd blinky
The full code
Open the src/bin/main.rs file. You will find a simple "Hello, World" program inside. We are going to replace it with a different kind of "Hello, World" for the embedded world by making an LED on the board blink. Just copy and paste the code below into the main.rs file.
Do not worry about the code for now. We will explain everything in the next chapter. For now, we just want to see something exciting happen!
#![no_std] #![no_main] use esp_hal::clock::CpuClock; use esp_hal::gpio::{Level, Output, OutputConfig}; use esp_hal::main; use esp_hal::time::{Duration, Instant}; #[panic_handler] fn panic(_: &core::panic::PanicInfo) -> ! { loop {} } #[main] fn main() -> ! { let config = esp_hal::Config::default().with_cpu_clock(CpuClock::max()); let peripherals = esp_hal::init(config); let mut led = Output::new(peripherals.GPIO2, Level::High, OutputConfig::default()); loop { led.toggle(); blocking_delay(Duration::from_millis(500)); } } fn blocking_delay(duration: Duration) { let delay_start = Instant::now(); while delay_start.elapsed() < duration {} }
Flash - Run Rust Run
All that's left is to flash the code onto our device and watch it go! The onboard LED should start blinking.
Run the following command from your project folder:
#![allow(unused)] fn main() { cargo run }
To run in release mode
#![allow(unused)] fn main() { cargo run --release }
Abstraction Layers
When working with embedded Rust, you will often come across terms like PAC, HAL, and BSP. These are the different layers that help you interact with the hardware. Each layer offers a different balance between flexibility and ease of use.
Let's start from the highest level of abstraction down to the lowest.
Board Support Package (BSP)
A BSP, also referred as Board Support Crate in Rust, tailored to specific development boards. It combines the HAL with board-specific configurations, providing ready to use interfaces for onboard components like LEDs, buttons, and sensors. This allows developers to focus on application logic instead of dealing with low-level hardware details. Since there is no popular BSP specifically for the ESP32 DevKit v1, we will not be using this approach in this book.
Hardware Abstraction Layer (HAL)
The HAL sits just below the BSP level. If you work with boards like the Raspberry Pi Pico or ESP32 based boards, you'll mostly use the HAL level.
The HAL builds on top of the PAC and provides simpler, higher-level interfaces to the microcontroller's peripherals. Instead of handling low-level registers directly, HALs offer methods and traits that make tasks like setting timers, setting up serial communication, or controlling GPIO pins easier.
HALs for the microcontrollers usually implement the embedded-hal traits, which are standard, platform-independent interfaces for peripherals like GPIO, SPI, I2C, and UART. This makes it easier to write drivers and libraries that work across different hardware as long as they use a compatible HAL.
Throughout this book, we will use the esp-hal crate. The same HAL can be used with other ESP32 variants. To switch to a different ESP32 family, simply update the feature flag in the Cargo.toml file.
NOTE:
The layers below the HAL are rarely used directly. In most cases, the PAC is accessed through the HAL, not on its own. Unless you are working with a chip that does not have a HAL available, there is usually no need to interact with the lower layers directly. In this book, we will focus on the HAL layer.
Peripheral Access Crate (PAC)
PACs are the lowest level of abstraction. They are auto-generated crates that provide type-safe access to a microcontroller's peripherals. These crates are typically generated from the manufacturer's SVD (System View Description) file using tools like svd2rust. PACs give you a structured and safe way to interact directly with hardware registers.
Micro architecture crate
This sits alongside the PAC in the abstraction hierarchy. These crates are specific to the processor core architecture (e.g., ARM Cortex or Xtensa) used in your microcontroller. They provide low-level access to core functionality and shared internal peripherals.
For ESP32, this will be the xtensa-lx and xtensa-lx-rt crates. These handle operations like enabling or disabling interrupts and accessing internal timers. For ARM Cortex-based microcontrollers, such as those in STM32, nRF, or RP2040 families, the equivalent crates are cortex-m and cortex-m-rt. These microarchitecture crates form the foundation that higher-level HALs and BSPs build upon, ensuring compatibility and reuse across chips that share the same core.
Raw MMIO
Raw MMIO (memory-mapped IO) means directly working with hardware registers by reading and writing to specific memory addresses. This approach mirrors traditional C-style register manipulation and requires the use of unsafe blocks in Rust due to the potential risks involved. We will not touch this area; I haven't seen anyone using this approach.
FAQ
1. Can I use other ESP32 dev boards?
Yes, you can use the code on most dev boards with an "ESP32" chip. However, pinouts may differ, so you might need to make some adjustments. Other than that, everything should work fine!
2. Can I use other ESP32 family chips like ESP32-C3?
Yes, but the code may not work as is. ESP32 variants have different configurations-some may lack Bluetooth or Wi-Fi, while others have different specs. While some code may work across ESP32 variants, differences in architecture, peripherals, and GPIO mapping might require modifications.
You can still read the concepts and try applying them to your chip. For adjustments, refer to the official ESP-HAL examples:
ESP-HAL Examples
That said, I highly recommend getting an ESP32 Devkit V1 board for a smoother experience. It's cheap and works well with the examples in this book. Later, you can experiment with other ESP32 variants!
3. I cloned the project, but it's giving errors. What should I do?
If you cloned the example projects from the book and encountered errors, it's likely due to a Rust toolchain version mismatch. Since these projects use a nightly Rust version, breaking changes can occur over time.
What can you do?
You have two options:
-
Generate a new project with
esp-generateas mentioned in the exercies- You can then refer to the book's code and tweak it if needed.
-
Downgrade your Rust toolchain to match the book
- You can check the nightly version used in this book's projects here.
- Install the matching version to ensure compatibility.
4. I am getting import error while following the instructions?
Your code editor should typically assist with imports. However, in some cases, it might not work as expected. You can always cross-check your code with the "full code" section or clone the project to compare and add any missing imports.
5. Where can I find the documentation for esp-hal?
You can find the official documentation for esp-hal at the following link:
Help & Troubleshooting
If you face any bugs, errors, or other issues while working on the exercises, here are a few ways to troubleshoot and resolve them.
1. Compare with Working Code
Check the complete code examples or clone the reference project for comparison. Carefully review your code and Cargo.toml dependency versions. Look out for any syntax or logic errors. If a required feature is not enabled or there is a feature mismatch, make sure to enable the correct features as shown in the exercise.
If you find a version mismatch, either adjust your code(research and find a solution; it's a great way for you to learn and understand things better) to work with the newer version or update the dependencies to match the versions used in the tutorial.
2. Search or Report GitHub Issues
Visit the GitHub issues page to see if someone else has encountered the same problem: https://github.com/ImplFerris/esp32-book/issues?q=is%3Aissue
If not, you can raise a new issue and describe your problem clearly.
3. Ask the Community
The Rust Embedded community is active in the Matrix Chat. The Matrix chat is an open network for secure, decentralized communication.
Here are some useful Matrix channels related to topics covered in this book:
-
Embedded Devices Working Group
#rust-embedded:matrix.org
General discussions around using Rust for embedded development. -
ESP32 Development
#esp-rs:matrix.org
Focused on Rust development for the ESP32 family of chips. -
Debugging with Probe-rs
#probe-rs:matrix.org
For support and discussion around the probe-rs debugging toolkit. -
Embedded Graphics
#rust-embedded-graphics:matrix.org
For working withembedded-graphics, a drawing library for embedded systems.
You can create a Matrix account and join these channels to get help from experienced developers.
You can find more community chat rooms in the Awesome Embedded Rust - Community Chat Rooms section.
From std to no_std
We have successfully flashed and run our first program, which creates a blinking effect. However, we have not yet explored the code or the project structure in detail. In this section, we will recreate the same project from scratch instead of using the template. I will explain each part of the code and configuration along the way. Are you ready for the challenge?
Create a Fresh Project
We will start by creating a standard Rust binary project. Use the following command:
#![allow(unused)] fn main() { cargo new std_to_no_std }
At this stage, the project will contain the usual files as expected.
├── Cargo.toml
└── src
└── main.rs
Our goal is to reach the following final project structure:
├── build.rs
├── .cargo
│ └── config.toml
├── Cargo.toml
├── rust-toolchain.toml
├── src
│ ├── bin
│ │ └── main.rs
Cross Compilation
Rust allows you to build binaries for operating systems other than the one you are currently using. This means you can write your code on one operating system and build binaries for a completely different one. For example, you can develop on Linux and build .exe files that run on Windows. You can even target bare-metal microcontrollers like the ESP32 or STM32. In this section, we will explore how this works, and what it means to deal with things like target triples.
TL;DR
We have to use "xtensa-esp32-none-elf" as the target when building our binary for the ESP32.
cargo build --target xtensa-esp32-none-elfWe can also configure the target in
.cargo/config.tomlso that we don't need to type it every time.
Building for Your Host System
Let's say we are on a Linux machine. When you run the usual build command, Rust compiles your code for your current host platform, which in this case is Linux:
cargo build
You can confirm what kind of binary it just produced using the file command:
file ./target/debug/std_to_no_std
This will give an output like the following. This tells you it is a 64-bit ELF binary, dynamically linked, and built for Linux.
./target/debug/std_to_no_std: ELF 64-bit LSB pie executable, x86-64, version 1 (SYSV), dynamically linked, interpreter /lib64/ld-linux-x86-64.so.2, Build...
Cross compiling for Windows
Now let's say you want to build a binary for Windows without leaving your Linux machine. That's where cross-compilation comes into play.
First, you need to tell Rust about the target platform. You only have to do this once:
rustup target add x86_64-pc-windows-gnu
This adds support for generating 64-bit Windows binaries using the GNU toolchain (MinGW).
Now build your project again, this time specifying the target:
cargo build --target x86_64-pc-windows-gnu
That's it. Rust will now create a Windows .exe binary, even though you're still on Linux. The output binary will be located at target/x86_64-pc-windows-gnu/debug/std_to_no_std.exe
You can inspect the file type like this:
file target/x86_64-pc-windows-gnu/debug/std_to_no_std.exe
It will give you output like this, a 64 bit PE32+ File format file for windows.
target/x86_64-pc-windows-gnu/debug/std_to_no_std.exe: PE32+ executable (console) x86-64, for MS Windows
What Is a Target Triple?
So what's this x86_64-pc-windows-gnu string all about?
That's what we call a target triple, and it tells the compiler exactly what kind of output you want. It usually follows this format:
`<architecture>-<vendor>-<os>-<abi>`
But the pattern is not always consistent. Sometimes the ABI part won't be there. In other cases, even the vendor or both vendor and ABI might be absent. The structure can get messy, and there are plenty of exceptions. If you want to dive deeper into all the quirks and edge cases, check out the article "What the Hell Is a Target Triple?" linked in the references.
Let's break down what this target triple actually means:
-
Architecture (x86_64): This just means 64-bit x86, which is the type of CPU most modern PCs use. It's also called AMD64 or x64.
-
Vendor (pc): This is basically a placeholder. It's not very important in most cases. If it is for mac os, the vendor name will be "apple".
-
OS (windows): This tells Rust that we want to build something that runs on Windows.
-
ABI (gnu): This part tells Rust to use the GNU toolchain to build the binary.
Reference
Compiling for Microcontroller
Now let's talk about embedded systems. When it comes to compiling Rust code for a microcontroller, things work a little differently from normal desktop systems. Microcontrollers don’t usually run a full operating system like Linux or Windows. Instead, they run in a minimal environment, often with no OS at all. This is called a bare-metal environment.
Rust supports this kind of setup through its no_std mode. In normal Rust programs, the standard library (std) handles things like file systems, threads, heap allocation, and I/O. But none of those exist on a bare-metal microcontroller. So instead of std, we use a much smaller core library, which provides only the essential building blocks.
ESP32 and std
Now here's something interesting: the ESP32 actually can run with std, but only if you use the official ESP-IDF framework. ESP-IDF provides OS-like features. That makes it possible to use std-based Rust code on the ESP32.
In this book, we will not be using std. We'll focus entirely on the bare-metal approach using no_std.
The Target Triple for ESP32
To compile Rust code for a microcontroller, we need to specify a custom target. For bare-metal ESP32 development, the target triple looks like this:
xtensa-esp32-none-elf
Let’s break this down:
- Architecture (xtensa): The ESP32 is based on the Xtensa architecture, not ARM or x86.
- Vendor (esp32): Refers to the specific chip family from Espressif.
- OS (none): This tells Rust that we are not using an operating system - it's bare-metal.
- Format (elf): This fourth part is important. In many targets, the fourth entry is an ABI (like
gnuormsvc). But here, it's not an ABI - it's the object file format. It will be ELF (Executable and Linkable Format), commonly used in embedded systems.
Wait a minute... You might be wondering: we never used the "rustup target add" command for ESP32! That's because the espup tool takes care of it. We already set it up in the development environment section. In fact, you can't directly add the ESP32 target using the usual rustup target command. Instead, espup installs a separate Rust toolchain under the name "esp" (or any custom name you choose), and that toolchain already comes with ESP32 target support built in.
Cargo Config
In the quickstart, you might have noticed that we never manually passed the --target flag when running the cargo command. So how did it know which target to build for? That's because the target was already configured in the .cargo/config.toml file.
This file lets you store cargo-related settings, including which target to use by default. To set it up for ESP32, create a .cargo folder in your project root and add a config.toml file with the following content:
[build]
target = "xtensa-esp32-none-elf"
Now you don't have to pass --target every time. Cargo will use this automatically.
Toolchain
Once you add the target in the config.toml file and try to build the project using cargo build, it will no longer compile. At this point, you'll see an error like this:
'esp32' is not a recognized processor for this target (ignoring processor)
'esp32' is not a recognized processor for this target (ignoring processor)
error[E0463]: can't find crate for `std`
|
= note: the `xtensa-esp32-none-elf` target may not be installed
= help: consider downloading the target with `rustup target add xtensa-esp32-none-elf`
For more information about this error, try `rustc --explain E0463`.
error: could not compile `std_to_no_std` (bin "std_to_no_std") due to 1 previous error
The message says esp32 is not a recognized processor and also complains that the target might not be installed. But hang on, didn't we already install everything using the espup tool? Yep, we did.
So what happened? By default, Rust uses your system's global toolchain. That one doesn't know anything about ESP32. espup installed a separate toolchain called "esp" (you can give it a different name too). We just need to tell Rust to use it.
In your project root, create a file called rust-toolchain.toml and add this:
[toolchain]
channel = "esp"
Build-std
Try to build again. It still won't compile, but this time the error looks a little different. Now it just says it can't find the crate for std.
error[E0463]: can't find crate for `std`
|
= note: the `xtensa-esp32-none-elf` target may not be installed
= help: consider downloading the target with `rustup target add xtensa-esp32-none-elf`
= help: consider building the standard library from source with `cargo build -Zbuild-std`
For more information about this error, try `rustc --explain E0463`.
error: could not compile `std_to_no_std` (bin "std_to_no_std") due to 1 previous error
The thing is, the ESP32 target is a Tier 3 target. That means Rust doesn't ship precompiled standard libraries for it. We have to build the core library from source ourselves.
To do that, update the .cargo/config.toml file with this:
[unstable]
build-std = ["core"]
Try building again. It still won't compile. But don't worry, we're getting closer. In the next section, we'll fix the next set of errors.
no_std
Rust has two main foundational crates: std and core.
-
The std crate is the standard library. It gives you things like heap allocation, file system access, threads, and println!.
-
The core crate is a minimal subset. It contains only the most essential Rust features, like basic types (Option, Result, etc.), traits, and few other operations. It doesn't depend on an operating system or runtime.
When you try to build the project at this stage, you'll get a bunch of errors. Here's what it looks like:
error[E0463]: can't find crate for `std`
|
= note: the `xtensa-esp32-none-elf` target may not support the standard library
= note: `std` is required by `std_to_no_std` because it does not declare `#![no_std]`
= help: consider building the standard library from source with `cargo build -Zbuild-std`
error: cannot find macro `println` in this scope
--> src/main.rs:2:5
|
2 | println!("Hello, world!");
| ^^^^^^^
error: `#[panic_handler]` function required, but not found
For more information about this error, try `rustc --explain E0463`.
There are so many errors here. Lets fix one by one. The first error says the target may not support the standard library. That's true. We already know that. The problem is, we didn't tell Rust that we don't want to use std. That's where no_std attribute comes into play.
#![no_std]
The #![no_std] attribute disables the use of the standard library (std). This is necessary most of the times for embedded systems development, where the environment typically lacks many of the resources (like an operating system, file system, or heap allocation) that the standard library assumes are available.
In the top of your src/main.rs file, add this line:
#![no_std]
That's it. Now Rust knows that this project will only use the core library, not std.
Println
The println! macro comes from the std crate. Since we're not using std in our project, we can't use println!. Let's go ahead and remove it from the code.
Now the code should be like this
#![no_std] fn main() { }
With this fix, we've taken care of two errors and cut down the list. There's still one more issue showing up, and we'll fix that in the next section.
Resources:
Panic Handler
At this point, when you try to build the project, you’ll get this error:
error: `#[panic_handler]` function required, but not found
When a Rust program panics, it is usually handled by a built-in panic handler that comes from the standard library. But in the last step, we added #![no_std], which tells Rust not to use the standard library. So now, there's no panic handler available by default.
In a no_std environment, you are expected to define your own panic behavior, because there's no operating system or runtime to take over when something goes wrong.
We can fix this by adding our own panic handler. Just create a function with the #[panic_handler] attribute. The function must accept a reference to PanicInfo, and its return type must be !, which means the function never returns.
Add this to your src/main.rs:
#![allow(unused)] fn main() { #[panic_handler] fn panic(_: &core::panic::PanicInfo) -> ! { loop {} } }
Panic crates
There are some ready-made crates that provide a panic handler function for no_std projects. One simple and commonly used crate is "panic_halt", which just halts the execution when a panic occurs.
#![allow(unused)] fn main() { use panic_halt as _; }
This line pulls in the panic handler from the crate. Now, if a panic happens, the program just stops and stays in an infinite loop.
In fact, the panic_halt crate's code implements a simple panic handler, which looks like this:
#![allow(unused)] fn main() { use core::panic::PanicInfo; use core::sync::atomic::{self, Ordering}; #[inline(never)] #[panic_handler] fn panic(_info: &PanicInfo) -> ! { loop { atomic::compiler_fence(Ordering::SeqCst); } } }
You can either use an external crate like this, or write your own panic handler function manually. It's up to you. The esp-template tool actually writes the panic handler directly into the main.rs file instead of pulling in a separate crate.
Resources:
no_main
When you try to build at this stage, you'll get an error saying the main function requires the standard library. What?! (I controlled my temptation to insert a Mr. Bean meme here since not everyone will like meme.) So what now? Where does the program even start?
In embedded systems, we don't use the regular "fn main" that relies on the standard library. Instead, we have to tell Rust that we'll bring our own entry point. And for that, we use the no_main attribute.
The #![no_main] attribute is to indicate that the program won't use the standard entry point (fn main).
In the top of your src/main.rs file, add this line:
#![no_main]
Declaring the Entry Point
Now that we've opted out of the default entry point, we have to tell Rust what function to start with. The esp-hal crate provides a handy attribute for this: #[main].
This attribute marks your function as the custom entry point. The function you tag with #[main] will be called by the reset handler after RAM is initialized.
First, update your Cargo.toml to include the esp-hal crate. Since it supports multiple chips, we need to enable the one we're using (in our case, esp32) using a feature flag.
[dependencies]
esp-hal = { version = "=1.0.0-beta.1", features = ["esp32"] }
Then, in your main.rs, set up the entry point like this:
use esp_hal::main; #[main] fn main() {}
But wait, one more step is left.
The entry function must have a special signature - it should never return. That means the return type must be ! (never type). This tells Rust that your function will keep running forever, which is common in embedded systems.
So let's update the main function like this:
#[main] fn main() -> ! { loop {} }
Are we there yet?
Hoorah! Now try building the project - it should compile successfully.
You can inspect the generated binary using the file command:
file target/xtensa-esp32-none-elf/debug/std_to_no_std
It will show something like this:
target/xtensa-esp32-none-elf/debug/std_to_no_std: ELF 32-bit LSB executable, Tensilica Xtensa, version 1 (SYSV), statically linked, with debug_info, not stripped
As you can see, the binary is built for a 32-bit Xtensa target. That means our base setup for ESP32 is working.
But are we there yet? Not quite. We've crossed half the stage - we now have a valid binary ready for ESP32, but there's more to do before we can run it on real hardware.
Resources:
Peripherals
Before we move on to the next part, let's quickly look at what peripherals are.
In embedded systems, peripherals are hardware components that extend the capabilities of a microcontroller (MCU). They allow the MCU to interact with the outside world by handling inputs and outputs, communication, timing, and more.
While the CPU is responsible for executing program logic, peripherals do the heavy lifting of interacting with hardware, often offloading work from the CPU. This allows the CPU to focus on critical tasks while peripherals handle specialized functions independently or with minimal supervision.
Offloading
Offloading refers to the practice of delegating certain tasks to hardware peripherals instead of doing them directly in software via the CPU. This improves performance, reduces power consumption, and enables concurrent operations. For example:
- A UART peripheral can send and receive data in the background using DMA (Direct Memory Access), while the CPU continues processing other logic.
- A Timer can be configured to generate precise delays or periodic interrupts without CPU intervention.
- A PWM controller can drive a motor continuously without the CPU constantly toggling pins.
Offloading is a key design strategy in embedded systems to make efficient use of limited processing power.
Common Types of Peripherals
Here are some of the most common types of peripherals found in embedded systems:
| Peripheral | Description |
|---|---|
| GPIO (General Purpose Input/Output) | Digital pins that can be configured as inputs or outputs to interact with external hardware like buttons, LEDs, and sensors. |
| UART (Universal Asynchronous Receiver/Transmitter) | Serial communication interface used for sending and receiving data between devices, often used for debugging and connecting modules like Bluetooth. |
| SPI (Serial Peripheral Interface) | High-speed synchronous communication protocol used to connect microcontrollers to peripherals like SD cards, displays, and sensors using a master-slave architecture. |
| I2C (Inter-Integrated Circuit) | Two-wire serial communication protocol used for connecting low-speed peripherals such as sensors and memory chips to a microcontroller. |
| ADC (Analog-to-Digital Converter) | Converts analog signals from sensors or other sources into digital values that the microcontroller can process. |
| PWM (Pulse Width Modulation) | Generates signals that can control power delivery, used commonly for LED dimming, motor speed control, and servo actuation. |
| Timer | Used for generating delays, measuring time intervals, counting events, or triggering actions at specific times. |
| RTC (Real-Time Clock) | Keeps track of current time and date even when the system is powered off, typically backed by a battery. |
Peripherals in Rust
In embedded Rust, peripherals are accessed using a singleton model. One of Rust's core goals is safety, and that extends to how it manages hardware access. To ensure that no two parts of a program can accidentally control the same peripheral at the same time, Rust enforces exclusive ownership through this singleton approach.
The Singleton Pattern
The singleton pattern ensures that only one instance of each peripheral exists in the entire program. This avoids common bugs caused by multiple pieces of code trying to modify the same hardware resource simultaneously.
In esp-hal, peripherals are also exposed using this singleton model. But we won’t be calling Peripherals::take() directly. Instead, we will use the esp_hal::init(config) function. This function takes care of basic system setup and internally calls Peripherals::take() for us. So we get access to all peripherals in a safe and ready-to-use form.
Initialize ESP HAL
We were able to successfully prepare a binary for the ESP32. However, the program does absolutely nothing at this stage. Let's bring it to life by replicating the same blinky program we saw in the Quick Start section.
Start by adding this import:
#![allow(unused)] fn main() { use esp_hal::clock::CpuClock; }
Now, at the beginning of your main function, add this line:
#![allow(unused)] fn main() { let config = esp_hal::Config::default().with_cpu_clock(CpuClock::max()); }
This line creates a default configuration for the HAL and sets the CPU clock to its maximum frequency. You can think of it as giving the chip some instructions on how fast it should run. We are telling it to run at its maximum speed.
Initialize Peripherals
Next, we initialize the peripherals using the HAL:
#![allow(unused)] fn main() { let peripherals = esp_hal::init(config); }
This function sets up the system by configuring things like the CPU clock and the watchdog timer. After that, it gives us access to the chip's peripherals and clocks so we can start using them in our code.
LED
Next step is to configure the onboard LED of the DevKit v1. How are we going to do that? For that, we need to control a GPIO pin.
GPIO
GPIO stands for General Purpose Input/Output. These are pins on the microcontroller that can either read digital signals (input) or send digital signals (output).
-
Want to read a button? Use a GPIO as input.
-
Want to turn on an LED? Use a GPIO as output.
-
Want to talk to a sensor or control a motor? GPIO pins are the starting point.
GPIOs are the most basic and most essential way your program talks to the outside world.
What pin is the onboard LED connected to?
If you are using a bare ESP32 chip, there's no onboard LED.
But, we are using the ESP32 DevKit v1 development board. On this board, there is onboard LED which is connected to GPIO2. So that's the pin we'll use next.
Initialize LED
To control the onboard LED, we configure GPIO2 as an output pin.
Adding this necessary import:
#![allow(unused)] fn main() { use esp_hal::gpio::{Level, Output, OutputConfig}; }
Add the following line inside the main function:
#![allow(unused)] fn main() { let mut led = Output::new(peripherals.GPIO2, Level::High, OutputConfig::default()); }
The peripherals.GPIO2 part gives us access to that GPIO2 pin. We set its initial state to Level::High, which turns the LED on. The OutputConfig::default() uses standard settings to make it an output pin. Note here, we marked the led variable as mutable because we will change its state later. We can use the toggle() function to switch the LED state between high and low, allowing us to blink the LED.
The Main Loop
The main loop continuously toggles the LED state using a simple approach. We call the toggle() method on our LED output pin, which switches it between high and low states. Between each toggle, we introduce a 500-millisecond delay to create a visible blinking effect.
#![allow(unused)] fn main() { loop { led.toggle(); blocking_delay(Duration::from_millis(500)); } }
The blocking_delay function provides a simple timing mechanism by busy-waiting until the specified duration has elapsed. It captures the current time and continuously checks if the time has passed:
#![allow(unused)] fn main() { fn blocking_delay(duration: Duration) { let delay_start = Instant::now(); while delay_start.elapsed() < duration {} } }
Final code
Here's the full code:
#![no_std] #![no_main] use esp_hal::clock::CpuClock; use esp_hal::gpio::{Level, Output, OutputConfig}; use esp_hal::main; use esp_hal::time::{Duration, Instant}; #[panic_handler] fn panic(_: &core::panic::PanicInfo) -> ! { loop {} } #[main] fn main() -> ! { let config = esp_hal::Config::default().with_cpu_clock(CpuClock::max()); let peripherals = esp_hal::init(config); let mut led = Output::new(peripherals.GPIO2, Level::High, OutputConfig::default()); loop { led.toggle(); blocking_delay(Duration::from_millis(500)); } } fn blocking_delay(duration: Duration) { let delay_start = Instant::now(); while delay_start.elapsed() < duration {} }
Linker Script
Did you try to build the project again? Yup, it no longer compiles. So, what happened?
The problem is: the linker does not know how to lay out your program in memory. Embedded systems like the ESP32 don't have an operating system to handle memory, so we must tell the linker exactly where code, data, and stack should go.
To fix this, we provide a linker script. This is a simple text file that tells the linker things like:
-
Where to place code in memory
-
Where the stack starts
-
How big each memory region is
The linker script we will use is called linkall.x. This script is provided by the esp-hal. It contains memory layout settings suitable for ESP32.
Cargo config
We can update the ".cargo/config.toml" file with the following lines to fix the issue. However, we will not use this approach. Instead, we will use the build.rs file.
[target.xtensa-esp32-none-elf]
rustflags = ["-C", "link-arg=-Tlinkall.x"]
⚠️ Don't add the linker argument in both .cargo/config.toml and build.rs. It will cause a conflict and result in a build error. Use only one method.
Build.rs file
The esp-generate tool adds this line to the build.rs file. It also does a few more things along with it, which we are not covering here. To match that structure, we will also add the linker argument using a build.rs file.
Now create a new file named build.rs in the root of your project directory (not inside the src/ folder), and add the following code:
fn main() { // make sure linkall.x is the last linker script (otherwise might cause problems with flip-link) println!("cargo:rustc-link-arg=-Tlinkall.x"); }
With this, you should now be able to compile your project:
cargo build
Flash
Nope, we are not talking about the fastest man alive. We are talking about writing our binary into the microcontroller and running it.
To do that, we will use a helpful tool called espflash. There are other tools like probe-rs, but we will stick to espflash for now.
You can flash and monitor your program with the following command:
#![allow(unused)] fn main() { espflash flash --monitor --chip esp32 ./target/xtensa-esp32-none-elf/debug/std_to_no_std }
Cargo run
Typing this long command every time can get annoying. So let's make it easier by updating the ".cargo/config.toml" file. We can tell Cargo to use espflash automatically when we run cargo run.
Add this section to your .cargo/config.toml:
[target.xtensa-esp32-none-elf]
runner = "espflash flash --monitor --chip esp32"
Now, you can just type:
cargo run
and your program will be flashed and run on the ESP32.
Phew... We started with a standard library binary and converted it into a no_std binary for the ESP32. Finally, we can now see the LED blinking.
Good news - we will not have to go through this setup every time we create a new project. That is exactly why tools like esp-generate (or cargo-generate) are super helpful in embedded programming. They set up all the tricky parts so we can jump straight into writing code.
Pulse Width Modulation (PWM)
In this section, we will explore what is PWM and why we need it.
Digital vs Analog
In a digital circuit, signals are either high (such as 5V or 3.3V) or low (0V), with no in-between values. These two distinct states make digital signals ideal for computers and digital devices, as they're easy to store, read, and transmit without losing accuracy.
Analog signals, however, can vary continuously within a range, allowing for any value between a High and Low voltage. This smooth variation is valuable for applications requiring fine control, such as adjusting audio volume or light brightness.
Devices like servo motors and LEDs(for dimming effect) often need gradual, precise control over voltage, which analog signals provide through their continuous range.
Microcontrollers use PWM to bridge this gap.
What is PWM?
PWM stands for Pulse Width Modulation, creates an analog-like signal by rapidly pulsing a digital signal on and off. The average output voltage, controlled by adjusting the pulse's high duration or "duty cycle," can simulate a continuous analog level.
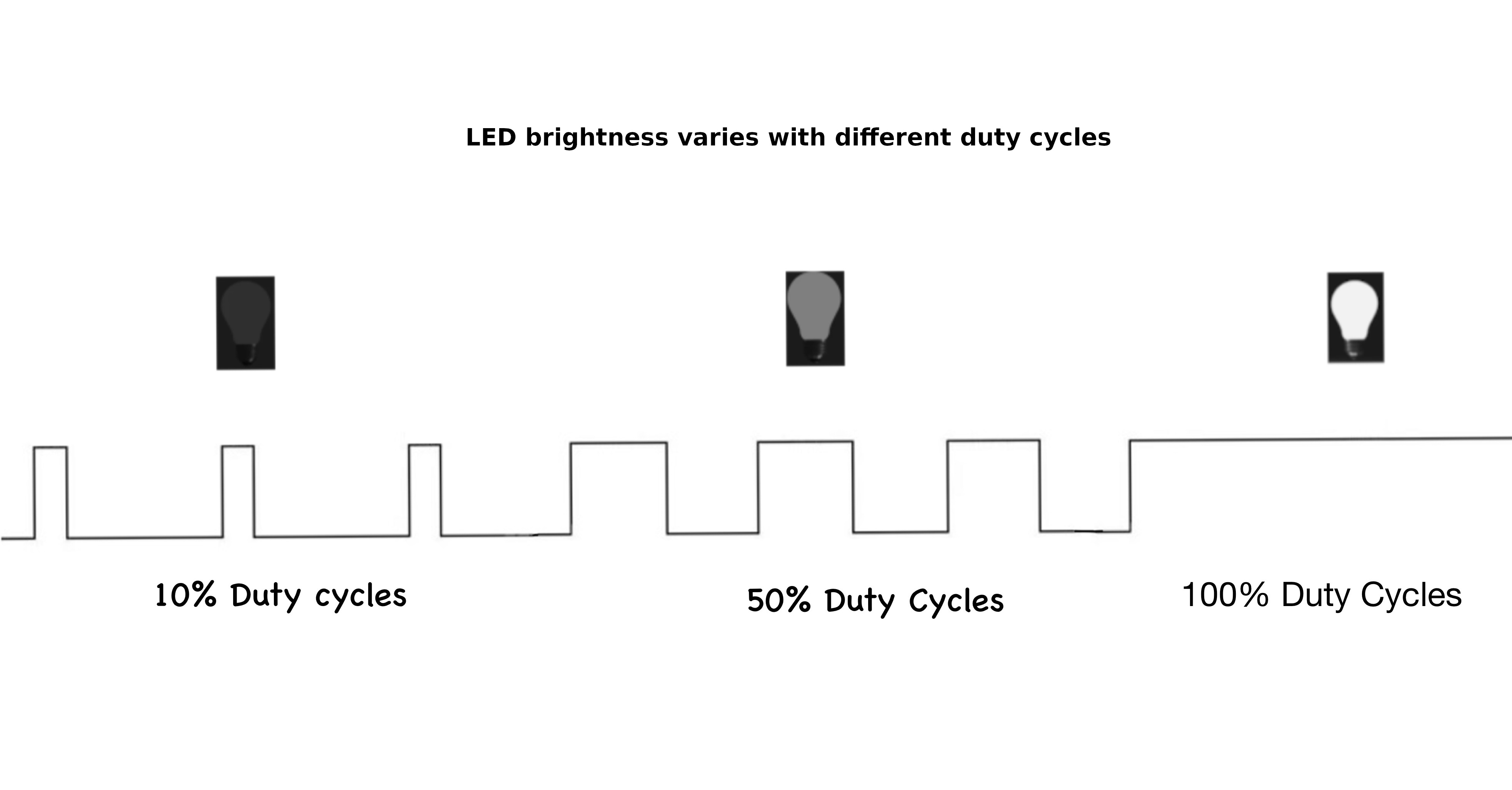
Duty Cycle
The duty cycle is the percentage of time a signal is "on" during one complete cycle.
For example:
- 100% duty cycle means the signal is always on.
- 50% duty cycle means the signal is on half the time and off half the time.
- 0% duty cycle means the signal is always off.
Here is the interactive simulation. Use the sliders to adjust the duty cycle and frequency, and watch how the pulse width and LED brightness change. The upper part of the square wave represents when the signal is high (on). The lower part represents when the signal is low(off)
If you change the duty cycle from "low to high" and "high to low" in the simulation, you should notice the LED kind of giving a dimming effect.
Period and Frequency
Period is the total time for one on-off cycle to complete.
The frequency of a PWM signal is the number of cycles it completes in one second, measured in Hertz (Hz). Frequency is the inverse of the period. So, a higher frequency means a shorter period, resulting in faster switching between HIGH and LOW states.
\[ \text{Frequency (Hz)} = \frac{1}{\text{Period (s)}} \]
So if the period is 1 second, then the frequency will be 1HZ.
\[ 1 \text{Hz} = \frac{1 \text{ cycle}}{1 \text{ second}} = \frac{1}{1 \text{ s}} \]
For example, if the period is 20ms(0.02s), the frequency will be 50Hz.
\[ \text{Frequency} = \frac{1}{20 \text{ ms}} = \frac{1}{0.02 \text{ s}} = 50 \text{ Hz} \]
Calculating Cycle count from Frequency per second
The Formula to calculate cycle count:
\[
\text{Cycle Count} = \text{Frequency (Hz)} \times \text{Total Time (seconds)}
\]
If a PWM signal has a frequency of 50Hz, it means it completes 50 cycles in one second.
In the next chapter, we will go in depth into the PWM and timer.
PWM in Depth
Timer Operation
The timer plays a key role in the PWM generator. It counts from zero to a specified maximum value (stored in a register), then resets and starts the cycle over. This counting process determines the duration of one complete cycle, called the period.
Compare Value
The timer's hardware compares its current count with a compare value (stored in a register). When the count is less than the compare value, the signal stays high; when the count exceeds the compare value, the signal goes low.
PWM Resolution
In PWM (Pulse Width Modulation), resolution refers to how precisely the duty cycle can be controlled. This is determined by the number of bits used in the PWM's compare register.
The timer counts from 0 to a maximum value based on the resolution. The higher the resolution, the more finely the duty cycle can be adjusted.
For a system with n bits of resolution, the timer can count from 0 to \(2^n - 1\), which gives \(2^n\) possible levels for the duty cycle.
For example:
- 8-bit resolution allows the timer to count from 0 to 255, providing 256 possible duty cycle levels.
- 10-bit resolution allows the timer to count from 0 to 1023, providing 1024 possible duty cycle levels.
Higher resolution gives more precise control over the duty cycle but also means the timer must count more values within the same period, which could lower the frequency or require more processing power. Essentially, the resolution defines how many distinct duty cycle values can be set, with more bits offering finer adjustments.
Simulation
You can modify the PWM resolution bits and duty cycle in this simulation. Adjusting the PWM resolution bits increases the maximum count but remains within the time period (it does not affect the duty cycle). Changing the duty cycle adjusts the on and off states accordingly, but it also stays within the period.
Relationship Between Duty Cycle, Frequency, and Resolution
This diagram illustrates the relationship between duty cycle, frequency, period, pulse width, and resolution. While it may seem a bit complex at first glance, breaking it down helps to clarify these concepts.
In this example, the timer resolution is 4 bits, meaning the timer counts from 0 to 15. When the timer reaches its maximum value, an overflow interrupt is triggered (indicated by the blue arrow), and the counter resets to 0. The time it takes for the timer to count from 0 to its maximum value is called as "period".
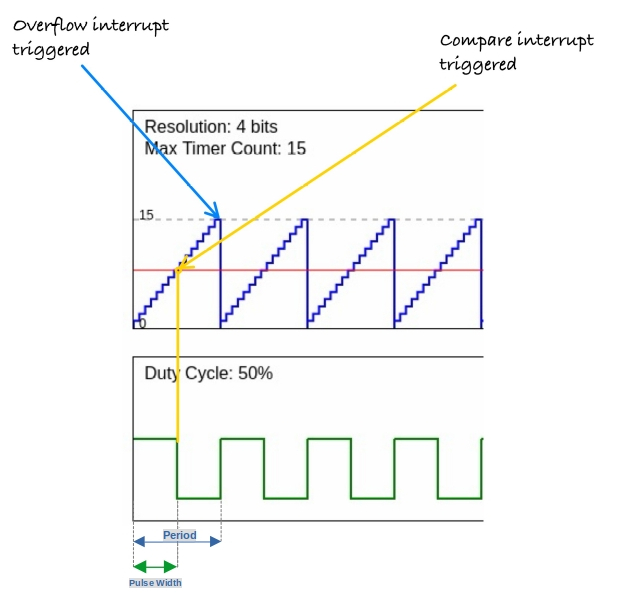
The duty cycle is configured to 50%, meaning the signal remains high for half the period. At each step in the counting process, the timer compares its current count with the duty cycle's compare value. When the timer count exceeds this compare value (marked by the yellow arrow), the signal transitions from high to low. This triggers the compare interrupt, signaling the state change.
The time during which the signal is high is referred to as the pulse width.
LED PWM Controller(LEDC)
The ESP32 has LED PWM Controller(LEDC) that generates PWM signals for controlling LEDs(example, dimming effect). However, its functionality isn't limited to LEDs;you can use it for other applications as well. If you are not familiar with PWM(Pulse Width Modulation), i recommend you to check intro to the PWM here.
The LEDC includes 16 independent PWM generators and supports a maximum PWM duty cycle resolution of 20 bits. The 16 PWM channels further classified into two types: 8 high speed channel and 8 low speed channels.
High-speed channels use hardware to automatically adjust the PWM duty cycle in a glitch-free manner, ensuring smooth operation. In contrast, low-speed channels rely on software to manually adjust the duty cycle.
The PWM controller can automatically increase or decrease the duty cycle gradually, allowing for smooth fades without using the processor.
Clock Source
A clock source in a microcontroller is like the heartbeat of the system. It gives the microcontroller a regular "tick", which helps it keep track of time and coordinate all its tasks. In the ESP32, you can use different clock sources to manage the timers.
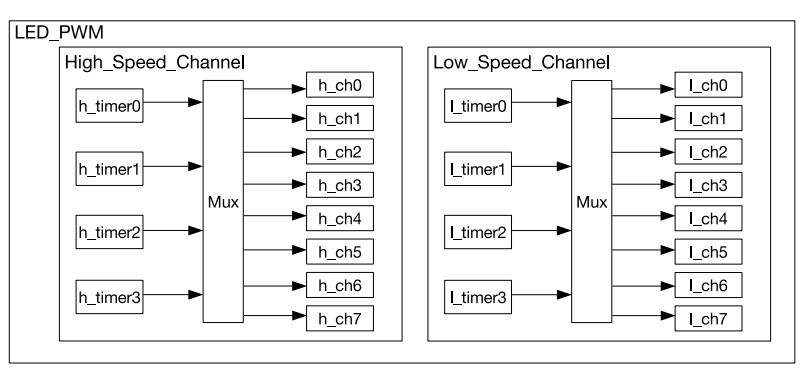 Image is taken from the ESP32 technical reference manual
Image is taken from the ESP32 technical reference manual
There are four high-speed clock modules available, which can be assigned to the high-speed channels. The high-speed timer modules in the ESP32 can be clocked by sources such as REF_TICK or APB_CLK. In the esp-hal Rust library, these timers are represented by the timer::Number enum, which includes Timer0, Timer1, Timer2, and Timer3.
There are also four low-speed clock modules available, which can be assigned to the low-speed channels. These low-speed timers can be clocked from either REF_TICK or SLOW_CLOCK. The SLOW_CLOCK source can be either the APB_CLK (80 MHz) or the 8 MHz internal oscillator, with the selection between these sources managed by the LEDC_APB_CLK_SEL setting.
The esp-hal also defines two enums: one for the high-speed clock source (HSClockSource) and another for the low-speed clock source (LSClockSource). Currently, both enums have a single entry, APBClk.
For more details, refer to page 390 of the ESP32 Technical Reference Manual.
Calculating PWM Duty Resolution
In the ESP-HAL, we need to specify both the duty resolution and the frequency when configuring the timer object. Therefore, it's important to understand how to calculate the duty resolution from a desired frequency and how to determine the frequency based on a given duty resolution.
These are the formulas taken from the ESP32 technical reference manual but the variable names are simplified.
Formula for PWM Signal Frequency
The frequency of the PWM signal \( f_{\text{pwm}} \) can be calculated using the following formula:
\[ f_{\text{pwm}} = \frac{f_{\text{LEDC_CLK}}}{\text{clock_divider} \cdot 2^{\text{res_bits}}} \]
Where:
- \( f_{\text{LEDC_CLK}} \) is the frequency of the clock source for the PWM timer (e.g., APB_CLK, RC_FAST_CLK, REF_TICK).
- \( \text{clock_divider} \) is the division factor for the clock source.
- \( \text{res_bits} \) is the duty resolution in bits.
PWM Duty Resolution Formula
This is the formula derived from the previous formula to calculate the desired duty resolution. \[ \text{res_bits} = \log_2 \left( \frac{f_{\text{LEDC_CLK}}}{f_{\text{pwm}} \cdot \text{clock_divider}} \right) \]
This formula gives the duty resolution in bits, which represents the number of discrete levels available for the duty cycle of the PWM signal.
Calculating the Highest Resolution
The highest resolution is achieved when the clock divisor (\( \text{clock_divider} \)) is set to 1, meaning no division is applied to the clock. It is calculated as:
\[ \text{Highest Resolution} = \log_2 \left( \frac{f_{\text{LEDC_CLK}}}{f_{\text{pwm}} \cdot 1} \right) \]
This calculation gives the maximum number of bits that can be used for the duty cycle at a given clock frequency and PWM signal frequency.
Example:
For a 1 kHz PWM signal with an APB_CLK of 80 MHz:
\[ \text{Highest Resolution} = \log_2 \left( \frac{80,000,000}{1,000 \cdot 1} \right) = \log_2(80,000) \approx 16 \]
Thus, the highest resolution for a 1 kHz PWM signal using an 80 MHz clock is 16 bits.
Calculating the Lowest Resolution
The division factor ranges from 1 ∼ 1023, as per the datasheet. The lowest resolution is calculated when the clock divisor is at its maximum value. In this case, the clock divisor is \( 1023 + \frac{255}{256} \). The lowest resolution is calculated as:
\[ \text{Lowest Resolution} = \log_2 \left( \frac{f_{\text{LEDC_CLK}}}{f_{\text{pwm}} \cdot \left( 1023 + \frac{255}{256} \right)} \right) \]
This calculation gives the minimum number of bits required for the duty cycle control at the specified PWM signal frequency.
Example:
For the same 1 kHz PWM signal with the APB_CLK at 80 MHz:
\[ \text{Lowest Resolution} = \log_2 \left( \frac{80,000,000}{1,000 \cdot 1023.996} \right) = \log_2 \left( \frac{80,000,000}{1,023,996} \right) \approx 6.28 \]
Thus, the lowest resolution for a 1 kHz PWM signal using an 80 MHz clock is 7 bits.
Commonly-used PWM Frequencies and Resolutions
This table is from the datasheet, summarizes the highest and lowest resolutions for common PWM frequencies with different clock sources:
| Clock Source | PWM Frequency | Highest Resolution (bits) | Lowest Resolution (bits) |
|---|---|---|---|
| APB_CLK (80 MHz) | 1 kHz | 16 | 7 |
| APB_CLK (80 MHz) | 5 kHz | 13 | 4 |
| APB_CLK (80 MHz) | 10 kHz | 12 | 3 |
| RC_FAST_CLK (8 MHz) | 1 kHz | 12 | 3 |
| RC_FAST_CLK (8 MHz) | 2 kHz | 11 | 2 |
| REF_TICK (1 MHz) | 1 kHz | 9 | 1 |
Motor Control Pulse Width Modulator (MCPWM)
The ESP32 has two PWM peripherals: LED Controller and MCPWM. In this chapter, we will introduce the MCPWM.
MCPWM is designed for motor and power control. The ESP32 features two MCPWM units: MCPWM0 and MCPWM1. The diagram below provides an overview of a single MCPWM module.
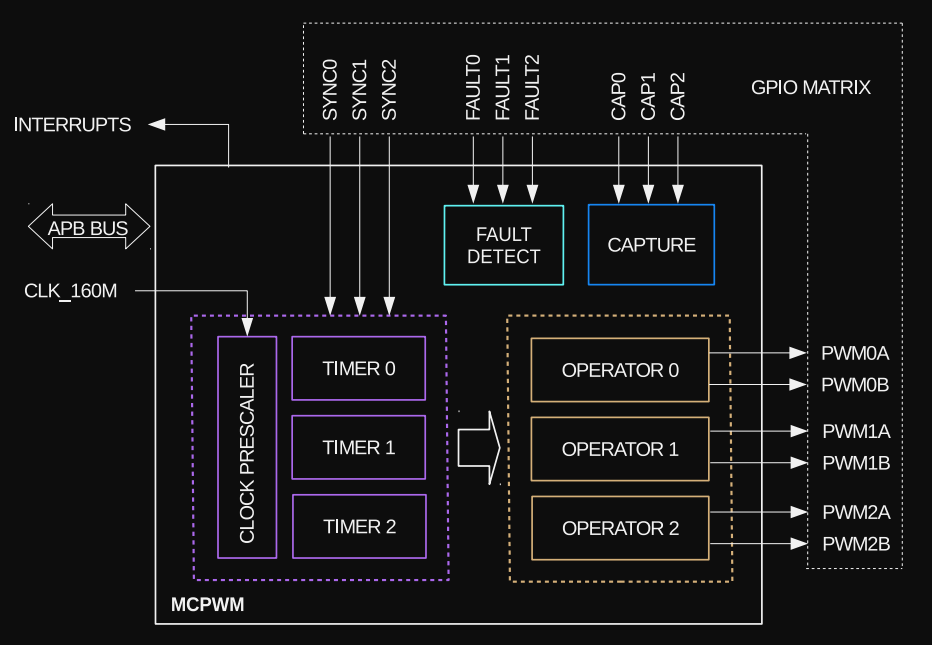
Each MCPWM has prescaler(clock divider), three timers, three operators, fault handler and a capture module.
Prescaler
The prescaler is used to reduce the base clock frequency before it's applied to the PWM signal. The MCPWM is driven by a clock with a frequency of 160 MHz, meaning it ticks 160 million times per second. This clock serves as the base frequency for the MCPWM module. However, the prescaler modifies this base frequency by dividing it, effectively reducing the clock frequency that the PWM signal uses.
To calculate the duration of each clock cycle, we take the inverse of the frequency, which gives us:
\[ \text{Period} = \frac{1}{160 \times 10^6} \text{ s} = 0.00000000625 \text{ s} = 6.25 \text{ ns} \]
This means each clock cycle lasts 6.25 nanoseconds (ns).
The PWM_CLK_PRESCALE register(8 bits) in the ESP32 allows you to adjust this base clock by dividing it. Once the prescaler is applied to the base clock, it effectively reduces the clock frequency. The resulting PWM period is calculated using the following formula:
\[ \text{PWM Clock Period} = 6.25 \text{ns} \times (\text{Prescaler Value} + 1) \]
Example:
Let's say you set the prescaler value to 159.
\[ \text{PWM Clock Period} = 6.25 \text{ ns} \times (159 + 1) = 6.25 \text{ ns} \times 160 = 1000 \text{ ns} \]
To calculate the PWM frequency, we take the inverse of the period:
\[ \text{PWM Frequency} = \frac{1}{\text{PWM Clock Period}} = \frac{1}{1000 \text{ ns}} = 1 \text{ MHz} \]
Thus, with a prescaler value of 159, the PWM signal will have a period of 1000 ns and a frequency of 1 MHz.
With a maximum prescaler value of 255 (since it's an 8-bit value), you can achieve the PWM frequency of:
\[ \text{PWM Frequency} = \frac{1}{6.25 \text{ ns} \times (255 + 1)} = \frac{1}{1600 \text{ ns}} = 625 \text{ KHz} \]
In esp-hal
The PeripheralClockConfig struct in esp-hal is responsible for the clock configuration of the MCPWM. It offers two functions to initialize with a prescaler or a frequency.
#![allow(unused)] fn main() { // This functions automatically calculate the prescaler to achieve the 1MHz let clock_cfg = PeripheralClockConfig::with_frequency(1.MHz()).unwrap(); }
Timer
The timer is responsible for counting up to a specified value (referred to as the "period"), at which point it resets and starts counting again. This helps control the timing or frequency of the output signal. Each timer has an 8-bit clock prescaler.
It has 16-bit counter that can operate in three modes: In esp-hal, this is represented as enum PwmWorkingMode.
- PwmWorkingMode::Increase : couting up, where the timer starts at zero and counts upwards to the period value before resetting.
- PwmWorkingMode::Decrease : counting down, where the timer starts at the period value and counts down to zero before resetting
- PwmWorkingMode::UpDown : counting up-down, where the timer alternates between counting up and counting down, creating a symmetrical cycle.
In esp-hal
The esp-hal has a TimerClockConfig struct which you can initialize via the clock config instance. You need to call the timer_clock_with_frequency function (or the timer_clock_with_prescaler) with arguments:
- The number of ticks in the period
- The pwm working mode
- The target frequency
Example:
To achieve a 50 Hz frequency (20 ms or 0.02 s) with a base clock frequency of 1 MHz (assuming we initialized clock_cfg with 1 MHz), we need to calculate the cycle count for the period of 0.02 s (20 ms) at 1 MHz. The calculation will be:
\[ \text{Counts} = 1,000,000 \text{ Hz} \times 0.02 \text{ s} = 20,000 \]
So, we can then call the function to initialize the PWM timer:
#![allow(unused)] fn main() { let timer_clock_cfg = clock_cfg .timer_clock_with_frequency(19_999, PwmWorkingMode::Increase, 50.Hz()) .unwrap(); }
We are passing 19,999 instead of 20,000 because the function internally increments it by 1, resulting in 20,000.
Operator
The PWM operator generates the desired output waveform using the timing references from the PWM timer. Each PWM operator features two outputs: PWMxA and PWMxB, with configurable dead-time for both rising and falling edges.
We have configured the MCPWM0 peripheral and selected operator0 to use the PWMxA output.
#![allow(unused)] fn main() { let mut mcpwm = McPwm::new(peripherals.MCPWM0, clock_cfg); let mut pwm_pin = mcpwm .operator0 .with_pin_a(peripherals.GPIO33, PwmPinConfig::UP_ACTIVE_HIGH); }
Here, the UP_ACTIVE_HIGH sets the UP_ACTIVE_HIGH for the PWM action and SYNC_ON_ZERO for the PWM update method. So, what this means? The output signal will be set High when the timer count is less than the timestamp value. Then, the new timestamp will be applied when the timer reaches zero.
set_timestamp function in esp-hal
The set_timestamp function sets the time at which the PWM signal should change. When the timer reaches the value passed to this function, it updates the PWM signal according to the configured PwmUpdateMethod. In our example, we have configured UP_ACTIVE_HIGH in the operator, so the output will stay High until the timer reaches the timestamp value. Once the timestamp is reached, the signal will go Low for the rest of the PWM cycle.
For example, if we set the timestamp value to 500, the signal will remain High until the timer count reaches 500. Once it reaches 500, the signal will be Low for the remaining count of 19,500 (20,000 - 500).
#![allow(unused)] fn main() { pwm_pin.set_timestamp(500); }
LEDC vs MCPWM
LEDC (LED Controller) is designed for controlling LEDs but can also be used for doing general PWM tasks, making it ideal for basic applications like LED dimming or simple motor control.
MCPWM (Motor Control PWM) is specifically built for motor control, with advanced features like dead time insertion and fault handling, making it better suited for precise and complex motor control.
Typical use cases of MCPWM peripheral as per the API Reference document:
- Digital motor control, e.g., brushed/brushless DC motor, RC servo motor
- Switch mode-based digital power conversion
- Power DAC, where the duty cycle is equivalent to a DAC analog value
- Calculate external pulse width, and convert it into other analog values like speed, distance
- Generate Space Vector PWM (SVPWM) signals for Field Oriented Control (FOC)
For controlling a hobby servo motor like the SG90, LEDC is simple and sufficient, but MCPWM can also be used.
Reference
- MCPWM API Reference , latest API Reference
- For more details, refer to page 417 of the ESP32 Technical Reference Manual
- ESP32 MCPWM as SPWM generator
LED Fading effect
In this section, we will learn how to create a fading effect(i.e. reducing and increasing the brightness) for an LED using the ESP32. First, we will fade the onboard LED, which is connected to GPIO 2.
Prerequisites
To make the fading effect, we use a technique called PWM (Pulse Width Modulation).
Recommended to read these chapters
We will gradually increment the PWM's duty cycle to increase the brightness, then we gradually decrement the PWM duty cycle to reduce the brightness of the LED. This effectively creates the fading effect on the LED
The Eye
" Come in close... Closer...
Because the more you think you see... The easier it'll be to fool you...
Because, what is seeing?.... You're looking but what you're really doing is filtering, interpreting, searching for meaning... "
In PWM, we basically set a percentage to specify how long the signal stays HIGH (ON) and LOW (OFF) in each cycle. For instance, with a 50% duty cycle, the signal is ON for half the time and OFF for the other half, making the LED light up for just half the cycle.
Now, here's the cool part: when this switching happens super quickly, our eyes can't keep up. Instead of seeing the blinking, it just looks like the brightness changes! The longer the LED stays ON, the brighter it seems, and the shorter it's ON, the dimmer it looks. It's like tricking your brain into thinking the LED is smoothly dimming or brightening. PWM: the magician of electronics!
Writing Rust Code to Create an LED Fading Effect on ESP32
Now comes the fun part; let's dive into the coding!
Generate project using esp-generate
You have done this step already in the quick start section.
To create the project, use the esp-generate command. Run the following:
esp-generate --chip esp32 led-fader
This will open a screen asking you to select options. In the latest esp-hal, ledc requires us to explicitly enable the unstable features.
- So you select the option "Enable unstable HAL features."
Then save it by pressing "s" in the keyboard.
In the explanation, I won't include the required imports since they aren't particularly interesting or need much explanation. You can always refer to the "Full Code" section below or clone the project to cross-check.
Auto generated code
When you generate a project with esp-generate, it sets up the basic structure, configures the CPU clock, and includes boilerplate code for peripherals, so you don't have to type these out every time. In this book, we will always create projects using esp-generate and build on top of that.
#![allow(unused)] fn main() { let config = esp_hal::Config::default().with_cpu_clock(CpuClock::max()); let peripherals = esp_hal::init(config); }
LED Pin
Next, we take our desired GPIO from the peripherals instance. In this case, we're turning on the onboard LED of the Devkit, which is connected to GPIO 2.
#![allow(unused)] fn main() { let led = peripherals.GPIO2; }
PWM configuration
In this exercise, we will be using the low-speed PWM channel. First, we need to set the clock source. The esp-hal library defines the LSGlobalClkSource enum for the low-speed clock source, which currently has only one value: APBClk.
#![allow(unused)] fn main() { ledc.set_global_slow_clock(LSGlobalClkSource::APBClk); }
Next, we configure the timer. Since we are using the low-speed PWM channel, we obviously need to use the low-speed timer. We also have to specify which low-speed timer to use (from 0 to 3).
#![allow(unused)] fn main() { let mut lstimer0 = ledc.timer::<LowSpeed>(timer::Number::Timer0); }
We need to do a few more configurations before using the timer. We'll set the frequency to 24 kHz. For this frequency with the APB clock, the formula gives a maximum resolution of 12 bits and a minimum resolution of 2 bits. In the esp-hal, a 5-bit PWM resolution is used for this frequency, and we will use the same.
#![allow(unused)] fn main() { lstimer0 .configure(timer::config::Config { duty: timer::config::Duty::Duty5Bit, clock_source: timer::LSClockSource::APBClk, frequency: Rate::from_khz(24), }) .unwrap(); }
PWM Channels
Next, we configure the PWM channel. We'll use channel0 and set it up with the selected timer and initial duty percentage "10%". Additionally, we'll set the pin configuration as PushPull.
#![allow(unused)] fn main() { let mut channel0 = ledc.channel(channel::Number::Channel0, led); channel0 .configure(channel::config::Config { timer: &lstimer0, duty_pct: 10, pin_config: channel::config::PinConfig::PushPull, }) .unwrap(); }
Fading
The esp-hal has a function called start_duty_fade, which makes our job easier. Otherwise, we would have to manually increment and decrement the duty cycle in a loop at regular intervals. This function gradually changes from one duty cycle percentage to another. It also accepts a third parameter, which specifies how much time it should take to transition from one duty cycle to another.
#![allow(unused)] fn main() { channel0.start_duty_fade(0, 100, 1000).unwrap(); }
We will run this in a loop and use another function provided by the HAL, is_duty_fade_running; It returns boolean value whether the duty fade is complete or not.
#![allow(unused)] fn main() { while channel0.is_duty_fade_running() {} }
The full code
#![no_std] #![no_main] use esp_hal::clock::CpuClock; use esp_hal::ledc::channel::ChannelIFace; use esp_hal::ledc::timer::TimerIFace; use esp_hal::ledc::{channel, timer, LSGlobalClkSource, Ledc, LowSpeed}; use esp_hal::main; use esp_hal::time::Rate; #[panic_handler] fn panic(_: &core::panic::PanicInfo) -> ! { loop {} } #[main] fn main() -> ! { // generator version: 0.3.1 let config = esp_hal::Config::default().with_cpu_clock(CpuClock::max()); let peripherals = esp_hal::init(config); let led = peripherals.GPIO2; // let led = peripherals.GPIO5; let mut ledc = Ledc::new(peripherals.LEDC); ledc.set_global_slow_clock(LSGlobalClkSource::APBClk); let mut lstimer0 = ledc.timer::<LowSpeed>(timer::Number::Timer0); lstimer0 .configure(timer::config::Config { duty: timer::config::Duty::Duty5Bit, clock_source: timer::LSClockSource::APBClk, frequency: Rate::from_khz(24), }) .unwrap(); let mut channel0 = ledc.channel(channel::Number::Channel0, led); channel0 .configure(channel::config::Config { timer: &lstimer0, duty_pct: 10, pin_config: channel::config::PinConfig::PushPull, }) .unwrap(); loop { channel0.start_duty_fade(0, 100, 1000).unwrap(); while channel0.is_duty_fade_running() {} channel0.start_duty_fade(100, 0, 1000).unwrap(); while channel0.is_duty_fade_running() {} } }
Clone the existing project
You can also clone (or refer) project I created and navigate to the led-fader folder.
git clone https://github.com/ImplFerris/esp32-projects
cd esp32-projects/led-fader
Flashing
Once you flash the code into the ESP32, you should see the fading effect on the onboard LED.
#![allow(unused)] fn main() { cargo run --release }
Using external LED
You can do the same fading effect with external LED.
Hardware Requirements
- External LED
- Resistor (330 Ohms)
- Jumper wires (optional)
- Breadboard (optional) - You might need two breadboards to fit the ESP32 devkit properly, as it's quite wide. I bought two small breadboards and placed one side of the ESP32 on each.
Circuit
- Connect the anode (longer leg) of the external LED to ESP32's GPIO 5 through the 330-ohm resistor
- Connect the cathode (shorter leg) of the LED to the ground (GND) pin of the ESP32
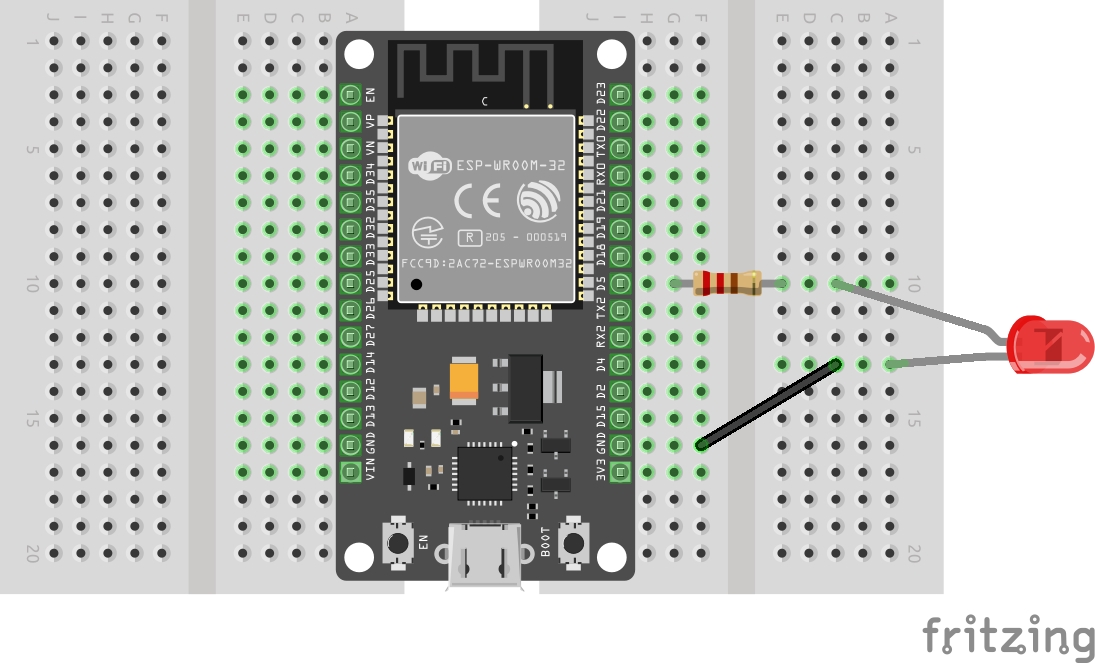
Code changes
In the code, all you have to do is change the GPIO number from 2 to 5.
#![allow(unused)] fn main() { let led = peripherals.GPIO5; }
High speed channel
There's no fun in just changing one line. Let's use high-speed channel this time. To do that, we have to pass HighSpeed struct and update the clock source to use the HSClockSource enum.
#![allow(unused)] fn main() { let ledc = Ledc::new(peripherals.LEDC); let mut hstimer0 = ledc.timer::<HighSpeed>(timer::Number::Timer0); hstimer0 .configure(timer::config::Config { duty: timer::config::Duty::Duty5Bit, clock_source: timer::HSClockSource::APBClk, frequency: Rate::from_khz(24), }) .unwrap(); }
Clone the existing project
You can also clone (or refer) project I created and navigate to the led-highfader folder.
git clone https://github.com/ImplFerris/esp32-projects
cd esp32-projects/led-highfader
The Full code
#![no_std] #![no_main] use esp_hal::clock::CpuClock; use esp_hal::ledc::channel::ChannelIFace; use esp_hal::ledc::timer::TimerIFace; use esp_hal::ledc::{channel, timer, HighSpeed, Ledc}; use esp_hal::main; use esp_hal::time::Rate; #[panic_handler] fn panic(_: &core::panic::PanicInfo) -> ! { loop {} } #[main] fn main() -> ! { // generator version: 0.3.1 let config = esp_hal::Config::default().with_cpu_clock(CpuClock::max()); let peripherals = esp_hal::init(config); // let led = peripherals.GPIO2; let led = peripherals.GPIO5; let ledc = Ledc::new(peripherals.LEDC); let mut hstimer0 = ledc.timer::<HighSpeed>(timer::Number::Timer0); hstimer0 .configure(timer::config::Config { duty: timer::config::Duty::Duty5Bit, clock_source: timer::HSClockSource::APBClk, frequency: Rate::from_khz(24), }) .unwrap(); let mut channel0 = ledc.channel(channel::Number::Channel0, led); channel0 .configure(channel::config::Config { timer: &hstimer0, duty_pct: 10, pin_config: channel::config::PinConfig::PushPull, }) .unwrap(); loop { channel0.start_duty_fade(0, 100, 1000).unwrap(); while channel0.is_duty_fade_running() {} channel0.start_duty_fade(100, 0, 1000).unwrap(); while channel0.is_duty_fade_running() {} } }
Async
Async programming allows tasks to run concurrently without blocking each other. In embedded systems, it enables microcontrollers to handle multiple tasks, such as reading sensors or controlling other peripherals without waiting for each task to finish. You can read the "Asynchronous Programming in Rust" for more details.
Embassy
So far, we have worked with code that runs in blocking mode. This means that whenever we ask the program to do something like delay for a while or wait for a button press, the CPU stops and waits until that task is finished before continuing. This is simple to understand and works well for small programs, but it becomes limiting when we want to handle multiple tasks at the same time, like reading a sensor, and listening for input; all without blocking each other.
This is where Embassy comes in. Embassy is an async runtime designed for embedded systems. It allows us to write non-blocking code using Rust's async and await features. Instead of waiting and wasting CPU time, tasks can pause and let others run, making better use of the processor and enabling more responsive and power-efficient applications. It can be used it with ESP32, Pico and other microcontrollers.
For example, with Embassy, we can blink an LED and listen for a touch or button input at the same time, without writing complex interrupt-based code manually.
HALs
Embassy provides async-ready Hardware Abstraction Layers (HALs) for several microcontroller families, offering safe and idiomatic Rust APIs so you can interact with hardware without dealing with low-level registers.
Official HALs include embassy-stm32 (STM32), embassy-nrf (nRF52/53/54/91), embassy-rp (RP2040), and embassy-mspm0 (TI MSPM0). Embassy also works with community HALs like esp-hal (ESP32), ch32-hal (CH32V), mpfs-hal (PolarFire), and py32-hal (Puya PY32), making it easy to write portable, async code across many platforms.
Batteries included
Embassy comes with many built-in features that make embedded development easier. For example, it includes embassy-time for handling timers and delays, embassy-net for networking support, and embassy-usb for building USB device functionality and much more.
Useful Resources
- Embassy Book : The Embassy Book is for everyone who wants to use Embassy and understand how Embassy works.
- Embassy Github
Blinking an LED with Embassy on ESP32 in Rust
Let's re-setup the blinky project but with embassy support.
Setup project
To start the project, use the esp-generate command. Run the following:
esp-generate --chip esp32 blinky-embassy
This will open a screen prompting you to select options. This time, choose "Adds embassy framework support" and save to generate the project template with Embassy support. However, if you find that the "embassy" option is unavailable, first enable "Enable unstable HAL features", then proceed with selecting "embassy" support.
If you notice, the main function is now marked as async, along with a few other changes in the code. However, the core logic for blinking the LED remains the same.
The key addition is this part:
#![allow(unused)] fn main() { let timer0 = TimerGroup::new(peripherals.TIMG1); esp_hal_embassy::init(timer0.timer0); }
This sets up a timer that Embassy needs to handle async tasks like delays. We create a timer group using hardware timer TIMG1, then pass one of its timers to esp_hal_embassy::init() to let Embassy use it for time-based operations.
The Full code
#![no_std] #![no_main] use embassy_executor::Spawner; use embassy_time::{Duration, Timer}; use esp_hal::clock::CpuClock; use esp_hal::gpio::{Level, Output, OutputConfig}; use esp_hal::timer::timg::TimerGroup; #[panic_handler] fn panic(_: &core::panic::PanicInfo) -> ! { loop {} } #[esp_hal_embassy::main] async fn main(_spawner: Spawner) { // generator version: 0.3.1 let config = esp_hal::Config::default().with_cpu_clock(CpuClock::max()); let peripherals = esp_hal::init(config); let timer0 = TimerGroup::new(peripherals.TIMG1); esp_hal_embassy::init(timer0.timer0); let mut led = Output::new(peripherals.GPIO2, Level::High, OutputConfig::default()); loop { led.toggle(); Timer::after(Duration::from_secs(1)).await; } // for inspiration have a look at the examples at https://github.com/esp-rs/esp-hal/tree/esp-hal-v1.0.0-beta.0/examples/src/bin }
Buzzer
In this section, we will explore some fun activities using the buzzer.
- Active or Passive Buzzer
- Jumper Wires:
Introduction to Buzzer
A buzzer is an electronic device used to generate sound, beeps, or even melodies, and is commonly found in alarm systems, timers, computers, and for confirming user inputs, such as mouse clicks or keystrokes. Buzzers serve as audio signaling devices, providing audible feedback for various actions.
Active Buzzer vs Passive Buzzer
Active Buzzer:
-
Built-in Oscillator: An active buzzer has an internal oscillator that generates the tone automatically when power is applied. You can identify whether you have active buzzer or not by connecting the buzzer directly to the battery and it will make a sound.
-
Simpler Usage: No need to worry about generating specific frequencies since the buzzer does it internally.
-
Tone: Typically produces a single tone or a fixed frequency.

-
How to identify: Usually has a white covering on top and a black smooth finish at the bottom. It produces sound when connected directly to a battery.
Passive Buzzer:
- External Signal Required: A passive buzzer requires an external signal to generate sound. It does not have an internal oscillator, so it relies on a microcontroller to provide a frequency.
- Flexible Tones: You can control the frequency and create different tones, melodies, or alarms based on the input signal.

- How to identify: Typically has no covering on the top and looks like a PCB-style blue or green covering at the bottom.
Which one ?
Choose Active Buzzer if:
- You need a simple, fixed tone or beep. It's ideal for basic alerts, alarms, or user input confirmation.
Choose Passive Buzzer if:
- You want to generate different tones, melodies, or sound patterns.
Connecting Buzzer with ESP32
The buzzer has two pins: Positive(Signal), Ground; The positive side of the buzzer is typically marked with a + symbol and is the longer pin, while the negative side (ground) is the shorter pin, similar to an LED. However, some passive buzzers may allow for either pin to be connected to ground or signal, depending on the specific model.
By the way, I used an active buzzer in my experiment. A passive buzzer is recommended if you plan to play different sounds, as it provides a better tone.
| ESP32 Pin | Wire | Buzzer Pin | Notes |
|---|---|---|---|
| GPIO 33 |
|
Positive Pin | Receives PWM signals to produce sound. |
| GND |
|
Ground Pin | Connects to ground. |
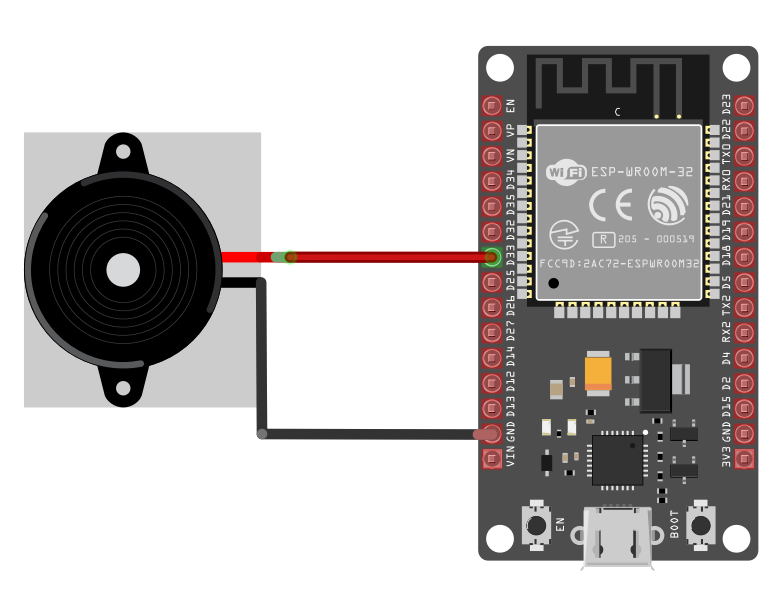
Creating a Beep Sound with an Active Buzzer Using ESP32 and Rust
Since you already know that an active buzzer is simple to use, you can make it beep just by powering it. In this exercise, we'll make it beep with just a little code.
Hardware Requirements
- Active Buzzer
- Female-to-Male or Male-to-Male jumper wires (depending on your setup)
Generate project using esp-generate
You have done this step already in the quick start section.
To create the project, use the esp-generate command. Run the following:
esp-generate --chip esp32 active-buzzer
This will open a screen asking you to select options. For now, we dont need to select any options. Just save it by pressing "s" in the keyboard.
Code
We will set GPIO 33 as our output pin with an initial Low state. This is the pin where we connected the positive pin of the buzzer.
#![allow(unused)] fn main() { let mut buzzer = Output::new(peripherals.GPIO33, Level::Low, OutputConfig::default()); }
The logic is straightforward: set the buzzer pin to High for 500 milliseconds, then to Low for another 500 milliseconds in a loop. This causes the buzzer to produce a beeping sound.
#![allow(unused)] fn main() { loop { buzzer.set_high(); blocking_delay(Duration::from_millis(500)); buzzer.set_low(); blocking_delay(Duration::from_millis(500)); } }
Helper function for delay
It waits until the specified duration has passed.
#![allow(unused)] fn main() { fn blocking_delay(duration: Duration) { let delay_start = Instant::now(); while delay_start.elapsed() < duration {} } }
Clone the existing project
You can clone (or refer) project I created and navigate to the active-buzzer folder.
git clone https://github.com/ImplFerris/esp32-projects
cd esp32-projects/active-buzzer
The Full code
#![no_std] #![no_main] use esp_hal::clock::CpuClock; use esp_hal::gpio::{Level, Output, OutputConfig}; use esp_hal::main; use esp_hal::time::{Duration, Instant}; #[panic_handler] fn panic(_: &core::panic::PanicInfo) -> ! { loop {} } #[main] fn main() -> ! { // generator version: 0.3.1 let config = esp_hal::Config::default().with_cpu_clock(CpuClock::max()); let peripherals = esp_hal::init(config); let mut buzzer = Output::new(peripherals.GPIO33, Level::Low, OutputConfig::default()); loop { buzzer.set_high(); blocking_delay(Duration::from_millis(500)); buzzer.set_low(); blocking_delay(Duration::from_millis(500)); } } fn blocking_delay(duration: Duration) { let delay_start = Instant::now(); while delay_start.elapsed() < duration {} }
Playing Songs on a Passive Buzzer Using Rust and ESP32
We are going to play songs on the buzzer. If you're unsure about musical notes and sheet music, feel free to check out the quick theory I've provideded here.
I've splitted the code into rust module(you can do it in single file as we have done so far): music, got.
A passive buzzer is recommended for this exercise, though you can use either a passive or active buzzer.
PWM
We will use PWM to adjust the frequency of the signal sent to the buzzer, with each frequency corresponding to a musical note. The frequency (musical note) will be held for a specific duration before switching to the next note, as per the music sheet.
For example, the note "A4" is 440Hz and is played for some X duration. We set this frequency in PWM and add a delay for that X duration.
I recommend reading the PWM section to familiarize yourself with how PWM works.
Song Repository
We will playing the Pink Panther theme in this exercise. However, you can refer to the rust-embedded-songs repository i created and use different songs also.
lib.rs submodules
Update lib.rs to define the submodule, then create the music.rs and pink_panther.rs files.
#![allow(unused)] #![no_std] fn main() { pub mod music; pub mod pink_panther; }
Introduction to Music Notes and Sheet Music
This is a brief guide to music notes and sheet music. While it may not cover everything, it provides a quick reference for key concepts.
Music Sheet
The notes for the music are based on the following sheet. You can refer to this Musescore link for more details.
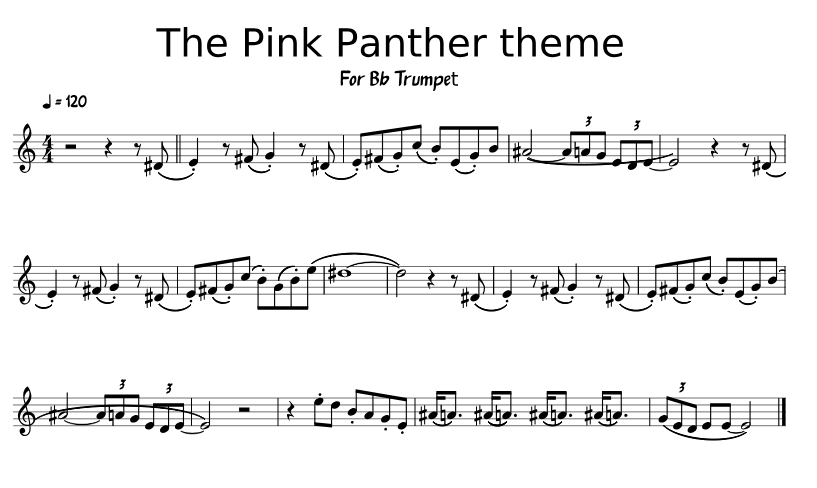
In music, note durations are represented by the following types, which define how long each note is played:
- Whole note: The longest note duration, lasting for 4 beats.
- Half note: A note that lasts for 2 beats.
- Quarter note: A note that lasts for 1 beat.
- Eighth note: A note that lasts for half a beat, or 1/8th of the duration of a whole note.
- Sixteenth note: A note that lasts for a quarter of a beat, or 1/16th of the duration of a whole note.
Dotted Notes
A dotted note is a note that has a dot next to it. The dot increases the note's duration by half of its original value. For example:
- Dotted half note: A half note with a dot lasts for 3 beats (2 + 1).
- Dotted quarter note: A quarter note with a dot lasts for 1.5 beats (1 + 0.5).
Tempo and BPM (Beats Per Minute)
Tempo refers to the speed at which a piece of music is played. It is usually measured in beats per minute (BPM), indicating how many beats occur in one minute.
Music module (music.rs)
In the music module, we define constants for common notes and their corresponding frequency values.
#![allow(unused)] fn main() { // Note frequencies in Hertz as f64 pub const NOTE_B0: f64 = 31.0; pub const NOTE_C1: f64 = 33.0; pub const NOTE_CS1: f64 = 35.0; pub const NOTE_D1: f64 = 37.0; pub const NOTE_DS1: f64 = 39.0; pub const NOTE_E1: f64 = 41.0; pub const NOTE_F1: f64 = 44.0; pub const NOTE_FS1: f64 = 46.0; pub const NOTE_G1: f64 = 49.0; pub const NOTE_GS1: f64 = 52.0; pub const NOTE_A1: f64 = 55.0; pub const NOTE_AS1: f64 = 58.0; pub const NOTE_B1: f64 = 62.0; pub const NOTE_C2: f64 = 65.0; pub const NOTE_CS2: f64 = 69.0; pub const NOTE_D2: f64 = 73.0; pub const NOTE_DS2: f64 = 78.0; pub const NOTE_E2: f64 = 82.0; pub const NOTE_F2: f64 = 87.0; pub const NOTE_FS2: f64 = 93.0; pub const NOTE_G2: f64 = 98.0; pub const NOTE_GS2: f64 = 104.0; pub const NOTE_A2: f64 = 110.0; pub const NOTE_AS2: f64 = 117.0; pub const NOTE_B2: f64 = 123.0; pub const NOTE_C3: f64 = 131.0; pub const NOTE_CS3: f64 = 139.0; pub const NOTE_D3: f64 = 147.0; pub const NOTE_DS3: f64 = 156.0; pub const NOTE_E3: f64 = 165.0; pub const NOTE_F3: f64 = 175.0; pub const NOTE_FS3: f64 = 185.0; pub const NOTE_G3: f64 = 196.0; pub const NOTE_GS3: f64 = 208.0; pub const NOTE_A3: f64 = 220.0; pub const NOTE_AS3: f64 = 233.0; pub const NOTE_B3: f64 = 247.0; pub const NOTE_C4: f64 = 262.0; pub const NOTE_CS4: f64 = 277.0; pub const NOTE_D4: f64 = 294.0; pub const NOTE_DS4: f64 = 311.0; pub const NOTE_E4: f64 = 330.0; pub const NOTE_F4: f64 = 349.0; pub const NOTE_FS4: f64 = 370.0; pub const NOTE_G4: f64 = 392.0; pub const NOTE_GS4: f64 = 415.0; pub const NOTE_A4: f64 = 440.0; pub const NOTE_AS4: f64 = 466.0; pub const NOTE_B4: f64 = 494.0; pub const NOTE_C5: f64 = 523.0; pub const NOTE_CS5: f64 = 554.0; pub const NOTE_D5: f64 = 587.0; pub const NOTE_DS5: f64 = 622.0; pub const NOTE_E5: f64 = 659.0; pub const NOTE_F5: f64 = 698.0; pub const NOTE_FS5: f64 = 740.0; pub const NOTE_G5: f64 = 784.0; pub const NOTE_GS5: f64 = 831.0; pub const NOTE_A5: f64 = 880.0; pub const NOTE_AS5: f64 = 932.0; pub const NOTE_B5: f64 = 988.0; pub const NOTE_C6: f64 = 1047.0; pub const NOTE_CS6: f64 = 1109.0; pub const NOTE_D6: f64 = 1175.0; pub const NOTE_DS6: f64 = 1245.0; pub const NOTE_E6: f64 = 1319.0; pub const NOTE_F6: f64 = 1397.0; pub const NOTE_FS6: f64 = 1480.0; pub const NOTE_G6: f64 = 1568.0; pub const NOTE_GS6: f64 = 1661.0; pub const NOTE_A6: f64 = 1760.0; pub const NOTE_AS6: f64 = 1865.0; pub const NOTE_B6: f64 = 1976.0; pub const NOTE_C7: f64 = 2093.0; pub const NOTE_CS7: f64 = 2217.0; pub const NOTE_D7: f64 = 2349.0; pub const NOTE_DS7: f64 = 2489.0; pub const NOTE_E7: f64 = 2637.0; pub const NOTE_F7: f64 = 2794.0; pub const NOTE_FS7: f64 = 2960.0; pub const NOTE_G7: f64 = 3136.0; pub const NOTE_GS7: f64 = 3322.0; pub const NOTE_A7: f64 = 3520.0; pub const NOTE_AS7: f64 = 3729.0; pub const NOTE_B7: f64 = 3951.0; pub const NOTE_C8: f64 = 4186.0; pub const NOTE_CS8: f64 = 4435.0; pub const NOTE_D8: f64 = 4699.0; pub const NOTE_DS8: f64 = 4978.0; pub const REST: f64 = 0.0; // No sound, for pauses }
Next, we create small helper struct to to represent a musical Song and provide some functions to calculate note durations based on tempo.
This struct has a single field whole_note, which will store the duration of a whole note in milliseconds. The reason we store the duration in milliseconds is that musical timing is often based on tempo (beats per minute, BPM), and we need to calculate how long each note lasts in terms of time.
#![allow(unused)] fn main() { pub struct Song { whole_note: u32, } }
The formula (60_000 * 4) / tempo as u32 calculates the duration of a whole note in milliseconds. We use 60_000 because there are 60,000 milliseconds in a minute, and we multiply by 4 because a whole note is typically equivalent to four beats.
#![allow(unused)] fn main() { impl Song { pub fn new(tempo: u16) -> Self { let whole_note = (60_000 * 4) / tempo as u32; Self { whole_note } } }
calc_note_duration
The calc_note_duration function calculates the duration of a musical note based on its division relative to a whole note. It takes in a divider parameter, which can be positive or negative, and returns the duration of the note in milliseconds.
#![allow(unused)] fn main() { pub fn calc_note_duration(&self, divider: i16) -> u32 { if divider > 0 { self.whole_note / divider as u32 } else { let duration = self.whole_note / divider.unsigned_abs() as u32; (duration as f64 * 1.5) as u32 } } } }
Logic:
-
When
divider > 0:- If the
divideris positive, the function calculates the note's duration by dividing the duration of a whole note by thedivider. - For example, if
divider = 4, the function calculates the duration of a quarter note, which is 1/4 of a whole note.
- If the
-
When
divider <= 0:- If the
divideris negative, the function first converts thedividerto a positive value usingunsigned_abs(). - It divides the whole note's duration by this absolute value, then multiplies the result by 1.5 to account for dotted notes (e.g., dotted quarter note, dotted eighth note), which last 1.5 times the duration of a regular note.
- If the
This positive and negative logic is a custom approach (based on an Arduino example I referred to) to differentiate dotted notes. It is not related to standard musical logic.
Melody Example: Pink Panther Theme (pink_panther.rs)
These section contains code snippets for the rust module pink_panther. If you want other songs/bgms notes, you can refer the Rust Embedded Songs repository
Tempo
we declare the tempo for the song(you can also change and observe the result).
#![allow(unused)] fn main() { pub const TEMPO: u16 = 120; }
Melody Array
We define the melody of the Pink Panther theme using the notes and durations in an array. The melody consists of tuple of note frequencies and their corresponding durations. The duration of each note is represented by an integer, where positive values represent normal notes and negative values represent dotted notes.
#![allow(unused)] fn main() { pub const MELODY: [(f64, i16); 88] = [ (REST, 2), (REST, 4), (REST, 8), (NOTE_DS4, 8), (NOTE_E4, -4), (REST, 8), (NOTE_FS4, 8), (NOTE_G4, -4), (REST, 8), (NOTE_DS4, 8), (NOTE_E4, -8), (NOTE_FS4, 8), (NOTE_G4, -8), (NOTE_C5, 8), (NOTE_B4, -8), (NOTE_E4, 8), (NOTE_G4, -8), (NOTE_B4, 8), (NOTE_AS4, 2), (NOTE_A4, -16), (NOTE_G4, -16), (NOTE_E4, -16), (NOTE_D4, -16), (NOTE_E4, 2), (REST, 4), (REST, 8), (NOTE_DS4, 4), (NOTE_E4, -4), (REST, 8), (NOTE_FS4, 8), (NOTE_G4, -4), (REST, 8), (NOTE_DS4, 8), (NOTE_E4, -8), (NOTE_FS4, 8), (NOTE_G4, -8), (NOTE_C5, 8), (NOTE_B4, -8), (NOTE_G4, 8), (NOTE_B4, -8), (NOTE_E5, 8), (NOTE_DS5, 1), (NOTE_D5, 2), (REST, 4), (REST, 8), (NOTE_DS4, 8), (NOTE_E4, -4), (REST, 8), (NOTE_FS4, 8), (NOTE_G4, -4), (REST, 8), (NOTE_DS4, 8), (NOTE_E4, -8), (NOTE_FS4, 8), (NOTE_G4, -8), (NOTE_C5, 8), (NOTE_B4, -8), (NOTE_E4, 8), (NOTE_G4, -8), (NOTE_B4, 8), (NOTE_AS4, 2), (NOTE_A4, -16), (NOTE_G4, -16), (NOTE_E4, -16), (NOTE_D4, -16), (NOTE_E4, -4), (REST, 4), (REST, 4), (NOTE_E5, -8), (NOTE_D5, 8), (NOTE_B4, -8), (NOTE_A4, 8), (NOTE_G4, -8), (NOTE_E4, -8), (NOTE_AS4, 16), (NOTE_A4, -8), (NOTE_AS4, 16), (NOTE_A4, -8), (NOTE_AS4, 16), (NOTE_A4, -8), (NOTE_AS4, 16), (NOTE_A4, -8), (NOTE_G4, -16), (NOTE_E4, -16), (NOTE_D4, -16), (NOTE_E4, 16), (NOTE_E4, 16), (NOTE_E4, 2), ]; }
Code
Generate project using esp-generate
You have done this step already in the quick start section.
To create the project, use the esp-generate command. Run the following:
esp-generate --chip esp32 buzzer-song
This will open a screen asking you to select options. In the latest esp-hal, ledc requires us to explicitly enable the unstable features.
- So you select the option "Enable unstable HAL features."
Then save it by pressing "s" in the keyboard.
Buzzer Pin
We will set GPIO 33 as our output pin. This is the pin where we connected the positive pin of the buzzer.
#![allow(unused)] fn main() { let mut buzzer = peripherals.GPIO33; let ledc = Ledc::new(peripherals.LEDC); }
Song instance
Create instance of the Song struct with the tempo of the song we are going to play.
#![allow(unused)] fn main() { let song = Song::new(pink_panther::TEMPO); }
Playing Music Notes with PWM
We will loop through the song's notes, using each note's frequency and duration. We also add a 10% pause to each note's duration. The frequency constants are defined as f64, which we convert to u64 and use with the Hz. The timer and PWM channel configurations are as usual, with one difference: in the timer, we set the frequency to match the current note. We set the duty cycle to 50%.
#![allow(unused)] fn main() { for (note, duration_type) in pink_panther::MELODY { // get music notes duration let note_duration = song.calc_note_duration(duration_type) as u64; let pause_duration = note_duration / 10; // 10% of note_duration if note == music::REST { blocking_delay(Duration::from_millis(note_duration)); continue; } // Initialize LEDC let freq = Rate::from_hz(note as u32); let mut hstimer0 = ledc.timer::<HighSpeed>(timer::Number::Timer0); hstimer0 .configure(timer::config::Config { duty: timer::config::Duty::Duty10Bit, clock_source: timer::HSClockSource::APBClk, frequency: freq, }) .unwrap(); // Initialize LEDC Channel with duty cycle 50% let mut channel0 = ledc.channel(channel::Number::Channel0, &mut buzzer); channel0 .configure(channel::config::Config { timer: &hstimer0, duty_pct: 50, pin_config: channel::config::PinConfig::PushPull, }) .unwrap(); blocking_delay(Duration::from_millis(note_duration - pause_duration)); // play 90% channel0.set_duty(0).unwrap(); blocking_delay(Duration::from_millis(pause_duration)); // Pause for 10% } }
Clone the existing project
You can clone (or refer) project I created and navigate to the buzzer-song folder.
git clone https://github.com/ImplFerris/esp32-projects
cd esp32-projects/buzzer-song
The Full code
#![no_std] #![no_main] use buzzer_song::{ music::{self, Song}, pink_panther, }; use esp_hal::{ clock::CpuClock, ledc::{ channel::{self, ChannelIFace}, timer::TimerIFace, Ledc, }, time::Rate, }; use esp_hal::{ledc::timer, main}; use esp_hal::{ ledc::HighSpeed, time::{Duration, Instant}, }; #[panic_handler] fn panic(_: &core::panic::PanicInfo) -> ! { loop {} } #[main] fn main() -> ! { // generator version: 0.3.1 let config = esp_hal::Config::default().with_cpu_clock(CpuClock::max()); let peripherals = esp_hal::init(config); let mut buzzer = peripherals.GPIO33; let ledc = Ledc::new(peripherals.LEDC); let song = Song::new(pink_panther::TEMPO); for (note, duration_type) in pink_panther::MELODY { let note_duration = song.calc_note_duration(duration_type) as u64; let pause_duration = note_duration / 10; // 10% of note_duration if note == music::REST { blocking_delay(Duration::from_millis(note_duration)); continue; } let freq = Rate::from_hz(note as u32); let mut hstimer0 = ledc.timer::<HighSpeed>(timer::Number::Timer0); hstimer0 .configure(timer::config::Config { duty: timer::config::Duty::Duty10Bit, clock_source: timer::HSClockSource::APBClk, frequency: freq, }) .unwrap(); let mut channel0 = ledc.channel(channel::Number::Channel0, &mut buzzer); channel0 .configure(channel::config::Config { timer: &hstimer0, duty_pct: 50, pin_config: channel::config::PinConfig::PushPull, }) .unwrap(); blocking_delay(Duration::from_millis(note_duration - pause_duration)); // play 90% channel0.set_duty(0).unwrap(); blocking_delay(Duration::from_millis(pause_duration)); // Pause for 10% } loop { blocking_delay(Duration::from_millis(5)); } } fn blocking_delay(duration: Duration) { let delay_start = Instant::now(); while delay_start.elapsed() < duration {} }
Voltage Divider
A voltage divider is a simple circuit that reduces an input voltage \( V_{in} \) to a lower output voltage \( V_{out} \) using two series resistors. The resistor connected to the input voltage \( V_{in} \) is called \( R_{1} \), and the other resistor is \( R_{2} \). The output voltage \( V_{out} \) is taken from the junction between \( R_{1} \) and \( R_{2} \), producing a fraction of \( V_{in} \).
Circuit
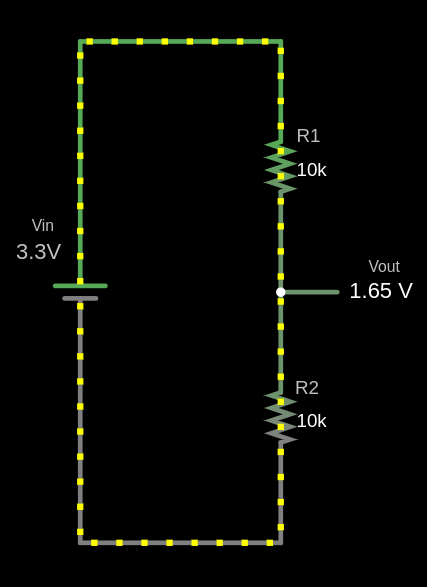
The output voltage (Vout) is calculated using this formula:
\[ V_{out} = V_{in} \times \frac{R_2}{R_1 + R_2} \]
Example Calculation for \( V_{out} \)
Given:
- \( V_{in} = 3.3V \)
- \( R_1 = 10 k\Omega \)
- \( R_2 = 10 k\Omega \)
Substitute the values:
\[ V_{out} = 3.3V \times \frac{10 k\Omega}{10 k\Omega + 10 k\Omega} = 3.3V \times \frac{10}{20} = 3.3V \times 0.5 = 1.65V \]
The output voltage \( V_{out} \) is 1.65V.
fn main() { // You can edit the code // You can modify values and run the code let vin: f64 = 3.3; let r1: f64 = 10000.0; let r2: f64 = 10000.0; let vout = vin * (r2 / (r1 + r2)); println!("The output voltage Vout is: {:.2} V", vout); }
Use cases
Voltage dividers are used in applications like potentiometers, where the resistance changes as the knob is rotated, adjusting the output voltage. They are also used to measure resistive sensors such as light sensors and thermistors, where a known voltage is applied, and the microcontroller reads the voltage at the center node to determine sensor values like temperature.
Voltage Divider Simulation
Formula: Vout = Vin × (R2 / (R1 + R2))
Filled Formula: Vout = 3.3 × (10000 / (10000 + 10000))
Output Voltage (Vout): 1.65 V
Simulator in Falstad website
I used the website https://www.falstad.com/circuit/ to create the diagram. It's a great tool for drawing circuits. You can download the file I created, voltage-divider.circuitjs.txt, and import it to experiment with the circuit.
HC-SR04 Ultrasonic Sensor
In this guide, we'll learn how to use the HC-SR04 ultrasonic sensor with the ESP32. Ultrasonic sensors measure distances by emitting ultrasonic sound waves and calculating the time taken for them to return after bouncing off an object.
These kind of sensors you can normally find in the car parking assistance; When you reverse the car for parking, the sensor measures the distance between objects and alert you as you get close to it.
We will build a simple project that gradually increases the LED brightness using PWM, when the ultrasonic sensor detects an object distance of less than 30 cm - You can adjust this value as per your needs.

Prerequisites
Before starting, get familiar with yourself on these topics
🛠 Hardware Requirements
To complete this project, you will need:
- HC-SR04 Ultrasonic Sensor (or HC-SR04+)
- Breadboard
- Jumper wires
- External LED (You can also use the onboard LED, just use the GPIO 2 instead)
HC-SR04 Specs.
The HC-SR04 ultrasonic sensor can measure distances from 2 cm to 400 cm, with an accuracy of up to 3 mm. It needs a 5V power supply to operate.
ESP32 Tolerance
In the next chapter, we'll dive into the details of how the sensor works, but the basic idea is pretty simple: it sends out a signal and waits to receive it back. When powered with 5V, the sensor's Echo pin outputs a 5V signal back to the connected device. But there is a problem, ESP32 GPIOs can only handle up to 3.6V. Anything higher risks damaging the microcontroller.
How do we solve it? Here are a few options:
- The simplest option is to get the HC-SR04+, an upgraded version that works with both 3.3V and 5V. Then use 3.3V to power up the module.
- Another option is to use a voltage divider (just a couple of resistors) between the Echo pin and the ESP32 to drop the voltage to 3.3V.
- The last option is to power the HC-SR04 with 3.3V. It might work, but may not be reliable. Avoid this option unless it's absolutely your last resort and you're fine with any potential side effects.
How Does an Ultrasonic Sensor Work?
Ultrasonic sensors work by emitting sound waves at a frequency too high(40kHz) for humans to hear. These sound waves travel through the air and bounce back when they hit an object. The sensor calculates the distance by measuring how long it takes for the sound waves to return.

- Transmitter: Sends out ultrasonic sound waves.
- Receiver: Detects the sound waves that bounce back from an object.
Formula to calculate distance:
Distance = (Time x Speed of Sound) / 2
The speed of sound is approximately 0.0343 cm/µs (or 343 m/s) at normal air pressure and a temperature of 20°C.
Example Calculation:
Let's say the ultrasonic sensor detects that the sound wave took 2000 µs to return after hitting an object.
Step 1: Calculate the total distance traveled by the sound wave:
Total distance = Time x Speed of Sound
Total distance = 2000 µs x 0343 cm/µs = 68.6 cm
Step 2: Since the sound wave traveled to the object and back, the distance to the object is half of the total distance:
Distance to object = 68.6 cm / 2 = 34.3 cm
Thus, the object is 34.3 cm away from the sensor.
HC-SR04 Pinout
The module has four pins: VCC, Trig, Echo, and GND.
| Pin | Function |
|---|---|
| VCC | Power Supply |
| Trig | Trigger Signal |
| Echo | Echo Signal |
| GND | Ground |
Measuring Distance with the HC-SR04 module
The HC-SR04 module has a transmitter and receiver, responsible for sending ultrasonic waves and detecting the reflected waves. We will use the Trig pin to send sound waves. And read from the Echo pin to measure the distance.
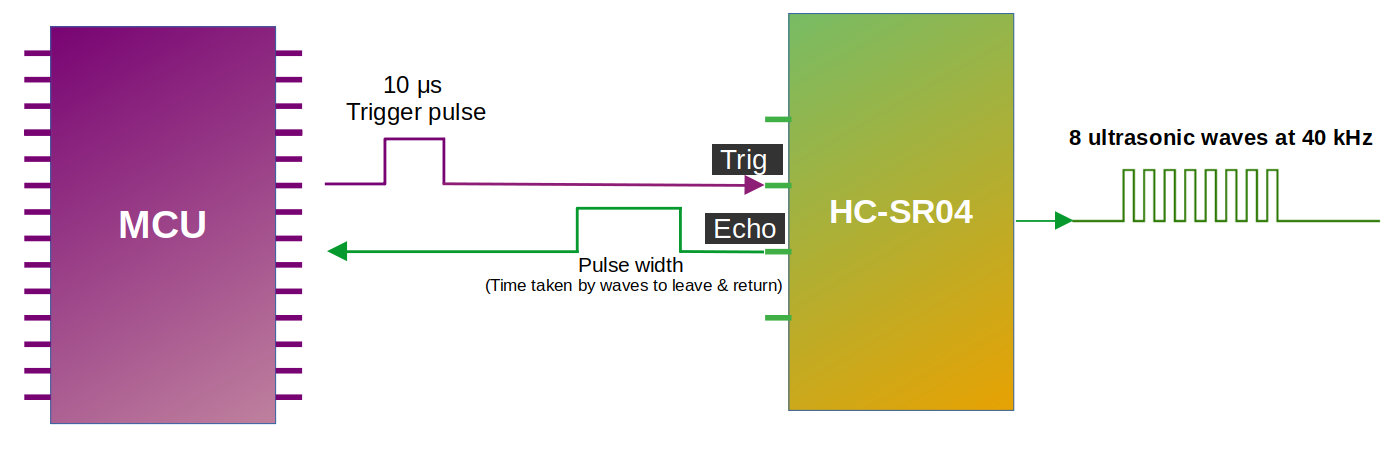
As you can see in the diagram, we connect the Trig and Echo pins to the GPIO pins of the microcontroller (we also connect VCC and GND but left them out to keep the illustration simple). We send ultrasonic waves by setting the Trig pin HIGH for 10 microseconds and then setting it back to LOW. This triggers the module to send 8 consecutive ultrasonic waves at a frequency of 40 kHz. It is recommended to have a minimum gap of 50ms between each trigger.
When the sensor's waves hit an object, they bounce back to the module. As you can see in the diagram, the Echo pin changes the input sent to the microcontroller, with the length of time the signal stays HIGH (pulse width) corresponding to the distance. In the microcontroller, we measure how long the Echo pin stays HIGH; Then, we can use this time duration to calculate the distance to the object.
Pulse width and the distance:
The pulse width (amount of time it stays high) produced by the Echo pin will range from about 150µs to 25,000µs(25ms); this is only if it hits an object. If there is no object, it will produce a pulse width of around 38ms.
Connecting HC-SR04 ultrasonic sensor with ESP32
Why We Need a Voltage Divider?
You can skip this, if you have HC-SR04+ which accepts 3.3V power supply also.
Before diving into the connection, You should familiarize yourself with the concept of a voltage divider; You can refer to this chapter. As we mentioned earlier, we need to power the module using a 5V power supply, which can be supplied through the Vin pin of the ESP32. The module sends back the signal through the Echo pin. However, the ESP32 is only around 3.6V tolerant on its GPIO pins, so we need to reduce the voltage using a voltage divider between the Echo pin and the ESP32's GPIO pin.
To make this work, you'll need two resistors with different values, ensuring the output voltage is approximately 3.3V. For example, you can use a 1kΩ resistor as R1 and a 2kΩ resistor as R2, which will bring the voltage down to around 3.3V.
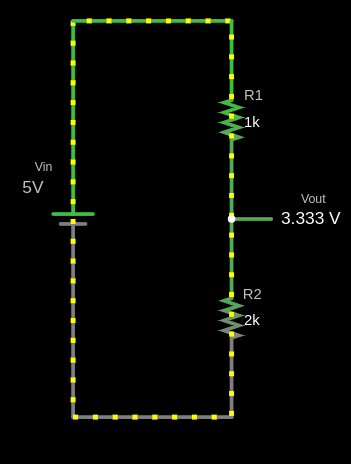
If you want to experiment with different resistor values, you can use the Falstd website with this voltage-divider circuit text file. It allows you to modify the values of R1 and R2 to see what voltage each combination will output. This way, you can create the voltage divider with the resistors you have on hand.
Circuit for HC-SR04
| ESP32 Pin | Wire | HC-SR04 Pin |
|---|---|---|
| Vin (5V) |
|
VCC |
| GPIO 5 |
|
Trig |
| GPIO 18 |
|
Echo (via voltage divider) |
| GND |
|
GND |
- VCC: Connect the VCC pin on the HC-SR04 to the Vin pin on the ESP32. If you are using HC-SR04+, use 3.3V pin on the ESP32.
- Trig: Connect to GPIO 5 on the ESP32.
- Echo: Connect the Echo pin on the HC-SR04 to GPIO 18 through a voltage divider (1kΩ resistor between Echo and GPIO 18, and 2kΩ resistor between GPIO 18 and GND; means the GPIO 18 basically goes in the middle). I believe this will be easier to understand with the circuit diagram.
- GND: Connect the GND pin on the HC-SR04 to the GND pin on the ESP32.
Circuit for LED
You have to connect the anode (long leg) of the LED to GPIO 33, as in the External LED setup; through the resistor (eg: 330 Ohm resistor) to avoid damaging the LED. And the cathode of the LED(short leg) to Ground.
| ESP32 Pin | Wire | Component |
|---|---|---|
| GPIO 33 |
|
Resistor |
| Resistor |
|
Anode (long leg) of LED |
| GND |
|
Cathode (short leg) of LED |
Circuit Diagram
I have provided circuit diagrams both with and without a breadboard. To be honest, the breadboard version was a bit confusing when I drew it. If you still find it unclear, please create an issue in the GitHub repository and describe the confusing parts. I'll do my best to improve it.
Diagram without breadboard:
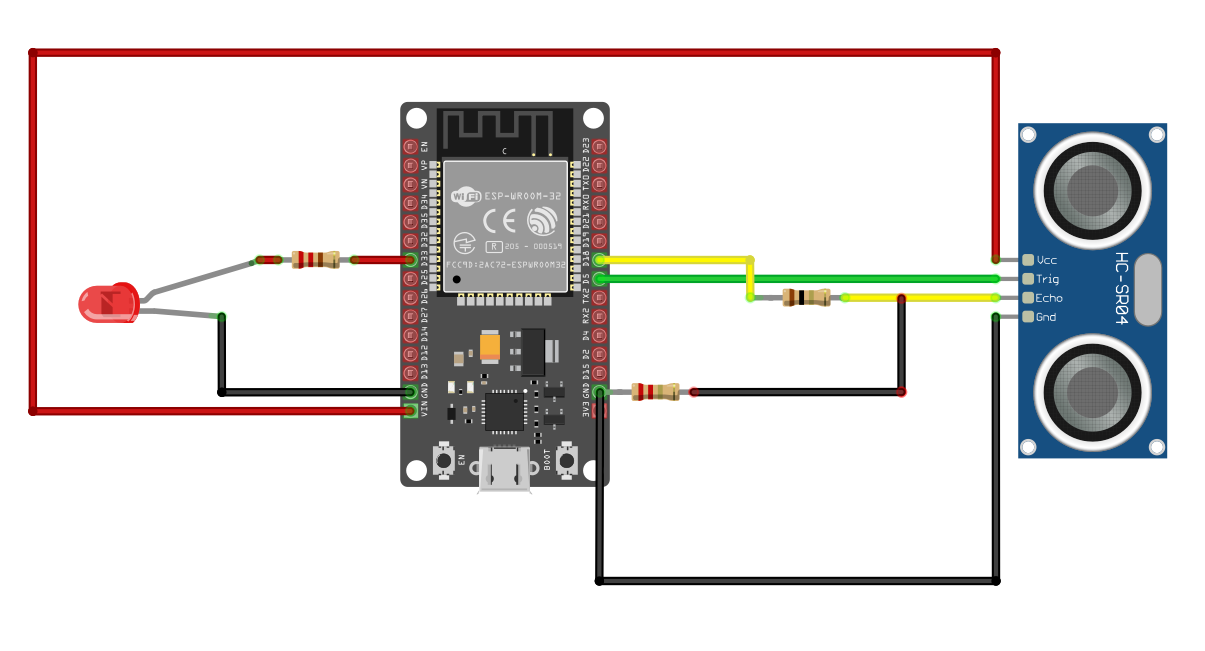
Diagram with breadboard:
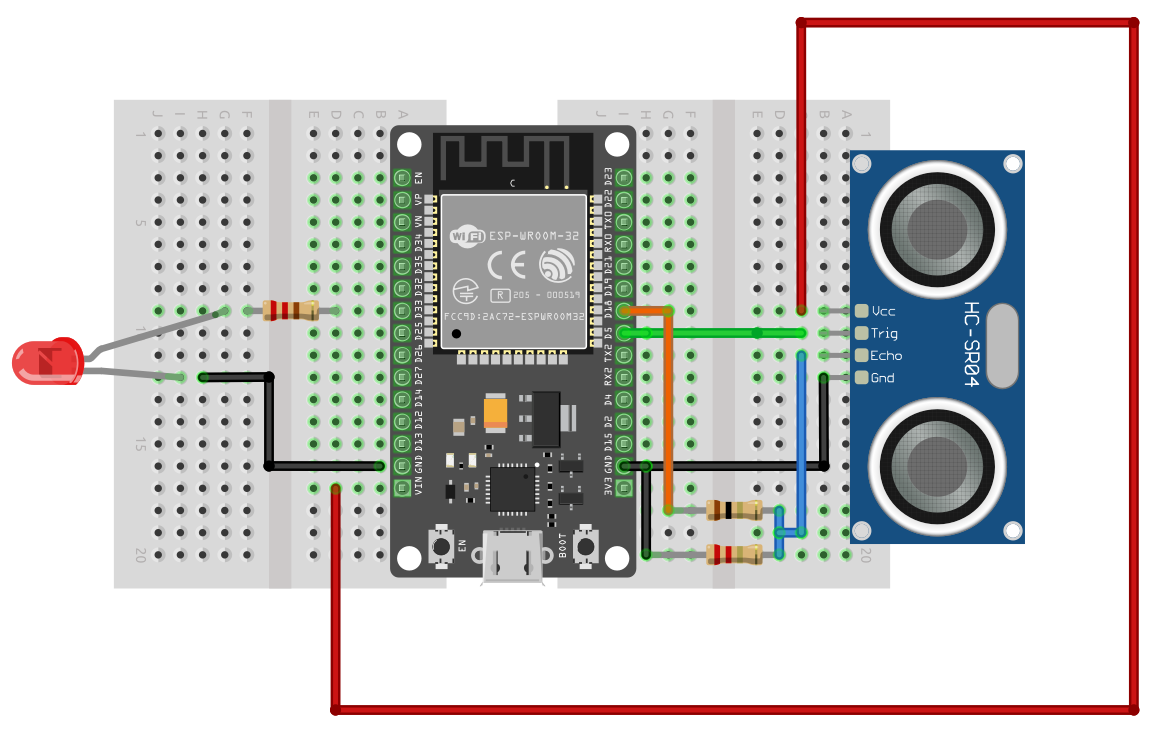
Writing Rust Code Use HC-SR04 Ultrasonic Sensor with ESP32
We'll start by generating the project using the template, then modify the code to fit the current project's requirements.
Generate project using esp-generate
You have done this step already in the quick start section.
To create the project, use the esp-generate command. Run the following:
esp-generate --chip esp32 ultrasonic
This will open a screen asking you to select options. In the latest esp-hal, ledc requires us to explicitly enable the unstable features.
- So you select the option "Enable unstable HAL features."
Then save it by pressing "s" in the keyboard.
Setup the LED Pin and configure PWM
You should understand this code by now. If not, please complete the Fading LED section first.
Quick recap: Here, we're configuring the PWM for the LED, which allows us to control the brightness by adjusting the duty cycle.
#![allow(unused)] fn main() { // let led = peripherals.GPIO2; // uses onboard LED let led = peripherals.GPIO33; // Configure LEDC let mut ledc = Ledc::new(peripherals.LEDC); ledc.set_global_slow_clock(LSGlobalClkSource::APBClk); let mut lstimer0 = ledc.timer::<LowSpeed>(timer::Number::Timer0); lstimer0 .configure(timer::config::Config { duty: timer::config::Duty::Duty5Bit, clock_source: timer::LSClockSource::APBClk, frequency: Rate::from_khz(24), }) .unwrap(); let mut channel0 = ledc.channel(channel::Number::Channel0, led); channel0 .configure(channel::config::Config { timer: &lstimer0, duty_pct: 10, pin_config: channel::config::PinConfig::PushPull, }) .unwrap(); }
Setup the Trigger Pin
We will configure GPIO 5 as an output pin with its initial state set to LOW. If you're wondering why it's an output, it's because we are sending a signal from the ESP32 to the ultrasonic module. This pin is connected to the Trig pin of the ultrasonic module.
#![allow(unused)] fn main() { let mut trig = Output::new(peripherals.GPIO5, Level::Low, OutputConfig::default()); }
Setup the Echo Pin
We will configure GPIO 18 as an input pin since the ultrasonic module sends the signal back to the ESP32. The initial state of this pin will be set to Pull Down to ensure it starts in the low state.
#![allow(unused)] fn main() { let echo = Input::new( peripherals.GPIO18, InputConfig::default().with_pull(Pull::Down), ); }
🦇 Light it Up
Step 1: Send the Trigger Pulse
We will set the trig pin to LOW so that we start fresh. We will set the trig pin to HIGH for 10 microseconds, then turn it back to LOW. This will trigger the module to send ultrasonic waves.
#![allow(unused)] fn main() { // Ensure the Trigger pin is low before starting trig.set_low(); delay.delay_micros(2); // Send a 10-microseconds high pulse trig.set_high(); delay.delay_micros(10); trig.set_low(); }
Step 2: Measure the pulse width
Next, we will use two loops. The first loop will run as long as the echo pin state is LOW. Once it goes HIGH, we will record the current time in a variable. Then, we start the second loop, which will continue as long as the echo pin remains HIGH. When it returns to LOW, we will record the current time in another variable. The difference between these two times gives us the pulse width.
#![allow(unused)] fn main() { // Measure the duration the signal remains high while echo.is_low() {} let time1 = rtc.current_time(); while echo.is_high() {} let time2 = rtc.current_time(); let pulse_width = match (time2 - time1).num_microseconds() { Some(pw) => pw as f64, None => continue, }; }
Step 3: Calculate the Distance
To calculate the distance, we need to use the pulse width. The pulse width tells us how long it took for the ultrasonic waves to travel to an obstacle and return. Since the pulse represents the round-trip time, we divide it by 2 to account for the journey to the obstacle and back.
The speed of sound in air is approximately 0.0343 cm per microsecond. By multiplying the time (in microseconds) by this value and dividing by 2, we obtain the distance to the obstacle in centimeters.
#![allow(unused)] fn main() { let distance = (pulse_width * 0.0343) / 2.0; }
Step 4: PWM Duty cycle for LED
Finally, we adjust the LED brightness based on the measured distance.
The duty cycle percentage is calculated using our own logic, you can modify it to suit your needs. When the object is closer than 30 cm, the LED brightness will increase. The closer the object is to the ultrasonic module, the higher the calculated ratio will be, which in turn adjusts the duty cycle. This results in the LED brightness gradually increasing as the object approaches the sensor.
#![allow(unused)] fn main() { let duty_pct: u8 = if distance < 30.0 { let ratio = (30.0 - distance) / 30.0; let p = (ratio * 100.0) as u8; p.min(100) } else { 0 }; if let Err(e) = channel0.set_duty(duty_pct) { esp_println::println!("Failed to set duty cycle: {:?}", e); } }
Full code
#![no_std] #![no_main] use esp_hal::clock::CpuClock; use esp_hal::gpio::{InputConfig, OutputConfig}; use esp_hal::ledc::{LSGlobalClkSource, LowSpeed}; use esp_hal::main; use esp_hal::time::Rate; use esp_hal::{ delay::Delay, gpio::{Input, Level, Output, Pull}, ledc::{ channel::{self, ChannelIFace}, timer::{self, TimerIFace}, Ledc, }, rtc_cntl::Rtc, }; #[panic_handler] fn panic(_: &core::panic::PanicInfo) -> ! { loop {} } #[main] fn main() -> ! { // generator version: 0.3.1 let config = esp_hal::Config::default().with_cpu_clock(CpuClock::max()); let peripherals = esp_hal::init(config); // let led = peripherals.GPIO2; // uses onboard LED let led = peripherals.GPIO33; // Configure LEDC let mut ledc = Ledc::new(peripherals.LEDC); ledc.set_global_slow_clock(LSGlobalClkSource::APBClk); let mut lstimer0 = ledc.timer::<LowSpeed>(timer::Number::Timer0); lstimer0 .configure(timer::config::Config { duty: timer::config::Duty::Duty5Bit, clock_source: timer::LSClockSource::APBClk, frequency: Rate::from_khz(24), }) .unwrap(); let mut channel0 = ledc.channel(channel::Number::Channel0, led); channel0 .configure(channel::config::Config { timer: &lstimer0, duty_pct: 10, pin_config: channel::config::PinConfig::PushPull, }) .unwrap(); // For HC-SR04 Ultrasonic let mut trig = Output::new(peripherals.GPIO5, Level::Low, OutputConfig::default()); let echo = Input::new( peripherals.GPIO18, InputConfig::default().with_pull(Pull::Down), ); let delay = Delay::new(); // We can use this since we are using unstable features let rtc = Rtc::new(peripherals.LPWR); loop { delay.delay_millis(5); // Trigger ultrasonic waves trig.set_low(); delay.delay_micros(2); trig.set_high(); delay.delay_micros(10); trig.set_low(); // Measure the duration the signal remains high while echo.is_low() {} let time1 = rtc.current_time(); while echo.is_high() {} let time2 = rtc.current_time(); let pulse_width = match (time2 - time1).num_microseconds() { Some(pw) => pw as f64, None => continue, }; // Derive distance from the pulse width let distance = (pulse_width * 0.0343) / 2.0; // esp_println::println!("Pulse Width: {}", pulse_width); // esp_println::println!("Distance: {}", distance); // Our own logic to calculate duty cycle percentage for the distance let duty_pct: u8 = if distance < 30.0 { let ratio = (30.0 - distance) / 30.0; let p = (ratio * 100.0) as u8; p.min(100) } else { 0 }; if let Err(e) = channel0.set_duty(duty_pct) { // esp_println::println!("Failed to set duty cycle: {:?}", e); panic!("Failed to set duty cycle: {:?}", e); } delay.delay_millis(60); } }
Clone the existing project
You can clone (or refer) project I created and navigate to the ultrasonic folder.
git clone https://github.com/ImplFerris/esp32-projects/ultrasonic
cd esp32-projects/ultrasonic
Buzzer Alert for Object Detection with ESP32 and Ultrasonic Sensor
In our previous exercise, we used an LED that got brighter as the object got closer to the ultrasonic sensor module. Now, instead of the LED, we'll use an active buzzer. The buzzer will make a sound as the object moves closer. While you could use PWM to create different sounds or tones, we'll keep things simple for this project. As the object gets closer to the sensor, the buzzer will produce a beep sound.
Circuit
The circuit is almost the same as before. The only difference is that you need to remove the LED and its associated resistor. Instead, connect the buzzer to GPIO 33. We will connect the positive pin(usually marked with plus sign) of the Buzzer to the GPIO 33 and other pin to the ground.
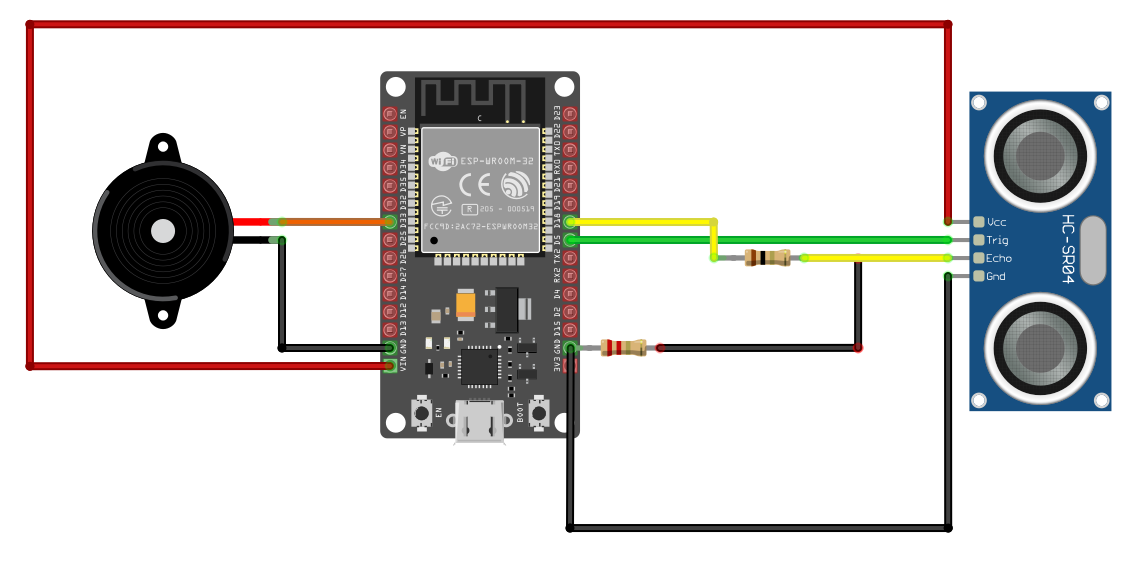
Generate project using esp-generate
You have done this step already in the quick start section.
To create the project, use the esp-generate command. Run the following:
esp-generate --chip esp32 ultrasonic
This will open a screen asking you to select options. We don't need unstable or any other features. So just save it by pressing "s" in the keyboard.
Code
We will set GPIO 33 as our output pin with an initial Low state. This is the same as the LED code; the only change is the variable name.
#![allow(unused)] fn main() { let mut buzzer = Output::new(peripherals.GPIO33, Level::Low, OutputConfig::default()); }
We won't need the timer or PWM configurations we used for the LED. Instead, we will set the buzzer to High (it will make a sound when it is High) if the distance is less than 30cm; otherwise, it will remain Low.
#![allow(unused)] fn main() { if distance < 30.0 { buzzer.set_high(); } else { buzzer.set_low(); } }
Full code
#![no_std] #![no_main] use esp_hal::clock::CpuClock; use esp_hal::gpio::{Input, InputConfig, Level, Output, OutputConfig, Pull}; use esp_hal::main; use esp_hal::time::{Duration, Instant}; #[panic_handler] fn panic(_: &core::panic::PanicInfo) -> ! { loop {} } #[main] fn main() -> ! { // generator version: 0.3.1 let config = esp_hal::Config::default().with_cpu_clock(CpuClock::max()); let peripherals = esp_hal::init(config); let mut buzzer = Output::new(peripherals.GPIO33, Level::Low, OutputConfig::default()); // For HC-SR04 Ultrasonic let mut trig = Output::new(peripherals.GPIO5, Level::Low, OutputConfig::default()); let echo = Input::new( peripherals.GPIO18, InputConfig::default().with_pull(Pull::Down), ); loop { blocking_delay(Duration::from_millis(5)); // Trigger ultrasonic waves trig.set_low(); blocking_delay(Duration::from_micros(2)); trig.set_high(); blocking_delay(Duration::from_micros(10)); trig.set_low(); // Measure the duration the signal remains high while echo.is_low() {} let time1 = Instant::now(); while echo.is_high() {} let pulse_width = time1.elapsed().as_micros(); // Derive distance from the pulse width let distance = (pulse_width as f64 * 0.0343) / 2.0; // esp_println::println!("Pulse Width: {}", pulse_width); // esp_println::println!("Distance: {}", distance); if distance < 30.0 { buzzer.set_high(); } else { buzzer.set_low(); } blocking_delay(Duration::from_millis(60)); } } fn blocking_delay(duration: Duration) { let delay_start = Instant::now(); while delay_start.elapsed() < duration {} }
Clone the existing project
You can clone (or refer) project I created and navigate to the ultrasonic-alert folder.
git clone https://github.com/ImplFerris/esp32-projects/ultrasonic
cd esp32-projects/ultrasonic-alert
PIR Sensor
Ever walked into a room and had the lights turn on automatically? That's probably a PIR sensor at work.
In earlier chapter, we used an ultrasonic sensor to check if a person or object was near the sensor. It works by sending ultrasonic waves and measuring the distance to an object. The PIR sensor, however, works differently; instead of measuring distance, it detects motion.
The PIR sensor is called "passive" Infrared because it does not emit any infrared radiation; instead, it only detects changes in infrared radiation from the environment. It senses heat emitted by people, animals, and other warm objects. When movement occurs within its detection area, the sensor picks up the change and sends a signal. This makes it useful for automatic lighting, burglar alarms, and other motion-detection systems.
Meet the Hardware
We will use the HC-SR501 PIR sensor module. It has an onboard pyroelectric sensor that helps to detect movement, and a dome-shaped Fresnel lens that helps to increase the range of detection. It can work with a power supply of 5V to 12V.
The PIR sensor module comes with three pins: one for power, one for output (middle pin), and one for ground. It's easy to use because it provides a simple output. By default, the signal stays LOW, when no motion is detected. But the moment someone moves within its range, the output jumps to HIGH, signaling motion detection.

Resources
The PIR sensor module is built around the BISS0001 controller. Here are some datasheets related to the BISS0001 controller.
- https://cdn-learn.adafruit.com/assets/assets/000/010/133/original/BISS0001.pdf
- http://www.sc-tech.cn/en/BISS0001.pdf
If you want to learn how PIR sensors work internally, you can check out this guide:
How PIRs Work. We won't cover this in the book since it's beyond scope of this book. Our focus is simply on detecting motion and sending the signal to the ESP32.
Adjusting the PIR Sensor Settings

Image Credit: Adafruit
The PIR sensor module comes with two built-in potentiometers that allow you to fine-tune its behavior: Delay Time and Sensitivity. These small adjustment knobs let you control how the sensor responds to motion, making it more adaptable to different environments and applications.
Delay Time (Output Duration)
This setting determines how long the sensor’s output remains HIGH after detecting motion. A longer delay is useful for applications like automatic lighting, where you want the light to stay on for a while after movement is detected.
- Turn clockwise to increase the duration (up to ~200 seconds).
- Turn counterclockwise to decrease the duration (down to ~5 seconds).
Sensitivity (Detection Range)
This setting controls how far the sensor can detect motion. Higher sensitivity allows the sensor to pick up movement from a greater distance, while lower sensitivity reduces the detection range to prevent false triggers in small areas.
- Turn clockwise to extend the range (up to ~7 meters).
- Turn counterclockwise to shorten the range (down to ~3 meters).
Note:
To be frank, the code we're about to write is very simple. The most challenging part for me was figuring out the direction. I knew it was clockwise (and counterclockwise), but I wasn't sure if the sensor should point up or down. The key is to hold the sensor with the dome side facing up, and then follow the clockwise and counterclockwise instructions from there.
Jumper Setting
Aside from the pot knobs, you've got jumper settings to tweak. They let you switch between two modes: Retriggering and Non-Retriggering.
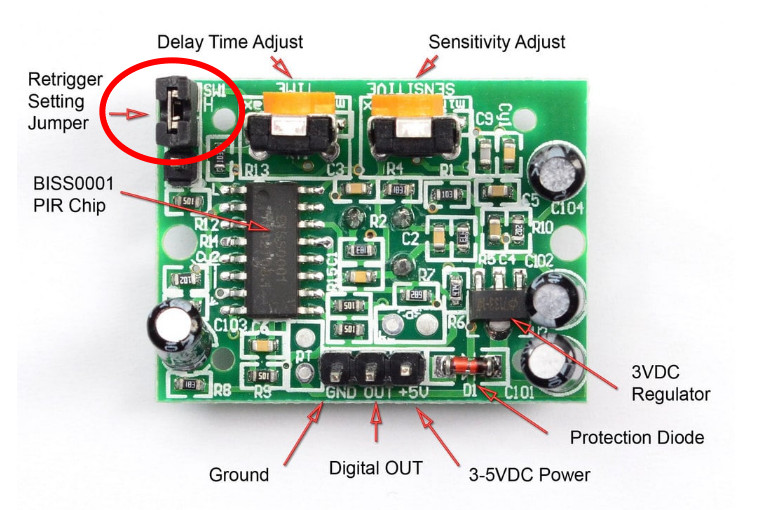
Retriggering Mode (H)
In this mode, the output stays HIGH as long as motion is detected. If more motion happens before the timer ends, it resets. Perfect for situations like lights turning on when someone's in the room and staying on as long as there's movement.
Non-Retriggering Mode (L)
Here, the output stays HIGH once motion is detected but won't trigger again until the delay time is up. Perfect for things like counting people as they pass through a door, where you need each detection to be a separate event.
How to Set the Jumper
To switch modes, just move the jumper (the small black/yellow box - yes, you can remove it and place it between two pins) to the H pins for Retriggering or the L pins for Non-Retriggering
HC-SR501 Pinout
The output pin is easy to spot since it's right in the middle.
If you're unsure which pin is Ground and which is VCC, you can remove the white dome to check. You can also identify it by looking for the pin next to the protection diode-that's the VCC pin.
Connecting PIR Sensor with ESP32
The sensor operates at 5V, but the ESP32 GPIO pins are 3.3V tolerant. The PIR sensor module outputs 3.3V when motion is detected, so it can be directly connected to the GPIO without any issues. Otherwise, you will need a voltage divider to reduce the voltage to 3.3V.
| ESP32 Pin | Wire | PIR Sensor Pin |
|---|---|---|
| GPIO 33 |
|
OUT (middle pin) |
| 5V |
|
VCC |
| GND |
|
GND |
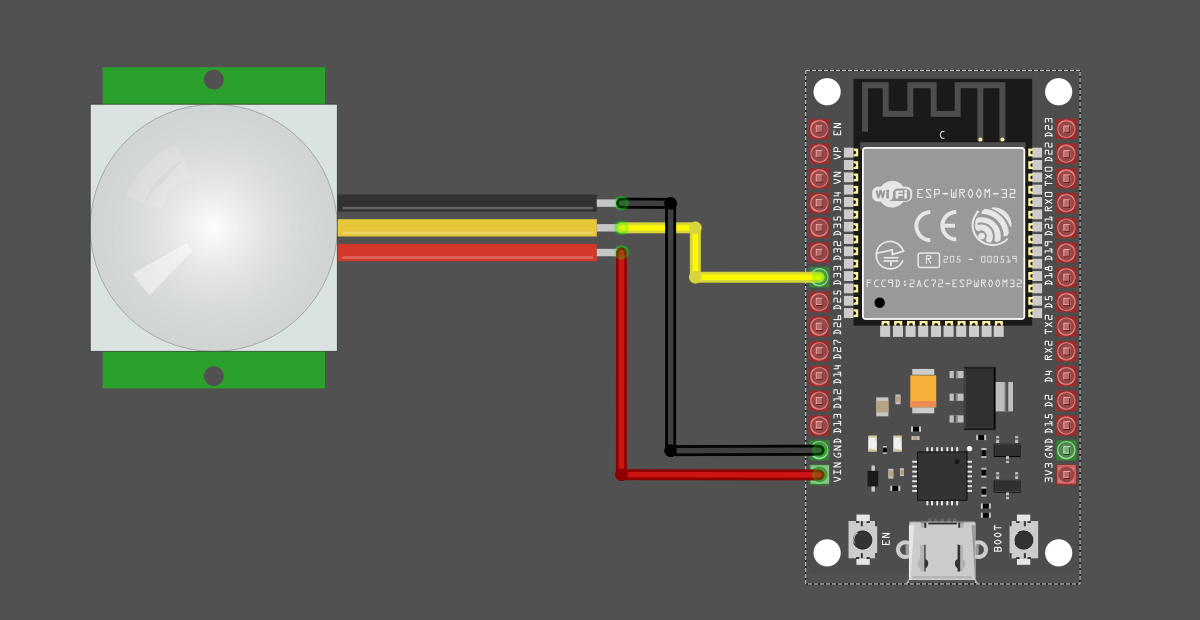
Write Rust Code for Motion Detection Using a PIR Sensor and ESP32
Let's write a simple program that prints a message whenever motion is detected. This will help us fine-tune the PIR sensor settings and grasp some basic concepts. Once that's done, we'll build a complete burglar alarm simulation with a buzzer and an onboard LED (or an external LED, which you can adjust as needed) to make it more exciting.
Generate project using esp-generate
To create the project, use the esp-generate command. Run the following:
esp-generate --chip esp32 pir-sensor
This will bring up a screen asking you to select options.
In this exercise, we will be printing messages to the system console. In order to do that, we will enable the logging feature.
So, scroll to "Flashing, logging and debugging (espflash)" and hit Enter.
Select "Use defmt to print messages".
Just save it by pressing "s" on the keyboard.
Sensor Output Pin to ESP32's Input
We'll configure GPIO 33 as an input pin with an initial pull-down state. This pin is connected to the PIR sensor's output, which goes HIGH whenever motion is detected.
#![allow(unused)] fn main() { let sensor_pin = Input::new( peripherals.GPIO33, InputConfig::default().with_pull(Pull::Down), ); }
The logic
The idea is simple: we continuously check the sensor's output in a loop. When the sensor's output goes HIGH, we print the message "Motion detected" and add a short delay.
#![allow(unused)] fn main() { loop { if sensor_pin.is_high() { info!("Motion detected"); blocking_delay(Duration::from_millis(100)); } blocking_delay(Duration::from_millis(100)); } }
Clone the existing project
You can clone (or refer) project I created and navigate to the pir-sensor folder.
git clone https://github.com/ImplFerris/esp32-projects
cd esp32-projects/pir-sensor
The Full code
#![no_std] #![no_main] use defmt::info; use esp_hal::clock::CpuClock; use esp_hal::gpio::{Input, InputConfig, Pull}; use esp_hal::main; use esp_hal::time::{Duration, Instant}; use esp_println as _; #[panic_handler] fn panic(_: &core::panic::PanicInfo) -> ! { loop {} } #[main] fn main() -> ! { // generator version: 0.3.1 let config = esp_hal::Config::default().with_cpu_clock(CpuClock::max()); let peripherals = esp_hal::init(config); let sensor_pin = Input::new( peripherals.GPIO33, InputConfig::default().with_pull(Pull::Down), ); loop { if sensor_pin.is_high() { info!("Motion detected"); blocking_delay(Duration::from_millis(100)); } blocking_delay(Duration::from_millis(100)); } } fn blocking_delay(duration: Duration) { let delay_start = Instant::now(); while delay_start.elapsed() < duration {} }
Building a Simple Burglar Alarm with ESP32, PIR Sensor, and Rust
Let’s make a simple burglar alarm that activates the buzzer for a short time before turning it off. We also turn on the on-board LED, which is connected to GPIO2. Feel free to adjust it to suit your needs!
Hardware requirements
- Active Buzzer
- PIR Sensor
- Jumper wires
Circuit
The PIR sensor connection is the same as before (see circuit). We connect the middle output pin of the sensor to GPIO 33.
Buzzer Pin Connection:
| ESP32 Pin | Wire | Buzzer Pin |
|---|---|---|
| GPIO 18 |
|
Positive Pin |
| GND |
|
Negative Pin |
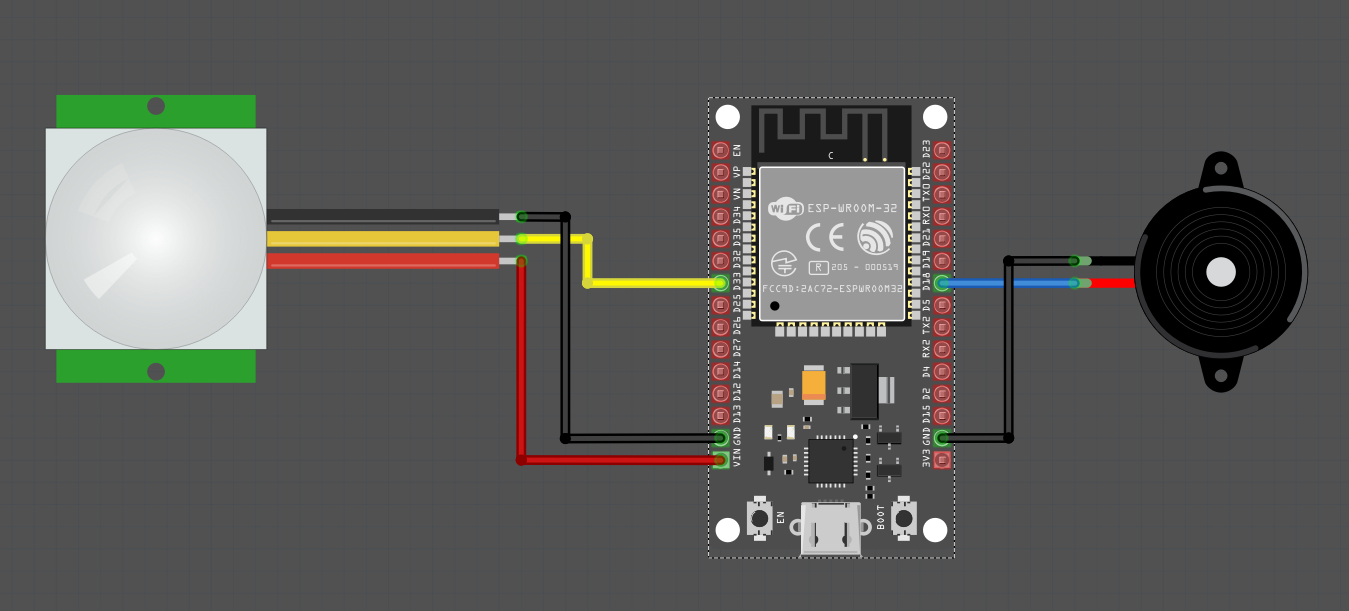
Buzzer and LED Pins
We'll set up GPIO 18 as an Output pin with an initial Low state for the active buzzer. The onboard LED, connected to GPIO 2, will also be configured as an Output pin with an initial Low state.
#![allow(unused)] fn main() { let mut buzzer_pin = Output::new(peripherals.GPIO18, Level::Low, OutputConfig::default()); let mut led = Output::new(peripherals.GPIO2, Level::Low, OutputConfig::default()); }
The Logic
The logic is similar to the previous code. However, this time, instead of just printing a message when motion is detected (i.e., when the sensor pin is High), we'll turn the buzzer and LED on for a brief moment and then turn them off.
#![allow(unused)] fn main() { loop { if sensor_pin.is_high() { buzzer_pin.set_high(); led.set_high(); blocking_delay(Duration::from_millis(100)); buzzer_pin.set_low(); led.set_low(); } blocking_delay(Duration::from_millis(100)); } }
Clone the existing project
You can clone (or refer) project I created and navigate to the burglar-alarm folder.
git clone https://github.com/ImplFerris/esp32-projects
cd esp32-projects/burglar-alarm
The Full code
#![no_std] #![no_main] use esp_hal::clock::CpuClock; use esp_hal::gpio::{Input, InputConfig, Level, Output, OutputConfig, Pull}; use esp_hal::main; use esp_hal::time::{Duration, Instant}; #[panic_handler] fn panic(_: &core::panic::PanicInfo) -> ! { loop {} } #[main] fn main() -> ! { // generator version: 0.3.1 let config = esp_hal::Config::default().with_cpu_clock(CpuClock::max()); let peripherals = esp_hal::init(config); let sensor_pin = Input::new( peripherals.GPIO33, InputConfig::default().with_pull(Pull::Down), ); let mut buzzer_pin = Output::new(peripherals.GPIO18, Level::Low, OutputConfig::default()); let mut led = Output::new(peripherals.GPIO2, Level::Low, OutputConfig::default()); loop { if sensor_pin.is_high() { buzzer_pin.set_high(); led.set_high(); blocking_delay(Duration::from_millis(100)); buzzer_pin.set_low(); led.set_low(); } blocking_delay(Duration::from_millis(100)); } } fn blocking_delay(duration: Duration) { let delay_start = Instant::now(); while delay_start.elapsed() < duration {} }
Servo Motor
In this section, we'll connect an SG90 Micro Servo Motor to the ESP32 and control its rotation using PWM. Before moving forward, make sure you've read the PWM introduction section.
Hardware Requirements
- SG90 Micro Servo Motor: It's an affordable servo motor designed for hobbyists.
- Jumper Wires: Male-to-Male(or Female to Male depending on how you are connecting) jumper wires for connecting the ESP32 to the servo motor pins (Ground, Power, and Signal).
Introduction to Servo Motors
Servo motors are widely used in robotics(example: arms of robots), RC vehicles, pan-tilt camera mounts, and other embedded systems. Among the most popular servo motors is the SG90, a small and lightweight servo commonly used in DIY and hobbyist projects. The SG90 offers up to 180° of rotation.

How does servo motors (SG90) work?
A servo motor usually has a DC motor, a control circuit, a gearbox, and a potentiometer. The DC motor is linked to the output shaft through the gearbox, which moves the servo's horn. We won't go into how the motor and gearbox work inside; that's beyond the scope of this book. If you're curious, you can research on it. All we are interested is how to rotate horn with our microcontroller.
To control the horn's position, we send a signal to the servo motor from the microcontroller (MCU) at a frequency of 50Hz, with a pulse every 20 milliseconds. By changing how long the signal stays high during each cycle (pulse width), we can control how far the horn rotates.
For most servos (as per datasheets provided in various sources):
- 1ms pulse moves the horn to 0 degrees.
- 1.5ms pulse moves it to 90 degrees (neutral position).
- 2ms pulse moves it to 180 degrees.
Fine-Tuning Your Servo
After banging my head for several days, I realized that not all servos follow the same pulse width patterns. Through my experiments, I found that my servo needed:
- approximately 0.5ms pulse for 0 degrees.
- approximately 1.5ms pulse for 90 degrees.
- approximately 2.5ms pulse for 180 degrees.
The servo motor holds its position until we change the pulse width. For example, if we keep sending a 1.5 ms pulse width, it will stay in the 90-degree position. When we change the pulse width to 2.0 ms, it will move to 180 degrees. However, we must allow enough time for it to reach its position.
Also, if you send the wrong pulse width (for example, 10 ms), it won't move at all.
I had to test and adjust the pulse durations to find the correct positions. If you're unsure about your servo's behavior, you can use tools like an oscilloscope to fine-tune the pulse widths or experiment with different values to find what works best.
The example in this book uses my servo's configuration. You may need to adjust the values depending on the specific servo you're working with.
Changing Servo motor's Position based on PWM Duty Cycle
The servo motor we're using operates at a 50Hz frequency, which means that a pulse is sent every 20 milliseconds (ms).
Let's break this down further:
- 50Hz Frequency: Frequency refers to how many times an event happens in a given time period. A 50Hz frequency means that the servo expects a pulse to occur 50 times per second. In other words, the servo receives a pulse every 1/50th of a second, which is 20 milliseconds.
- 20ms Time Interval: This 20ms is the time between each pulse. It means that every 20 milliseconds, the servo expects a new pulse to adjust its position. Within this 20ms period, the width of the pulse (how long it stays "high") determines the angle at which the servo will move.
So, when we say the servo operates at 50Hz, it means that the motor is constantly receiving pulses every 20ms to keep it in motion or adjust its position based on the width of each pulse.
Pulse Width and Duty Cycle
Let's dive deeper into how different pulse widths like 0.5ms, 1.5ms, and 2.5ms affect the servo's position.
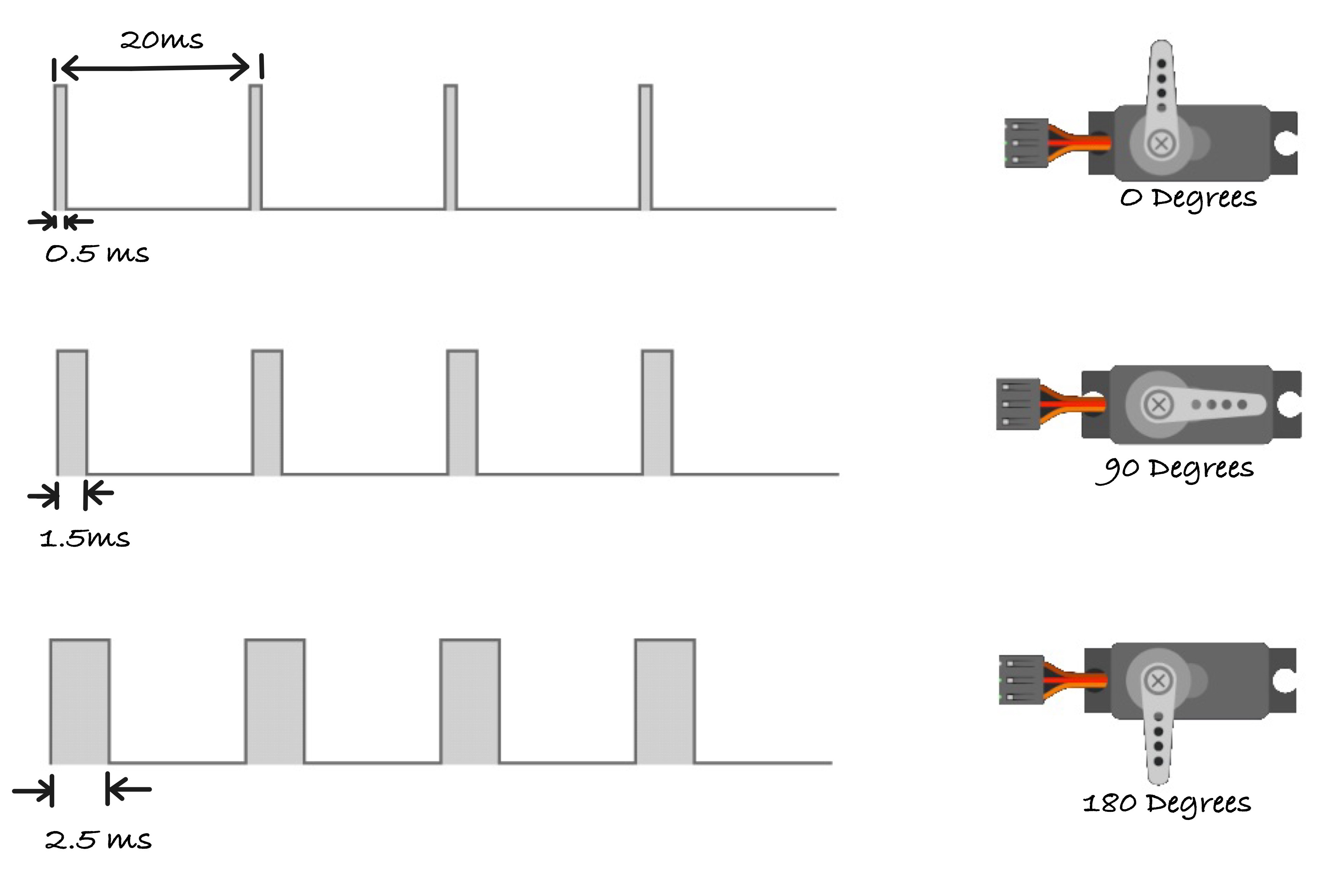
0.5ms Pulse (Position: 0 degrees)
-
What Happens: A 0.5ms pulse means the signal is "high" for 0.5 milliseconds within each 20ms cycle. The servo interprets this as a command to move to the 0-degree position.
-
Duty Cycle: The duty cycle refers to the percentage of time the signal is "high" in one complete cycle. For a 0.5ms pulse: \[ \text{Duty Cycle (%)} = \frac{0.5 \text{ms}}{20 \text{ms}} \times 100 = 2.5\% \]
This means that for just 2.5% of each 20ms cycle, the signal stays "high" causing the servo to rotate to the 0-degree position.
1.5ms Pulse (Position: 90 degrees)
- What Happens: A 1.5ms pulse means the signal is "high" for 1.5 milliseconds in the 20ms cycle. The servo moves to its neutral position, around 90 degrees (middle position).
- Duty Cycle: For a 1.5ms pulse: \[ \text{Duty Cycle (%)} = \frac{1.5 \text{ms}}{20 \text{ms}} \times 100 = 7.5\% \] Here, the signal stays "high" for 7.5% of the cycle, which positions the servo at 90 degrees (neutral).
2.5ms Pulse (Position: 180 degrees)
- What Happens: A 2.5ms pulse means the signal is "high" for 2.5 milliseconds in the 20ms cycle. The servo will move to its maximum position, typically 180 degrees (full rotation to one side).
- Duty Cycle: For a 2.5ms pulse: \[ \text{Duty Cycle (%)} = \frac{2.5 \text{ms}}{20 \text{ms}} \times 100 = 12.5\% \] In this case, the signal is "high" for 12.5% of the cycle, which causes the servo to rotate to 180 degrees.
Connection Overview
- Ground (GND): Connect the servo's GND pin (typically the brown wire, though it may vary) to any ground pin on the ESP32.
- Power (VCC): Connect the servo's VCC pin (usually the red wire) to the ESP32's 5V (Vin) power pin.
- Signal (PWM): Connect the servo's control (signal) pin to GPIO 33 on the ESP32, configured for PWM. This is commonly the orange wire (may vary).
| ESP32 Pin | Wire | Servo Motor | Notes |
|---|---|---|---|
| VIN |
|
Power (Red Wire) | Supplies 5V power to the servo. |
| GND |
|
Ground (Brown Wire) | Connects to ground. |
| GPIO 33 |
|
Signal (Orange Wire) | Receives PWM signal to control the servo's position. |
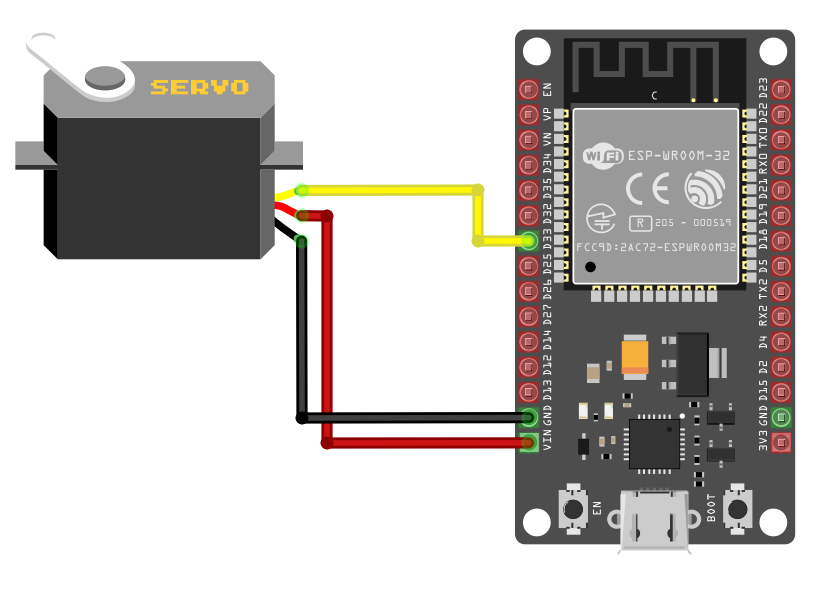
ESP32's LEDC peripheral to control servo motor
The ESP32 has LEDC and Motor Control Pulse Width Modulator (MCPWM) peripherals for PWM control. First, we will use the LEDC to generate the PWM, which we've already used in LED, buzzer, and other exercises.
In our previous exercises, we have been using the set_duty function, which takes the duty cycle percentage as a u8. But for the servo, we need fractional percentages (like 2.5%, 7.5%, 12.5%), which can't be represented with a u8.
SetDutyCycle Trait
So, what do we do? Thankfully, the LEDC channels in esp-hal implement the embedded-hal trait SetDutyCycle, giving us more control over the PWM.
We will be using two functions in the SetDutyCycle trait: max_duty_cycle and set_duty_cycle.
max_duty_cycle:
This function will return the maximum duty cycle based on the duty resolution bits we configure in the timer. For example, if we set the resolution to 8 bits, the maximum duty cycle will be 256 (i.e., 28). If we set it to 12 bits, the maximum duty cycle will be 4096 (i.e., 212). We will be using a 12-bit resolution, so the maximum duty cycle will be 4096.
#![allow(unused)] fn main() { // We are converting to u32 (from u16) because we need u32 for the upcoming multiplication. let max_duty_cycle = channel0.max_duty_cycle() as u32; }
set_duty_cycle:
This function is to set the duty cycle with in the range of 0 to 4096 for 12-bit resolution.
#![allow(unused)] fn main() { let duty = 512; channel0.set_duty_cycle(duty).unwrap(); }
But, How?
These functions take in or return u16 values. But how do we use percentage, which are in fractions? Instead of using the percentage directly, we calculate the corresponding value. For example, 2.5% of 4096 is approximately 102. This value is enough for us to move the servo motor to the correct position; in this case, it moves to 0 degrees.
For calculating the value from the percentage, we won't be using floats. Instead, we will cast the maximum duty cycle value to u32.
Percentages like 2.5% can't be directly represented in u32, so we multiply the percentage by 10 to make it fit. For example, 2.5 becomes 25. Then, we divide the final value by 1000 (100 x 10) instead of 100.
\[ \text{min_duty} = \frac{Percent_{u32} \times \text{max_duty_cycle}}{1000} \]
For example:
#![allow(unused)] fn main() { // Minimum duty (2.5%) for servo position // For 12bit -> 25 * 4096 /1000 => ~ 102 // it same as 2.5 *4096 / 100 => ~102 let min_duty = (25 * max_duty_cycle) / 1000; // Maximum duty (12.5%) for servo position // For 12bit -> 125 * 4096 /1000 => 512 let max_duty = (125 * max_duty_cycle) / 1000; }
Calculating Duty cycle from angle
We have a simple helper function that converts the angle to a duty cycle value. We have to pass the degree, min_duty, and the difference between the min_duty and max_duty of the servo position range. Then we cast the final value to u16 because the set_duty_cycle function accepts only u16.
#![allow(unused)] fn main() { let duty_gap = max_duty - min_duty; // 512 - 102 => 410 fn duty_from_angle(deg: u32, min_duty: u32, duty_gap: u32) -> u16 { let duty = min_duty + ((deg * duty_gap) / 180); duty as u16 } }
For example, if the angle is 180 degree. We have already calculated min_duty and max_duty range which is 102 and 512, and the difference between them is 410. Let's substitute in the above equation.
duty = 102 + ((180 * 410) / 180) = 512
For the angle is 90 degree:
duty = 102 + ((90 * 410) / 180) = 307
307 is approximately 7.5% of 4096, which is what we needed for the 90 degree position.
Rotation
Let's rotate the servo's horn from 0 degrees to 180, then back to 0 degrees in a loop. We first calculate the duty from the angle and set the duty cycle. We wait for 1500 milliseconds to allow the servo motor to reach its position. Try reducing the delay to 50ms, and you'll notice that the servo starts making jerky movements and doesn't reach the expected position at all.
#![allow(unused)] fn main() { loop{ let duty = duty_from_angle(0, min_duty, duty_gap); channel0.set_duty_cycle(duty).unwrap(); delay.delay_millis(1500); // allow to reach its position let duty = duty_from_angle(180, min_duty, duty_gap); channel0.set_duty_cycle(duty).unwrap(); delay.delay_millis(1500); // allow to reach its position } }
Don't worry about how to run this code. In the next chapter, we'll look at a code that smoothly moves the servo from 0 to 180 degrees, then move back to 0 degrees in a loop.
Writing Rust code to smoothly rotate Servo motor with ESP32
Generate project using esp-generate
To create the project, use the esp-generate command. Run the following:
esp-generate --chip esp32 servo-motor
This will open a screen asking you to select options. In the latest esp-hal, ledc requires us to explicitly enable the unstable features.
- So you select the option "Enable unstable HAL features."
Then save it by pressing "s" in the keyboard.
Update dependencies
Add the following crate to the Cargo.toml file
embedded-hal = "1.0.0"
Then import the SetDutyCycle trait in the main.rs file. This is required if we want to use the max_duty_cycle, set_duty_cycle functions
#![allow(unused)] fn main() { use embedded_hal::pwm::SetDutyCycle; }
Timer and PWM Channel
Let's initialize the timer with frequency of 50Hz and 12 bit resolution and configure the channel.
#![allow(unused)] fn main() { let mut servo = peripherals.GPIO33; let ledc = Ledc::new(peripherals.LEDC); let mut hstimer0 = ledc.timer::<HighSpeed>(timer::Number::Timer0); hstimer0 .configure(timer::config::Config { duty: timer::config::Duty::Duty5Bit, clock_source: timer::HSClockSource::APBClk, frequency: Rate::from_khz(24), }) .unwrap(); let mut channel0 = ledc.channel(channel::Number::Channel0, &mut servo); channel0 .configure(channel::config::Config { timer: &hstimer0, duty_pct: 10, pin_config: channel::config::PinConfig::PushPull, }) .unwrap(); }
Helper function
We have already explained the code in the last chapter.
#![allow(unused)] fn main() { let max_duty_cycle = channel0.max_duty_cycle() as u32; // Minimum duty (2.5%) // For 12bit -> 25 * 4096 /1000 => ~ 102 let min_duty = (25 * max_duty_cycle) / 1000; // Maximum duty (12.5%) // For 12bit -> 125 * 4096 /1000 => 512 let max_duty = (125 * max_duty_cycle) / 1000; // 512 - 102 => 410 let duty_gap = max_duty - min_duty; fn duty_from_angle(deg: u32, min_duty: u32, duty_gap: u32) -> u16 { let duty = min_duty + ((deg * duty_gap) / 180); duty as u16 } }
Rotation
In the main loop, we first rotate from 0 degrees to 180 degrees. We add a 10ms gap to reach its position, which is enough since we are moving in smaller steps. Then, we use the rev() function to reverse the range, so it goes from 180 back to 0.
#![allow(unused)] fn main() { loop { for deg in 0..=180 { let duty = duty_from_angle(deg, min_duty, duty_gap); channel0.set_duty_cycle(duty).unwrap(); delay.delay_millis(10); } delay.delay_millis(500); for deg in (0..=180).rev() { let duty = duty_from_angle(deg, min_duty, duty_gap); channel0.set_duty_cycle(duty).unwrap(); delay.delay_millis(10); } delay.delay_millis(500); } }
The full code
#![no_std] #![no_main] use embedded_hal::pwm::SetDutyCycle; use esp_hal::clock::CpuClock; use esp_hal::delay::Delay; use esp_hal::ledc::channel::ChannelIFace; use esp_hal::ledc::timer::TimerIFace; use esp_hal::ledc::{channel, timer, HighSpeed, Ledc}; use esp_hal::main; use esp_hal::time::Rate; use esp_println as _; #[panic_handler] fn panic(_: &core::panic::PanicInfo) -> ! { loop {} } #[main] fn main() -> ! { // generator version: 0.3.1 let config = esp_hal::Config::default().with_cpu_clock(CpuClock::max()); let peripherals = esp_hal::init(config); let mut servo = peripherals.GPIO33; let ledc = Ledc::new(peripherals.LEDC); let mut hstimer0 = ledc.timer::<HighSpeed>(timer::Number::Timer0); hstimer0 .configure(timer::config::Config { duty: timer::config::Duty::Duty5Bit, clock_source: timer::HSClockSource::APBClk, frequency: Rate::from_khz(24), }) .unwrap(); let mut channel0 = ledc.channel(channel::Number::Channel0, &mut servo); channel0 .configure(channel::config::Config { timer: &hstimer0, duty_pct: 10, pin_config: channel::config::PinConfig::PushPull, }) .unwrap(); let delay = Delay::new(); let max_duty_cycle = channel0.max_duty_cycle() as u32; // Minimum duty (2.5%) // For 12bit -> 25 * 4096 /1000 => ~ 102 let min_duty = (25 * max_duty_cycle) / 1000; // Maximum duty (12.5%) // For 12bit -> 125 * 4096 /1000 => 512 let max_duty = (125 * max_duty_cycle) / 1000; // 512 - 102 => 410 let duty_gap = max_duty - min_duty; loop { for deg in 0..=180 { let duty = duty_from_angle(deg, min_duty, duty_gap); channel0.set_duty_cycle(duty).unwrap(); delay.delay_millis(10); } delay.delay_millis(500); for deg in (0..=180).rev() { let duty = duty_from_angle(deg, min_duty, duty_gap); channel0.set_duty_cycle(duty).unwrap(); delay.delay_millis(10); } delay.delay_millis(500); } } fn duty_from_angle(deg: u32, min_duty: u32, duty_gap: u32) -> u16 { let duty = min_duty + ((deg * duty_gap) / 180); duty as u16 }
Clone the existing project
You can clone (or refer) project I created and navigate to the servo-motor folder.
git clone https://github.com/ImplFerris/esp32-projects
cd esp32-projects/servo-motor
Controlling servo motor with ESP32's Motor Control Pulse Width Modulator (MCPWM) peripheral
In the previous exercise, we used the LEDC peripheral of the ESP32 to control the servo motor. In this exercise, we will use the MCPWM to achieve the same. An introduction to the MCPWM, its operation, and the corresponding functions in esp-hal is provided here. Please read that chapter before proceeding further.
Generate project using esp-generate
To create the project, use the esp-generate command. Run the following:
esp-generate --chip esp32 servo-mcpwm
This will open a screen asking you to select options. In the latest esp-hal, mcpwm requires us to explicitly enable the unstable features.
- So you select the option "Enable unstable HAL features."
Then save it by pressing "s" in the keyboard.
Clock Config
Let's create an instance of the peripheral clock. We have chosen 1 MHz as the base clock frequency for the PWM. The function will internally calculate the prescaler and divide the input clock, which is 160 MHz.
#![allow(unused)] fn main() { let clock_cfg = PeripheralClockConfig::with_frequency(Rate::from_mhz(32)).unwrap(); }
For the servo, we need to achieve a final PWM frequency of 50 Hz. So, we need to keep the base clock frequency as low as possible. We can go down to 625 kHz with the maximum prescaler value of 255, but we keep it at 1 MHz to make the calculations easier.
Configure MCPWM and Pin
We will use the MCPWM0 peripheral, will select timer0 and operator0. Next, we will configure it to use GPIO33, and set the PWM signal to stay high until it reaches the timestamp value we specify during the PWM cycle.
#![allow(unused)] fn main() { let mut mcpwm = McPwm::new(peripherals.MCPWM0, clock_cfg); // connect operator0 to timer0 mcpwm.operator0.set_timer(&mcpwm.timer0); // connect operator0 to pin let mut pwm_pin = mcpwm .operator0 .with_pin_a(peripherals.GPIO33, PwmPinConfig::UP_ACTIVE_HIGH); }
Configure the Timer
To achieve a 50 Hz PWM signal for the servo with a 1 MHz clock, the timer needs to count 20,000 ticks in total. Since the timer counts from 0 to 19,999, the period is set to 19_999, which gives a total of 20,000 ticks.
#![allow(unused)] fn main() { let timer_clock_cfg = clock_cfg .timer_clock_with_frequency(19_999, PwmWorkingMode::Increase, Rate::from_hz(50)) .unwrap(); mcpwm.timer0.start(timer_clock_cfg); }
Rotation of Servo's horn
To rotate the servo horn, we adjust the PWM signal's timestamp. The timestamp values correspond to the desired angles:
- For 0 degrees, we set the timestamp to 500 (2.5% of 20,000).
- For 90 degrees, we set the timestamp to 1500 (7.5% of 20,000).
- For 180 degrees, we set the timestamp to 2500 (12.5% of 20,000).
After each adjustment, we give enough delay to allow the servo to reach the specified position.
#![allow(unused)] fn main() { loop { // 0 degree (2.5% of 20_000 => 500) pwm_pin.set_timestamp(500); delay.delay_millis(1500); // 90 degree (7.5% of 20_000 => 1500) pwm_pin.set_timestamp(1500); delay.delay_millis(1500); // 180 degree (12.5% of 20_000 => 2500) pwm_pin.set_timestamp(2500); delay.delay_millis(1500); } }
The full code
#![no_std] #![no_main] use esp_hal::clock::CpuClock; use esp_hal::delay::Delay; use esp_hal::main; use esp_hal::mcpwm::operator::PwmPinConfig; use esp_hal::mcpwm::timer::PwmWorkingMode; use esp_hal::mcpwm::{McPwm, PeripheralClockConfig}; use esp_hal::time::Rate; use esp_println as _; #[panic_handler] fn panic(_: &core::panic::PanicInfo) -> ! { loop {} } #[main] fn main() -> ! { // generator version: 0.3.1 let config = esp_hal::Config::default().with_cpu_clock(CpuClock::max()); let peripherals = esp_hal::init(config); let delay = Delay::new(); let clock_cfg = PeripheralClockConfig::with_frequency(Rate::from_mhz(32)).unwrap(); let mut mcpwm = McPwm::new(peripherals.MCPWM0, clock_cfg); // connect operator0 to timer0 mcpwm.operator0.set_timer(&mcpwm.timer0); // connect operator0 to pin let mut pwm_pin = mcpwm .operator0 .with_pin_a(peripherals.GPIO33, PwmPinConfig::UP_ACTIVE_HIGH); // start timer with timestamp values in the range of 0..=19999 and a frequency // of 50 Hz let timer_clock_cfg = clock_cfg .timer_clock_with_frequency(19_999, PwmWorkingMode::Increase, Rate::from_hz(50)) .unwrap(); mcpwm.timer0.start(timer_clock_cfg); loop { // 0 degree (2.5% of 20_000 => 500) pwm_pin.set_timestamp(500); delay.delay_millis(1500); // 90 degree (7.5% of 20_000 => 1500) pwm_pin.set_timestamp(1500); delay.delay_millis(1500); // 180 degree (12.5% of 20_000 => 2500) pwm_pin.set_timestamp(2500); delay.delay_millis(1500); } }
Clone the existing project
You can also clone (or refer) project I created and navigate to the servo-mcpwm folder.
git clone https://github.com/ImplFerris/esp32-projects
cd esp32-projects/servo-mcpwm
ADC (Analog to Digital Converter)
An Analog-to-Digital Converter (ADC) is a device used to convert analog signals (continuous signals like sound, light, or temperature) into digital signals (discrete values, typically represented as 1s and 0s). This conversion is necessary for digital systems like microcontrollers (e.g., Raspberry Pi, Arduino) to interact with the real world. For example, sensors that measure temperature or sound produce analog signals, which need to be converted into digital format for processing by digital devices.
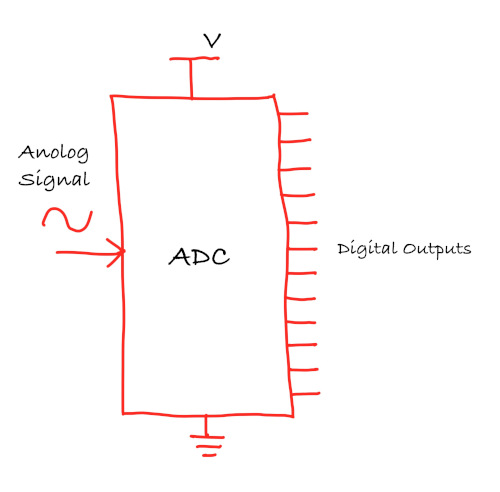
ADC Resolution
The resolution of an ADC refers to how precisely the ADC can measure an analog signal. It is expressed in bits, and the higher the resolution, the more precise the measurements.
- 8-bit ADC produces digital values between 0 and 255.
- 10-bit ADC produces digital values between 0 and 1023.
- 12-bit ADC produces digital values between 0 and 4095.
The resolution of the ADC can be expressed as the following formula: \[ \text{Resolution} = \frac{\text{Vref}}{2^{\text{bits}} - 1} \]
ESP32
The ESP32 has 12-bit Analogue to Digital Converter (ADC). So, it provides values ranging from 0 to 4095 (4096 possible values)
\[ \text{Resolution} = \frac{3.3V}{2^{12} - 1} = \frac{3.3V}{4095} \approx 0.000805 \text{V} \approx 0.8 \text{mV} \]
Pins
//TODO: details of ESP32 ADC Pins
ADC Value and LDR Resistance in a Voltage Divider
In a voltage divider with an LDR and a fixed resistor, the output voltage \( V_{\text{out}} \) is given by:
\[ V_{\text{out}} = V_{\text{in}} \times \frac{R_{\text{LDR}}}{R_{\text{LDR}} + R_{\text{fixed}}} \]
It is same formula as explained in the previous chapter, just replaced the \({R_2}\) with \({R_{\text{LDR}}}\) and \({R_1}\) with \({R_{\text{fixed}}}\)
- Bright light (low LDR resistance): \( V_{\text{out}} \) decreases, resulting in a lower ADC value.
- Dim light (high LDR resistance): \( V_{\text{out}} \) increases, leading to a higher ADC value.
Example ADC value calculation:
Bright light:
Let's say the Resistence value of LDR is \(1k\Omega\) in the bright light (and we have \(10k\Omega\) fixed resistor).
\[ V_{\text{out}} = 3.3V \times \frac{1k\Omega}{1k\Omega + 10k\Omega} \approx 0.3V \]
The ADC value is calculated as: \[ \text{ADC value} = \left( \frac{V_{\text{out}}}{V_{\text{ref}}} \right) \times (2^{12} - 1) \approx \left( \frac{0.3}{3.3} \right) \times 4095 \approx 372 \]
Darkness:
Let's say the Resistence value of LDR is \(140k\Omega \) in very low light.
\[ V_{\text{out}} = 3.3V \times \frac{140k\Omega}{140k\Omega + 10k\Omega} \approx 3.08V \]
The ADC value is calculated as: \[ \text{ADC value} = \left( \frac{V_{\text{out}}}{V_{\text{ref}}} \right) \times (2^{12} - 1) \approx \left( \frac{3.08}{3.3} \right) \times 4095 = 3822 \]
Converting ADC value back to voltage:
Now, if we want to convert the ADC value back to the input voltage, we can multiply the ADC value by the resolution (0.8mV).
For example, let's take an ADC value of 3822:
\[ \text{Voltage} = 3822 \times 0.8mV = 3057.6mV \approx 3.06V \]
Reference
Analog to Digital Converter (ADC) in ESP32
The ESP32 comes with two 12-bit SAR ADCs and supports up to 18 measurement channels. However, the devkit we are using has only 15 ADC pins, so it supports only 15 channels.
The first one (ADC1) provides 8 channels, which are mapped to GPIO32 through GPIO39. The second one (ADC2) offers 10 channels, mapped to GPIO0, GPIO2, GPIO4, GPIO12 through GPIO15, and GPIO25 through GPIO27.
You can further read about the ADC in ESP32 in the technical reference manual.
If you are using Wi-Fi on the ESP32, you can't use ADC2 pins since they are used by the Wi-Fi module. You can only use ADC1 pins.
ADC Pins in ESP32 Devkit V1
ADC Vref and Attenuation in ESP32
The ADC needs a reference voltage to compare with the input voltage, in order to calculate digital values (ranging from 0 to 4095 since it is a 12-bit ADC) of the input voltage. This reference voltage, called Vref (Voltage Reference), helps the ADC map input voltages into this range.
The ESP32 uses a Vref of approximately 1.1V. This means it can only map input voltages between 0V and 1.1V. But what happens when the input voltage is higher than 1.1V? That's where attenuation comes into play.
Attenuation, in simple terms, means reducing something. In our case, it helps map higher input voltages into the range of Vref. This way, the ADC can map voltages greater than 1.1V into the 0 to 4095 range.
In esp-hal, this is represented as enum Attenuation; we need to configure to use the ADC in the code.
The ESP32 supports four levels of attenuation:
| Attenuation Level | Enum in esp-hal | Measurable input voltage range |
|---|---|---|
| 0 dB | Attenuation::Attenuation0dB | 100 mV ~ 950 mV |
| 2.5 dB | Attenuation::Attenuation2p5dB | 100 mV ~ 1250 mV |
| 6 dB | Attenuation::Attenuation6dB | 150 mV ~ 1750 mV |
| 11 dB | Attenuation::Attenuation11dB | 150 mV ~ 2450 mV |
The ADC in the ESP32 is known to have non-linearity issues. However, since most of our exercises do not require high accuracy, we won't get into these details.
Reference
LDR (Light Dependent Resistor)
In this section, we will use an LDR (Light Dependent Resistor, also referred as photocell or photoresistor) with the ESP32. An LDR changes its resistance based on the amount of light falling on it. The brighter the light, the lower the resistance, and the dimmer the light, the higher the resistance. This makes it ideal for applications like light sensing, automatic lighting, or monitoring ambient light levels.

Components Needed:
- LDR (Light Dependent Resistor)
- Resistor (typically 10kΩ); needed to create voltage divider
- Jumper wires (as usual)
Prerequisite
To work with this, you should get familiar with what a voltage divider is and how it works. You also need to understand what ADC is and how it functions.
How LDR works?
We have already given an introduction to what an LDR is. Let me repeat it again: an LDR changes its resistance based on the amount of light falling on it. The brighter the light, the lower the resistance, and the dimmer the light, the higher the resistance.
Dracula: Think of the LDR as Dracula. In sunlight, he gets weaker (just like the resistance gets lower). But in the dark, he gets stronger (just like the resistance gets higher).
We will not cover what kind of semiconductor materials are used to make an LDR, nor why it behaves this way in depth. I recommend you read this article and do further research if you are interested.
Example output for full brightness
The resistance of the LDR is low when exposed to full brightness, causing the output voltage(\( V_{out} \)) to be significantly lower.
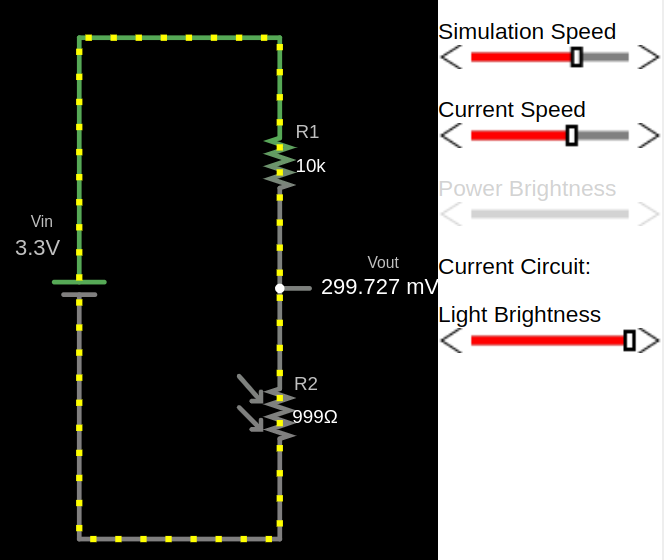
Example output for low light
With less light, the resistance of the LDR increases and the output voltage increase.
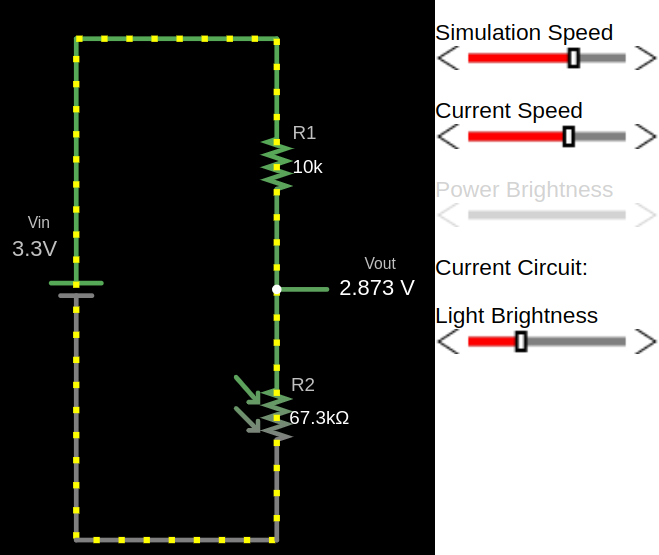
Example output for full darkness
In darkness, the LDR's resistance is high, resulting in a higher output voltage (\( V_{out} \)).

Simulation of LDR in Voltage Divider
You can adjust the brightness value and observe how the resistance of R2 (which is the LDR) changes. Also, you can watch how the \( V_{out} \) voltage changes as you increase or decrease the brightness.
50%
Formula: \( V_\text{out} = V_\text{in} \times \frac{R_2}{R_1 + R_2} \)
Filled Formula: Vout = 3.3 × 999 / (10000 + 999)
Output Voltage (Vout): 0.25 V
Circuitjs
The above diagrams are i created using the Falstad website. You can import the circuit file I created, voltage-divider-ldr.circuitjs.txt, import into the Falstad site and play around.
Turn on LED(or Lamp) in low Light with Pico
In this exercise, we'll control an LED based on ambient light levels. The goal is to automatically turn on the LED in low light conditions.
You can try this in a closed room by turning the room light on and off. When you turn off the room-light, the LED should turn on, given that the room is dark enough, and turn off again when the room-light is switched back on. Alternatively, you can adjust the sensitivity threshold or cover the light sensor (LDR) with your hand or some object to simulate different light levels.
Note: You may need to adjust the ADC threshold based on your room's lighting conditions and the specific LDR you are using.
Hardware Requirements
- LED – Any standard LED (choose your preferred color).
- LDR (Light Dependent Resistor) – Used to detect light intensity.
- Resistors
- 330Ω – For the LED to limit current and prevent damage. (You might have to choose based on your LED)
- 10kΩ – For the LDR, forming a voltage divider in the circuit.
- Jumper Wires – For connecting components on a breadboard or microcontroller.
Circuit to connect LED, LDR with ESP32
Connecting LDR with ESP32:
- One side of the LDR is connected to Ground
- The other side of the LDR is connected to GPIO 4 (ADC2) (i.e. D4 in the Devkit)
- A resistor is connected in series with the LDR to create a voltage divider between the LDR and 3v3.
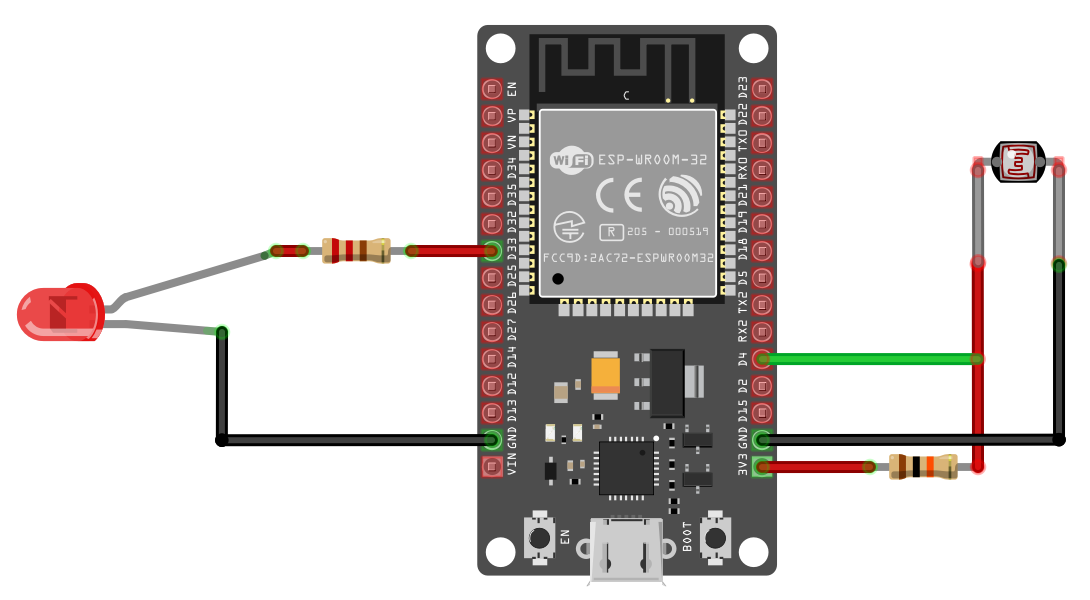
Connecting LED with ESP32:
This is the usual setup we have done before. You have to connect the cathode (short leg) of the LED to the ground. Then you have to connect the anode (long leg) in series with a 330 Ohm resistor to GPIO 33 (i.e D33 on the Devkit).
Turn on an LED in the Dark with a Photoresistor and ESP32 Using Rust
Generate project using esp-generate
To create the project, use the esp-generate command. Run the following:
esp-generate --chip esp32 ldr-dracula
This will open a screen asking you to select options. In the latest esp-hal, ADC requires us to explicitly enable the unstable features.
- So you select the option "Enable unstable HAL features."
In this exercise, we will be printing messages to the system console. In order to do that, we will enable the logging feature.
-
So, scroll to "Flashing, logging and debugging (espflash)" and hit Enter.
-
Then, Select "Use defmt to print messages".
Then save it by pressing "s" in the keyboard.
Update cargo.toml
The nb crate simplifies non-blocking I/O (e.g., reading sensors, UART data) by returning nb::Result with a WouldBlock error when an operation isn't ready, allowing you to retry later without blocking.
If you're wondering why we need it, the ADC's read_oneshot function returns an nb::Result and may return nb::Error::WouldBlock if it's not ready yet. Wrapping it with nb::block makes your code keep retrying until the ADC has finished its job and returns a proper result.
nb = "1.1.0"
Setup the LED
We have done this before; just set GPIO 33, which is connected to the LED, as an output pin and initialize it to a Low state.
#![allow(unused)] fn main() { let mut led = Output::new(peripherals.GPIO33, Level::Low, OutputConfig::default()); }
Configure ADC
We will configure GPIO 4 as an ADC input pin, which is one of the ADC2 channels. We will apply an attenuation level of 11dB, allowing the ADC to measure input voltages ranging from 150 mV to ~2450 mV.
#![allow(unused)] fn main() { let adc_pin = peripherals.GPIO4; let mut adc2_config = AdcConfig::new(); let mut pin = adc2_config.enable_pin(adc_pin, Attenuation::_11dB); let mut adc2 = Adc::new(peripherals.ADC2, adc2_config); }
Oneshot read
The read_oneshot function starts a single ADC conversion on the specified pin. It is non-blocking and returns a 16-bit value wrapped in a Result. However, we will use nb::block to block until the conversion is complete, then we will proceed futher.
#![allow(unused)] fn main() { let pin_value: u16 = nb::block!(adc2.read_oneshot(&mut pin)).unwrap(); }
Toggling LED
Once we get the digital value, turning the LED on or off is simple logic. We will turn on the LED by setting it to High if the pin value is greater than 3500 (you can adjust this threshold as needed). Otherwise, we will turn off the LED. This threshold of 3500 is typically reached when the room is dark, and the LDR's resistance(R2) is high, resulting in a higher voltage.
#![allow(unused)] fn main() { if pin_value > 3500 { led.set_high(); } else { led.set_low(); } }
If you're wondering how the LDR's high resistance leads to a higher voltage, I recommend re-reading the "How It Works" section and experimenting with the simulator.
Final code
#![no_std] #![no_main] use esp_hal::analog::adc::{Adc, AdcConfig, Attenuation}; use esp_hal::clock::CpuClock; use esp_hal::delay::Delay; use esp_hal::gpio::{Level, Output, OutputConfig}; use esp_hal::main; use esp_println as _; #[panic_handler] fn panic(_: &core::panic::PanicInfo) -> ! { loop {} } #[main] fn main() -> ! { // generator version: 0.3.1 let config = esp_hal::Config::default().with_cpu_clock(CpuClock::max()); let peripherals = esp_hal::init(config); let mut led = Output::new(peripherals.GPIO33, Level::Low, OutputConfig::default()); let adc_pin = peripherals.GPIO4; let mut adc2_config = AdcConfig::new(); let mut pin = adc2_config.enable_pin(adc_pin, Attenuation::_11dB); let mut adc2 = Adc::new(peripherals.ADC2, adc2_config); let delay = Delay::new(); loop { let pin_value: u16 = nb::block!(adc2.read_oneshot(&mut pin)).unwrap(); esp_println::println!("{}", pin_value); if pin_value > 3500 { led.set_high(); } else { led.set_low(); } delay.delay_millis(500); } }
Clone the existing project
You can also clone (or refer) project I created and navigate to the ldr-dracula folder.
git clone https://github.com/ImplFerris/esp32-projects
cd esp32-projects/ldr-dracula
Wi-Fi
So far, we haven't discussed one of the greatest strengths of the ESP32 chip: its Wi-Fi support. In this section, we'll explore the capabilities of ESP32's Wi-Fi and what we can achieve with it.
The ESP32 supports standard Wi-Fi communication protocols (802.11 b/g/n) and can operate in two modes: Station (STA) mode and Soft Access Point mode. It is also capable of running in both modes simultaneously.
Station (STA) Mode
In this mode, the ESP32 connects to an existing Wi-Fi network as a client, similar to how your smartphone or laptop connects to a Wi-Fi router. Once connected, the ESP32 can access the internet or communicate with other devices on the same network.
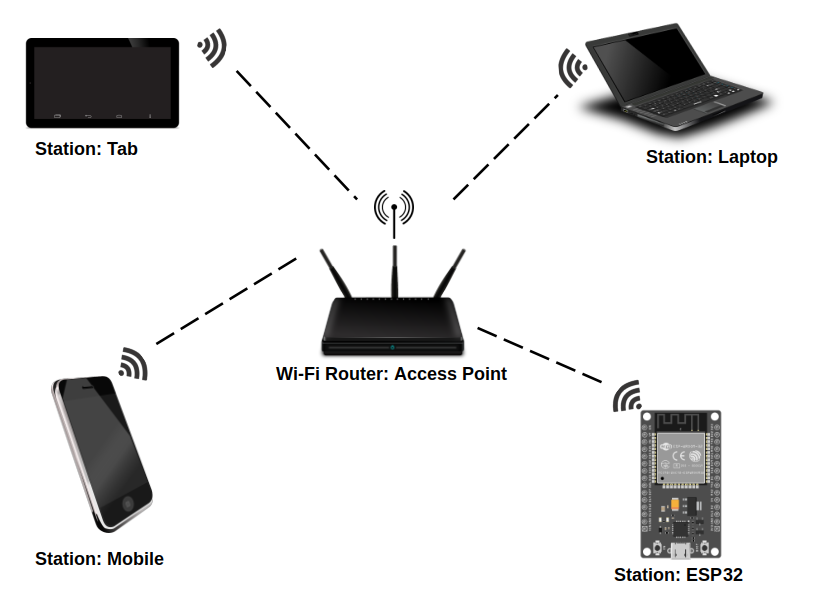
Access Point (AP) Mode
In this mode, the ESP32 acts as a Wi-Fi access point, creating its own network to which other devices can connect. The ESP32 essentially functions as a router, allowing devices like smartphones, laptops, or other microcontrollers (example: ESP32) to communicate with it directly.
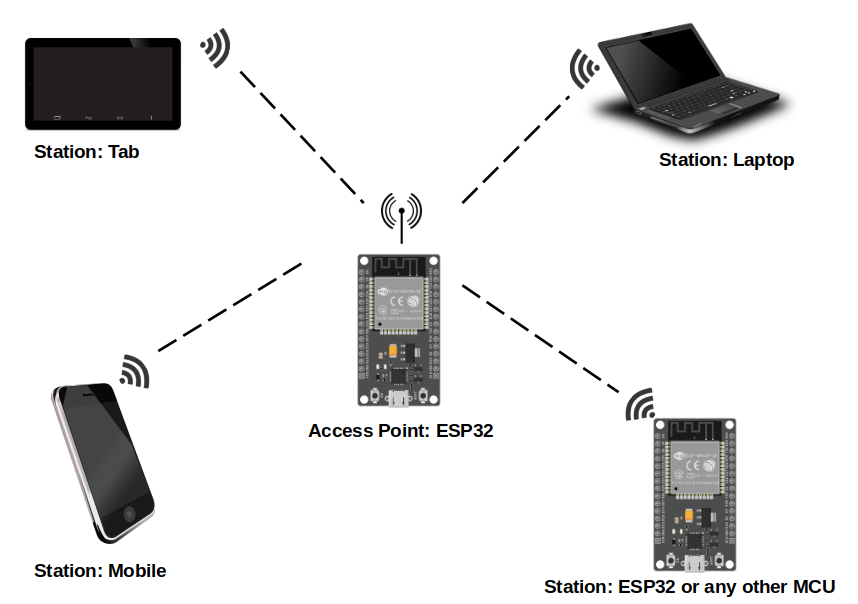
How to Connect ESP32 to Wi-Fi and Access Websites
In this exercise, we will configure the ESP32 in STA mode to connect to your Wi-Fi. Then, we will make a request to a web server from the ESP32 and print the response in the system console. This code is based on the esp-hal examples.
Generate project using esp-generate
To create the project, use the esp-generate command. Run the following:
esp-generate --chip esp32 wifi-webfetch
This will open a screen asking you to select options. In order to Enable Wi-Fi, we will first need to enable "unstable" and "alloc" features. If you noticed, until you select these two options, you wont be able to enable Wi-Fi option. So select one by one
- First, select the option "Enable unstable HAL features."
- Select the option "Enable allocations via the esp-alloc crate."
- Now, you can enable "Enable Wi-Fi via esp-wifi crate."
Enable the logging feature also
- So, scroll to "Flashing, logging and debugging (espflash)" and hit Enter.
- Then, Select "Use defmt to print messages".
Just save it by pressing "s" in the keyboard.
Update dependencies
Add the following crate to the Cargo.toml file
blocking-network-stack = { git = "https://github.com/bjoernQ/blocking-network-stack.git", rev = "b3ecefc222d8806edd221f266999ca339c52d34e", default-features = false, features = [
"dhcpv4",
"tcp",
] }
blocking-network-stack is a simple crate that provides Non-async Networking primitives for TCP/UDP communication.
esp-alloc crate
"A simple no_std heap allocator for RISC-V and Xtensa processors from Espressif. Supports all currently available ESP32 devices."
When we choose the Wi-Fi option, it also includes the esp_alloc crate. This crate enables heap allocation for esp-wifi to manage memory dynamically. esp-wifi uses an implementation of malloc() and free(), and it uses Rust's Global allocator. The esp-alloc crate provides the global allocator for ESP SoCs.
We will create a helper function that initializes the ESP HAL and returns the peripherals instance. We will also set up a 72 KiB heap using the esp_alloc::heap_allocator! macro.
#![allow(unused)] fn main() { fn init_hardware() -> Peripherals { let config = esp_hal::Config::default().with_cpu_clock(CpuClock::max()); let peripherals = esp_hal::init(config); esp_alloc::heap_allocator!(size: 72 * 1024); peripherals } }
Initializing the Wi-Fi Controller
Load the Wi-Fi credentials from environment variables:
#![allow(unused)] fn main() { const SSID: &str = env!("SSID"); const PASSWORD: &str = env!("PASSWORD"); }
First, we initialize the TimerGroup and the Random Number Generator (RNG) required for setting up the Wi-Fi controller. The RNG is also used to initialize the non-async TCP/IP network stack, so we will use clone so that we can re-use it.
#![allow(unused)] fn main() { let timg0 = TimerGroup::new(peripherals.TIMG0); let mut rng = Rng::new(peripherals.RNG); }
First, we initialize the WiFi controller using a hardware timer, RNG, and clock peripheral. Next, we create a WiFi driver instance (controller to manage connections and interfaces for network modes). Finally, we configure the device to use station (STA) mode , allowing it to connect to WiFi networks as a client.
#![allow(unused)] fn main() { let esp_wifi_ctrl = esp_wifi::init(timg0.timer0, rng.clone(), peripherals.RADIO_CLK).unwrap(); let (mut controller, interfaces) = esp_wifi::wifi::new(&esp_wifi_ctrl, peripherals.WIFI).unwrap(); let mut device = interfaces.sta; }
SocketSet Initialization
We will create a SocketSet with storage for up to 3 sockets to manage multiple sockets, such as DHCP and TCP, within the stack.
#![allow(unused)] fn main() { let mut socket_set_entries: [SocketStorage; 3] = Default::default(); let mut socket_set = SocketSet::new(&mut socket_set_entries[..]); }
DHCP Socket
We will create a DHCP socket to request an IP address from a DHCP server. We can set the outgoing options, including the hostname using DHCP Client Option 12 (you can read more about DHCP options here). We will also add the socket to the SocketSet we created earlier.
#![allow(unused)] fn main() { let mut dhcp_socket = smoltcp::socket::dhcpv4::Socket::new(); // we can set a hostname here (or add other DHCP options) dhcp_socket.set_outgoing_options(&[DhcpOption { kind: 12, data: b"implRust", }]); socket_set.add(dhcp_socket); }
Initializing the Network Stack
Let's initialize the Stack from the smoltcp crate using the network interface and device (which we obtained from the Wi-Fi network interface we created earlier), the sockets, a closure to get time, and a random number.
#![allow(unused)] fn main() { let now = || time::Instant::now().duration_since_epoch().as_millis(); let mut stack = Stack::new( create_interface(&mut device), device, socket_set, now, rng.random(), ); }
Boilerplate functions to set up a network interface for the smoltcp TCP/IP stack using the Wi-Fi device (taken from the official esp-hal examples)
#![allow(unused)] fn main() { pub fn create_interface(device: &mut esp_wifi::wifi::WifiDevice) -> smoltcp::iface::Interface { // users could create multiple instances but since they only have one WifiDevice // they probably can't do anything bad with that smoltcp::iface::Interface::new( smoltcp::iface::Config::new(smoltcp::wire::HardwareAddress::Ethernet( smoltcp::wire::EthernetAddress::from_bytes(&device.mac_address()), )), device, timestamp(), ) } // some smoltcp boilerplate fn timestamp() -> smoltcp::time::Instant { smoltcp::time::Instant::from_micros( esp_hal::time::Instant::now() .duration_since_epoch() .as_micros() as i64, ) } }
Wi-Fi Operation Mode:
Next, we configure the Wi-Fi operation mode using the Configuration enum. Since we want the ESP32 to act as a Wi-Fi client, we use the Client variant. We need to provide the SSID (Service Set Identifier, which is the name of your Wi-Fi network) and the Wi-Fi password.
#![allow(unused)] fn main() { wifi::Configuration::Client(wifi::ClientConfiguration { ssid: SSID.try_into().unwrap(), password: PASSWORD.try_into().unwrap(), ..Default::default() }); let res = controller.set_configuration(&client_config); info!("wifi_set_configuration returned {:?}", res); // Start the wifi controller controller.start().unwrap(); }
Wi-Fi Scanning and Connecting to the Access Point
Next, we perform a blocking Wi-Fi network scan with the default options. This means the program will pause and wait until the scan is complete. Once the scan is finished, it will return a list of available Wi-Fi access points. We then loop through the results and print each access point's information to the console.
#![allow(unused)] fn main() { fn scan_wifi(controller: &mut WifiController<'_>) { info!("Start Wifi Scan"); let res: Result<(heapless::Vec<_, 10>, usize), _> = controller.scan_n(); if let Ok((res, _count)) = res { for ap in res { info!("{:?}", ap); } } } }
Connect Wi-Fi
Then, we print the supported capabilities of the controller, which will show only "Client" since that's what we configured.
Next, we call the connect method on the Wi-Fi controller. This will connect the ESP32 to the Wi-Fi network that we specified earlier.
We will continuously check in a loop if the Wi-Fi is connected. Once it connects successfully, we will proceed further.
#![allow(unused)] fn main() { fn connect_wifi( controller: &mut WifiController<'_>, stack: &mut Stack<'_, esp_wifi::wifi::WifiDevice<'_>>, ) { println!("{:?}", controller.capabilities()); info!("wifi_connect {:?}", controller.connect()); info!("Wait to get connected"); loop { match controller.is_connected() { Ok(true) => break, Ok(false) => {} Err(err) => panic!("{:?}", err), } } info!("Connected: {:?}", controller.is_connected()); info!("Wait for IP address"); loop { stack.work(); if stack.is_iface_up() { println!("IP acquired: {:?}", stack.get_ip_info()); break; } } } }
Obtain IP address
We need to obtain an IP address, so we first wait for the DHCP process to complete. We will continuously loop until the interface is up and we have successfully obtained an IP address.
#![allow(unused)] fn main() { fn obtain_ip(stack: &mut Stack<'_, esp_wifi::wifi::WifiDevice<'_>>) { info!("Wait for IP address"); loop { stack.work(); if stack.is_iface_up() { println!("IP acquired: {:?}", stack.get_ip_info()); break; } } } }
At this point, the ESP32 should be successfully connected to the Wi-Fi network. Next, we will set up the necessary code to send an HTTP request to a website. Once the request is sent, the ESP32 will receive the HTML response from the website, and we will print the HTML content to the console.
HTTP Client
To send a web request to a website, we need an HTTP client. For this, we will use the smoltcp crate, to send a raw HTTP request over a TCP socket.
"smoltcp is a standalone, event-driven TCP/IP stack that is designed for bare-metal, real-time systems. smoltcp does not need heap allocation at all, is extensively documented, and compiles on stable Rust 1.80 and later."
TCP Socket
We will initialize the TCP socket with read and write buffers to handle incoming and outgoing data for the socket.
#![allow(unused)] fn main() { let mut rx_buffer = [0u8; 1536]; let mut tx_buffer = [0u8; 1536]; let mut socket = stack.get_socket(&mut rx_buffer, &mut tx_buffer); }
Send Get Request
Let's send an HTTP request with GET method to the website "www.mobile-j.de". This website is used in the esp-hal examples, which returns "Hello fellow Rustaceans!" with ferris ascii art. We'll use the IP address of the website to open a connection on port 80, then send the HTTP request.
#![allow(unused)] fn main() { info!("Making HTTP request"); socket.work(); let remote_addr = IpAddress::v4(142, 250, 185, 115); socket.open(remote_addr, 80).unwrap(); socket .write(b"GET / HTTP/1.0\r\nHost: www.mobile-j.de\r\n\r\n") .unwrap(); socket.flush().unwrap(); }
Read the response
Next, we read the response from the server with a 20-second timeout.
#![allow(unused)] fn main() { let deadline = Instant::now() + Duration::from_secs(20); let mut buffer = [0u8; 512]; while let Ok(len) = socket.read(&mut buffer) { // let text = unsafe { core::str::from_utf8_unchecked(&buffer[..len]) }; let Ok(text) = core::str::from_utf8(&buffer[..len]) else { panic!("Invalid UTF-8 sequence encountered"); }; info!("{}", text); if Instant::now() > deadline { info!("Timeout"); break; } } }
Close the socket
After the HTTP request is complete, we close the socket and wait for 5 seconds.
#![allow(unused)] fn main() { socket.disconnect(); let deadline = Instant::now() + Duration::from_secs(5); while Instant::now() < deadline { socket.work(); } }
Clone the existing project
You can also clone (or refer) project I created and navigate to the wifi-webfetch folder.
git clone https://github.com/ImplFerris/esp32-projects
cd esp32-projects/wifi-webfetch
How to run?
Normally, we would simply run cargo run --release, but this time we also need to pass the environment variables for the Wi-Fi connection.
SSID=YOUR_WIFI_NAME PASSWORD=YOUR_WIFI_PASSWORD cargo run --release
The Full code
#![no_std] #![no_main] use blocking_network_stack::Stack; use defmt::info; use embedded_io::{Read, Write}; use esp_hal::clock::CpuClock; use esp_hal::delay::Delay; use esp_hal::peripherals::Peripherals; use esp_hal::rng::Rng; use esp_hal::time::{Duration, Instant}; use esp_hal::timer::timg::TimerGroup; use esp_hal::{main, time}; use esp_println as _; use esp_println::println; use esp_wifi::wifi::{self, WifiController}; use smoltcp::iface::{SocketSet, SocketStorage}; use smoltcp::wire::{DhcpOption, IpAddress}; #[panic_handler] fn panic(_: &core::panic::PanicInfo) -> ! { loop {} } extern crate alloc; const SSID: &str = env!("SSID"); const PASSWORD: &str = env!("PASSWORD"); #[main] fn main() -> ! { // generator version: 0.3.1 // https://github.com/esp-rs/esp-hal/blob/esp-hal-v1.0.0-beta.0/examples/src/bin/wifi_dhcp.rs let peripherals = init_hardware(); let timg0 = TimerGroup::new(peripherals.TIMG0); let mut rng = Rng::new(peripherals.RNG); let esp_wifi_ctrl = esp_wifi::init(timg0.timer0, rng.clone(), peripherals.RADIO_CLK).unwrap(); let (mut controller, interfaces) = esp_wifi::wifi::new(&esp_wifi_ctrl, peripherals.WIFI).unwrap(); let mut device = interfaces.sta; // let mut stack = setup_network_stack(device, &mut rng); let mut socket_set_entries: [SocketStorage; 3] = Default::default(); let mut socket_set = SocketSet::new(&mut socket_set_entries[..]); let mut dhcp_socket = smoltcp::socket::dhcpv4::Socket::new(); // we can set a hostname here (or add other DHCP options) dhcp_socket.set_outgoing_options(&[DhcpOption { kind: 12, data: b"implRust", }]); socket_set.add(dhcp_socket); let now = || time::Instant::now().duration_since_epoch().as_millis(); let mut stack = Stack::new( create_interface(&mut device), device, socket_set, now, rng.random(), ); configure_wifi(&mut controller); scan_wifi(&mut controller); connect_wifi(&mut controller); obtain_ip(&mut stack); let mut rx_buffer = [0u8; 1536]; let mut tx_buffer = [0u8; 1536]; let mut socket = stack.get_socket(&mut rx_buffer, &mut tx_buffer); http_loop(&mut socket) } pub fn create_interface(device: &mut esp_wifi::wifi::WifiDevice) -> smoltcp::iface::Interface { // users could create multiple instances but since they only have one WifiDevice // they probably can't do anything bad with that smoltcp::iface::Interface::new( smoltcp::iface::Config::new(smoltcp::wire::HardwareAddress::Ethernet( smoltcp::wire::EthernetAddress::from_bytes(&device.mac_address()), )), device, timestamp(), ) } // some smoltcp boilerplate fn timestamp() -> smoltcp::time::Instant { smoltcp::time::Instant::from_micros( esp_hal::time::Instant::now() .duration_since_epoch() .as_micros() as i64, ) } fn init_hardware() -> Peripherals { let config = esp_hal::Config::default().with_cpu_clock(CpuClock::max()); let peripherals = esp_hal::init(config); esp_alloc::heap_allocator!(size: 72 * 1024); peripherals } fn configure_wifi(controller: &mut WifiController<'_>) { let client_config = wifi::Configuration::Client(wifi::ClientConfiguration { ssid: SSID.try_into().unwrap(), password: PASSWORD.try_into().unwrap(), ..Default::default() }); let res = controller.set_configuration(&client_config); info!("wifi_set_configuration returned {:?}", res); controller.start().unwrap(); info!("is wifi started: {:?}", controller.is_started()); } fn scan_wifi(controller: &mut WifiController<'_>) { info!("Start Wifi Scan"); let res: Result<(heapless::Vec<_, 10>, usize), _> = controller.scan_n(); if let Ok((res, _count)) = res { for ap in res { info!("{:?}", ap); } } } fn connect_wifi(controller: &mut WifiController<'_>) { println!("{:?}", controller.capabilities()); info!("wifi_connect {:?}", controller.connect()); info!("Wait to get connected"); loop { match controller.is_connected() { Ok(true) => break, Ok(false) => {} Err(err) => panic!("{:?}", err), } } info!("Connected: {:?}", controller.is_connected()); } fn obtain_ip(stack: &mut Stack<'_, esp_wifi::wifi::WifiDevice<'_>>) { info!("Wait for IP address"); loop { stack.work(); if stack.is_iface_up() { println!("IP acquired: {:?}", stack.get_ip_info()); break; } } } fn http_loop( socket: &mut blocking_network_stack::Socket<'_, '_, esp_wifi::wifi::WifiDevice<'_>>, ) -> ! { info!("Starting HTTP client loop"); let delay = Delay::new(); loop { info!("Making HTTP request"); socket.work(); let remote_addr = IpAddress::v4(142, 250, 185, 115); socket.open(remote_addr, 80).unwrap(); socket .write(b"GET / HTTP/1.0\r\nHost: www.mobile-j.de\r\n\r\n") .unwrap(); socket.flush().unwrap(); let deadline = Instant::now() + Duration::from_secs(20); let mut buffer = [0u8; 512]; while let Ok(len) = socket.read(&mut buffer) { // let text = unsafe { core::str::from_utf8_unchecked(&buffer[..len]) }; let Ok(text) = core::str::from_utf8(&buffer[..len]) else { panic!("Invalid UTF-8 sequence encountered"); }; info!("{}", text); if Instant::now() > deadline { info!("Timeout"); break; } } socket.disconnect(); let deadline = Instant::now() + Duration::from_secs(5); while Instant::now() < deadline { socket.work(); } delay.delay_millis(1000); } }
Connecting ESP32 to Wi-Fi and Accessing Websites Asynchronously with Embassy
In this exercise, we will once again use the STA mode to access a website. But this time, we will do it asynchronously. We will use the reqwless crate as our HTTP client and the Embassy framework to enable asynchronous capabilities for embedded environments. Along with these, we will include additional helper crates.
Generate project using esp-generate
To create the project, use the esp-generate command. Run the following:
esp-generate --chip esp32 wifi-async-http
This will open a screen asking you to select options. In order to Enable Wi-Fi, we will first need to enable "unstable" and "alloc" features. If you noticed, until you select these two options, you wont be able to enable Wi-Fi option. So select one by one
- First, select the option "Enable unstable HAL features."
- Select the option "Enable allocations via the esp-alloc crate."
- Now, you can enable "Enable Wi-Fi via esp-wifi crate."
- Select the option "Adds embassy framework support".
Enable the logging feature also
- So, scroll to "Flashing, logging and debugging (espflash)" and hit Enter.
- Then, Select "Use defmt to print messages".
Just save it by pressing "s" in the keyboard.
Update dependencies
Embassy net
embassy-net, built on the smoltcp crate, provides an async network stack for embedded systems. It offers a higher-level API and supports IPv4, IPv6, Ethernet, bare-IP mediums, TCP, UDP, DNS, DHCPv4, and multicast.
This crate automatically gets added when you select the Wi-Fi and Embassy option while generating the project with esp-generate. However, we need one additional feature: "dns". This is necessary to perform HTTP requests because the website name (e.g., google.com) needs to be resolved into an IP address. Remember, in the previous exercise, we manually provided the IP address of the website.
# Updated embassy-net in Cargo.toml
embassy-net = { version = "0.6.0", features = [
"tcp",
"udp",
"dhcpv4",
"medium-ethernet",
#addition:
"dns",
] }
smoltcp
The smoltcp crate also gets added to the Cargo.toml. We need to add feature "dns-max-server-count-4" in order to use DNS servers.
# Updated smoltcp in Cargo.toml
smoltcp = { version = "0.11.0", default-features = false, features = [
"medium-ethernet",
"proto-dhcpv4",
"proto-igmp",
"proto-ipv4",
"socket-dhcpv4",
"socket-icmp",
"socket-raw",
"socket-tcp",
"socket-udp",
# addition:
"dns-max-server-count-4",
] }
Embassy Executor
embassy-executor crate is an async/await executor specifically designed for embedded systems.
"When the nightly Cargo feature is not enabled, embassy-executor allocates tasks out of an arena (a very simple bump allocator)." We can specify the arena size via environment settings or as a feature flag. When we enabled Embassy support, it added the task-arena-size-20480 feature. But for our task, this won't be enough, so we will use the task-arena-size-32768 feature instead. You can read more about this here.
embassy-executor = { version = "0.6.0", features = ["task-arena-size-32768"] }
Reqwless
The reqwless crate is an HTTP client for embedded systems, working with any transport that implements traits from the embedded-io crate.
reqwless = { version = "0.13.0", default-features = false, features = [
"embedded-tls",
] }
Connecting ESP32 to Wi-Fi with Embassy support
So, we have discussed the dependencies we needed for this exercise and the features that needed to be enabled. Next, we'll focus on the coding. First, we will look at the code to connect Wi-Fi using Embassy.
Helper Macro for StaticCell
In an embedded environment, the StaticCell crate is useful when you need to initialize a variable at runtime but require it to have a static lifetime. We will define a macro to create globally accessible static variables. This macro takes two arguments: the type of the variable and the value to initialize it with. The uninit function provides a mutable reference to the uninitialized memory, and we write the value into it.
#![allow(unused)] fn main() { // If you are okay with using a nightly compiler, you can use the macro provided by the static_cell crate: https://docs.rs/static_cell/2.1.0/static_cell/macro.make_static.html macro_rules! mk_static { ($t:ty,$val:expr) => {{ static STATIC_CELL: static_cell::StaticCell<$t> = static_cell::StaticCell::new(); #[deny(unused_attributes)] let x = STATIC_CELL.uninit().write(($val)); x }}; } }
Initialization Steps
We initialize the heap with a size of 72 KiB (72 * 1024) using the esp_alloc::heap_allocator! macro.
#![allow(unused)] fn main() { esp_alloc::heap_allocator!(72 * 1024); }
Let's initialize Embassy with the usual setup:
#![allow(unused)] fn main() { let timer0 = esp_hal::timer::timg::TimerGroup::new(peripherals.TIMG1); esp_hal_embassy::init(timer0.timer0); }
Initializing the Wi-Fi Controller
Load the Wi-Fi credentials from environment variables:
#![allow(unused)] fn main() { const SSID: &str = env!("SSID"); const PASSWORD: &str = env!("PASSWORD"); }
First, we initialize the TimerGroup required for setting up the Wi-Fi controller. This is almost the same as what we did in the non-async version. However, this time we use the mk_static! macro to initialize wifi_init with a static lifetime. Using static ensures that the variable stays alive for the entire duration of the program.
The reason why we do this is that we will be running the Wi-Fi network stack as an async task ("to process network events"), which requires the wifi_init variable to remain available throughout the program's execution.
#![allow(unused)] fn main() { let timer1 = TimerGroup::new(peripherals.TIMG0); // let _init = esp_wifi::init( // timer1.timer0, // esp_hal::rng::Rng::new(peripherals.RNG), // peripherals.RADIO_CLK, // ) // .unwrap(); let esp_wifi_ctrl = &*mk_static!( EspWifiController<'static>, esp_wifi::init( timer1.timer0, rng.clone(), peripherals.RADIO_CLK, ) .unwrap() ); }
Next, we will call the new_with_mode function with the initialized wifi_init, the Wi-Fi peripheral instance, and the Wi-Fi mode we want to use, which is STA (Station).
#![allow(unused)] fn main() { let (controller, interfaces) = esp_wifi::wifi::new(&esp_wifi_ctrl, peripherals.WIFI).unwrap(); let wifi_interface = interfaces.sta; }
Initialize the network stack
We need a random number for both the TLS configuration and network stack initialization, and both require a u64. However, since rng generates only u32 values, we generate two random numbers and place one in the most significant bits (MSB) and the other in the least significant bits (LSB) using bitwise operation:
#![allow(unused)] fn main() { let mut rng = Rng::new(peripherals.RNG); let net_seed = rng.random() as u64 | ((rng.random() as u64) << 32); let tls_seed = rng.random() as u64 | ((rng.random() as u64) << 32); }
Let's initialize the network stack from the embassy_net crate using the network interface obtained from the Wi-Fi controller, a random number as the seed, the DHCP configuration, and stack resources with a size of 3.
#![allow(unused)] fn main() { let dhcp_config = DhcpConfig::default(); // dhcp_config.hostname = Some(String::from_str("implRust").unwrap()); let config = embassy_net::Config::dhcpv4(dhcp_config); // Init network stack let (stack, runner) = embassy_net::new( wifi_interface, config, mk_static!(StackResources<3>, StackResources::<3>::new()), net_seed, ); }
Next, we will start two background tasks: the connection_task will maintain the Wi-Fi connection, while the net_task will run the network stack and handle network events.
#![allow(unused)] fn main() { spawner.spawn(connection(controller)).ok(); spawner.spawn(net_task(runner)).ok(); }
We'll shortly discuss what happens in these two tasks and check these function definitions. But first, let's complete the flow.
Wait for Wi-Fi connection
We will wait for the Wi-Fi link to be up, then obtain the IP address.
#![allow(unused)] fn main() { async fn wait_for_connection(stack: Stack<'_>) { println!("Waiting for link to be up"); loop { if stack.is_link_up() { break; } Timer::after(Duration::from_millis(500)).await; } println!("Waiting to get IP address..."); loop { if let Some(config) = stack.config_v4() { println!("Got IP: {}", config.address); break; } Timer::after(Duration::from_millis(500)).await; } } }
Wi-Fi connection tasks
The connection_task function manages the Wi-Fi connection by continuously checking the status, configuring the Wi-Fi controller, and attempting to reconnect if the connection is lost or not started.
- First, we check the Wi-Fi state. If it is in StaConnected, we wait there until it gets disconnected. If it gets disconnected, we move to the other steps in the loop.
- We check if the Wi-Fi controller is started. If not, we initialize the Wi-Fi client configuration with the SSID (Wi-Fi name) and password, and start it.
- Finally, we attempt to connect to the Wi-Fi.
#![allow(unused)] fn main() { #[embassy_executor::task] async fn connection(mut controller: WifiController<'static>) { println!("start connection task"); println!("Device capabilities: {:?}", controller.capabilities()); loop { match esp_wifi::wifi::wifi_state() { WifiState::StaConnected => { // wait until we're no longer connected controller.wait_for_event(WifiEvent::StaDisconnected).await; Timer::after(Duration::from_millis(5000)).await } _ => {} } if !matches!(controller.is_started(), Ok(true)) { let client_config = Configuration::Client(ClientConfiguration { ssid: SSID.try_into().unwrap(), password: PASSWORD.try_into().unwrap(), ..Default::default() }); controller.set_configuration(&client_config).unwrap(); println!("Starting wifi"); controller.start_async().await.unwrap(); println!("Wifi started!"); } println!("About to connect..."); match controller.connect_async().await { Ok(_) => println!("Wifi connected!"), Err(e) => { println!("Failed to connect to wifi: {e:?}"); Timer::after(Duration::from_millis(5000)).await } } } } }
Run the network stack
#![allow(unused)] fn main() { #[embassy_executor::task] async fn net_task(mut runner: Runner<'static, WifiDevice<'static>>) { runner.run().await } }
Final: Access the Website
We have covered how to set up the Wi-Fi connection with Embassy. Since the previous chapter became quite lengthy, we didn't dive into the details of the access_website function. In this chapter, we will focus on how to send an HTTP request and receive a response from a website using the reqwless crate, and then we finally will run the code.
Sending HTTP Request
We begin by initializing the DNS socket and the TCP client.
TLS Config:
Next, we set up the TLS configuration using the tls_seed, which is the random number we generated earlier and passed into the function. We configure TLS to skip SSL certificate verification by setting TlsVerify::None. While this is not recommended for production environments, we use this insecure setting for simplicity. In production, you would need to configure TLS with certificate verification and provide the certificate chain so that it can use for verification.
The remaining part is pretty straightforward. We initialize the HTTP client with the TCP client, DNS socket, and TLS config. Then, we send a GET request to the jsonplaceholder website, which returns JSON content. We read the content and then print it to the console.
#![allow(unused)] fn main() { async fn access_website(stack: &'static Stack<WifiDevice<'static, WifiStaDevice>>, tls_seed: u64) { let mut rx_buffer = [0; 4096]; let mut tx_buffer = [0; 4096]; let dns = DnsSocket::new(&stack); let tcp_state = TcpClientState::<1, 4096, 4096>::new(); let tcp = TcpClient::new(stack, &tcp_state); let tls = TlsConfig::new( tls_seed, &mut rx_buffer, &mut tx_buffer, reqwless::client::TlsVerify::None, ); let mut client = HttpClient::new_with_tls(&tcp, &dns, tls); let mut buffer = [0u8; 4096]; let mut http_req = client .request( reqwless::request::Method::GET, "https://jsonplaceholder.typicode.com/posts/1", ) .await .unwrap(); let response = http_req.send(&mut buffer).await.unwrap(); info!("Got response"); let res = response.body().read_to_end().await.unwrap(); let content = core::str::from_utf8(res).unwrap(); println!("{}", content); } }
Clone the existing project
You can also clone (or refer) project I created and navigate to the wifi-async-http folder.
git clone https://github.com/ImplFerris/esp32-projects
cd esp32-projects/wifi-async-http
How to run?
Normally, we would simply run cargo run --release, but this time we also need to pass the environment variables for the Wi-Fi connection.
SSID=YOUR_WIFI_NAME PASSWORD=YOUR_WIFI_PASSWORD cargo run --release
The Full code
#![no_std] #![no_main] use defmt::info; use embassy_executor::Spawner; use embassy_net::dns::DnsSocket; use embassy_net::tcp::client::{TcpClient, TcpClientState}; use embassy_net::{DhcpConfig, Runner, Stack, StackResources}; use embassy_time::{Duration, Timer}; use esp_hal::clock::CpuClock; use esp_hal::rng::Rng; use esp_hal::timer::timg::TimerGroup; use esp_println as _; use esp_println::println; use esp_wifi::wifi::{self, WifiController, WifiDevice, WifiEvent, WifiState}; use esp_wifi::EspWifiController; use reqwless::client::{HttpClient, TlsConfig}; #[panic_handler] fn panic(_: &core::panic::PanicInfo) -> ! { loop {} } extern crate alloc; // If you are okay with using a nightly compiler, you can use the macro provided by the static_cell crate: https://docs.rs/static_cell/2.1.0/static_cell/macro.make_static.html macro_rules! mk_static { ($t:ty,$val:expr) => {{ static STATIC_CELL: static_cell::StaticCell<$t> = static_cell::StaticCell::new(); #[deny(unused_attributes)] let x = STATIC_CELL.uninit().write(($val)); x }}; } const SSID: &str = env!("SSID"); const PASSWORD: &str = env!("PASSWORD"); #[esp_hal_embassy::main] async fn main(spawner: Spawner) { // generator version: 0.3.1 let config = esp_hal::Config::default().with_cpu_clock(CpuClock::max()); let peripherals = esp_hal::init(config); esp_alloc::heap_allocator!(size: 72 * 1024); let timer0 = TimerGroup::new(peripherals.TIMG1); esp_hal_embassy::init(timer0.timer0); info!("Embassy initialized!"); let timer1 = TimerGroup::new(peripherals.TIMG0); // let _init = esp_wifi::init( // timer1.timer0, // esp_hal::rng::Rng::new(peripherals.RNG), // peripherals.RADIO_CLK, // ) // .unwrap(); let mut rng = Rng::new(peripherals.RNG); let esp_wifi_ctrl = &*mk_static!( EspWifiController<'static>, esp_wifi::init(timer1.timer0, rng.clone(), peripherals.RADIO_CLK,).unwrap() ); let (controller, interfaces) = esp_wifi::wifi::new(&esp_wifi_ctrl, peripherals.WIFI).unwrap(); let wifi_interface = interfaces.sta; let net_seed = rng.random() as u64 | ((rng.random() as u64) << 32); let tls_seed = rng.random() as u64 | ((rng.random() as u64) << 32); let dhcp_config = DhcpConfig::default(); // dhcp_config.hostname = Some(String::from_str("implRust").unwrap()); let config = embassy_net::Config::dhcpv4(dhcp_config); // Init network stack let (stack, runner) = embassy_net::new( wifi_interface, config, mk_static!(StackResources<3>, StackResources::<3>::new()), net_seed, ); spawner.spawn(connection(controller)).ok(); spawner.spawn(net_task(runner)).ok(); wait_for_connection(stack).await; access_website(stack, tls_seed).await } async fn wait_for_connection(stack: Stack<'_>) { println!("Waiting for link to be up"); loop { if stack.is_link_up() { break; } Timer::after(Duration::from_millis(500)).await; } println!("Waiting to get IP address..."); loop { if let Some(config) = stack.config_v4() { println!("Got IP: {}", config.address); break; } Timer::after(Duration::from_millis(500)).await; } } #[embassy_executor::task] async fn connection(mut controller: WifiController<'static>) { println!("start connection task"); println!("Device capabilities: {:?}", controller.capabilities()); loop { match esp_wifi::wifi::wifi_state() { WifiState::StaConnected => { // wait until we're no longer connected controller.wait_for_event(WifiEvent::StaDisconnected).await; Timer::after(Duration::from_millis(5000)).await } _ => {} } if !matches!(controller.is_started(), Ok(true)) { let client_config = wifi::Configuration::Client(wifi::ClientConfiguration { ssid: SSID.try_into().unwrap(), password: PASSWORD.try_into().unwrap(), ..Default::default() }); controller.set_configuration(&client_config).unwrap(); println!("Starting wifi"); controller.start_async().await.unwrap(); println!("Wifi started!"); } println!("About to connect..."); match controller.connect_async().await { Ok(_) => println!("Wifi connected!"), Err(e) => { println!("Failed to connect to wifi: {:?}", e); Timer::after(Duration::from_millis(5000)).await } } } } #[embassy_executor::task] async fn net_task(mut runner: Runner<'static, WifiDevice<'static>>) { runner.run().await } async fn access_website(stack: Stack<'_>, tls_seed: u64) { let mut rx_buffer = [0; 4096]; let mut tx_buffer = [0; 4096]; let dns = DnsSocket::new(stack); let tcp_state = TcpClientState::<1, 4096, 4096>::new(); let tcp = TcpClient::new(stack, &tcp_state); let tls = TlsConfig::new( tls_seed, &mut rx_buffer, &mut tx_buffer, reqwless::client::TlsVerify::None, ); let mut client = HttpClient::new_with_tls(&tcp, &dns, tls); let mut buffer = [0u8; 4096]; let mut http_req = client .request( reqwless::request::Method::GET, "https://jsonplaceholder.typicode.com/posts/1", ) .await .unwrap(); let response = http_req.send(&mut buffer).await.unwrap(); info!("Got response"); let res = response.body().read_to_end().await.unwrap(); let content = core::str::from_utf8(res).unwrap(); println!("{}", content); }
Writing Rust Code to Run a Website on ESP32
In earlier exercises, we accessed websites and printed the response in the console. In this exercise, we'll do the reverse: We will run a web server on the ESP32. This server will be accessible on the local Wi-Fi network. To make it accessible from the internet, additional setup is required. First, we'll focus on accessing the site within the local Wi-Fi network. We will still be working in STA mode only (i.e connecting to existing Wi-Fi).
What We will Be Doing
We'll set up a simple web server to serve a single index.html page. For this example, let's assume the ESP32 has been assigned the IP address "192.168.0.101" (it gets displayed it in the console, when we are running). Once the server is running, you can access the page by navigating to 'http://192.168.0.101/' in your computer's browser. You can either use your own HTML page or the index.html page I created for this exercise, which you can find here.
You can set a static IP address instead of letting the DHCP server assign it. This makes the IP address consistent but adds some extra steps. To keep things simple, we won't do it in this exercise. We’ll show you how to set up a static IP in a later exercise.
No more waiting, let's start right away.
Generate project using esp-generate
To create the project, use the esp-generate command. Run the following:
esp-generate --chip esp32 webserver-html
This will open a screen asking you to select options. In order to Enable Wi-Fi, we will first need to enable "unstable" and "alloc" features. If you noticed, until you select these two options, you wont be able to enable Wi-Fi option. So select one by one
- First, select the option "Enable unstable HAL features."
- Select the option "Enable allocations via the esp-alloc crate."
- Now, you can enable "Enable Wi-Fi via esp-wifi crate."
- Select the option "Adds embassy framework support".
Enable the logging feature also
- So, scroll to "Flashing, logging and debugging (espflash)" and hit Enter.
- Then, Select "Use defmt to print messages".
Just save it by pressing "s" in the keyboard.
Update dependencies
picoserve crate
picoserve is a crate that provides an asynchronous HTTP server designed for bare-metal environments, heavily inspired by Axum. As you might have guessed from the name, it was first created with "Raspberry Pi Pico W" and embassy in mind. But it works fine with other embedded runtimes and hardware, including the ESP32. This crate makes our lives much easier. Without it, we would have to build the web server core from scratch, a time-consuming task that would be beyond the scope of this book.
picoserve = { version = "0.15.0", features = ["embassy"] }
Task arena size update
We will update the embassy-executor with the task-arena-size-65536 feature. For more details, refer to the Task Arena Size documentation here.
embassy-executor = { version = "0.7.0", features = [
"defmt",
"task-arena-size-65536",
] }
Project Structure
We will organize the logic by splitting it into modules. Under the lib, we will create two submodules: web.rs and wifi.rs.
├── build.rs
├── Cargo.toml
├── rust-toolchain.toml
├── src
│ ├── bin
│ │ └── main.rs
│ ├── index.html
│ ├── lib.rs
│ ├── web.rs
│ └── wifi.rs
Lib Module
We'll relocate the mk_static macro, which allows creating static variables initialized at runtime, into the lib module. Additionally, we'll enable the impl_trait_in_assoc_type feature, as it is required by the picoserve crate.
#![allow(unused)] #![no_std] #![feature(impl_trait_in_assoc_type)] fn main() { pub mod web; pub mod wifi; #[macro_export] macro_rules! mk_static { ($t:ty,$val:expr) => {{ static STATIC_CELL: static_cell::StaticCell<$t> = static_cell::StaticCell::new(); #[deny(unused_attributes)] let x = STATIC_CELL.uninit().write(($val)); x }}; } }
The main function (main.rs file)
To use the lib module, we would normally have to reference it using the full project name (e.g., webserver::web). However, to keep the references consistent across different exercises, we will alias the import as "lib". This allows us to use it as "lib::web" instead.
In the main function, we start with some boilerplate code to set up the global heap allocator and initialize Embassy.
Next, we create a Wi-Fi controller, which we will pass to the start_wifi function; that we will soon define in the wifi module. This function will return the network stack instance.
We will create a web application instance, configure routing and settings using the picoserve crate. We will then spawn multiple tasks to handle incoming requests based on the defined pool size. Each task receives the task ID, app instance, network stack, and server settings.
use webserver_html as lib; #[esp_hal_embassy::main] async fn main(spawner: Spawner) { // generator version: 0.3.1 let config = esp_hal::Config::default().with_cpu_clock(CpuClock::max()); let peripherals = esp_hal::init(config); esp_alloc::heap_allocator!(size: 72 * 1024); let timer0 = TimerGroup::new(peripherals.TIMG1); esp_hal_embassy::init(timer0.timer0); info!("Embassy initialized!"); let timer1 = TimerGroup::new(peripherals.TIMG0); // let _init = esp_wifi::init( // timer1.timer0, // esp_hal::rng::Rng::new(peripherals.RNG), // peripherals.RADIO_CLK, // ) // .unwrap(); let rng = Rng::new(peripherals.RNG); let esp_wifi_ctrl = &*lib::mk_static!( EspWifiController<'static>, esp_wifi::init(timer1.timer0, rng.clone(), peripherals.RADIO_CLK,).unwrap() ); let stack = lib::wifi::start_wifi(esp_wifi_ctrl, peripherals.WIFI, rng, &spawner).await; let web_app = lib::web::WebApp::default(); for id in 0..lib::web::WEB_TASK_POOL_SIZE { spawner.must_spawn(lib::web::web_task( id, stack, web_app.router, web_app.config, )); } info!("Web server started..."); }
Wi-Fi Module
Wi-Fi connection setup
The Wi-Fi setup code is the same as explained in the "Connecting Wi-Fi with Embassy" chapter on the Access Website. To avoid repetition, I won't explain it again here. Please refer to that chapter if you haven't already.
#![allow(unused)] fn main() { const SSID: &str = env!("SSID"); const PASSWORD: &str = env!("PASSWORD"); }
Start Wi-Fi
The start_wifi function is responsible for setting up and starting the Wi-Fi connection for the ESP32. Here's a step-by-step explanation:
-
We will create the Wi-Fi interface and controller in STA (Station) mode so the ESP32 can connect to an existing Wi-Fi network.
-
Normally, when a device connects to a Wi-Fi network, the router assigns it an IP address automatically using DHCP Server. In this exercise, we will configure the ESP32 to request DHCP for IP.
To achieve this, we will create anet_configinstance configured for DHCP. Then, we will use this configuration along with the Wi-Fi interface to initialize the network stack and runner instances. -
We will spawn two tasks:
- The connection task to monitor the Wi-Fi connection and reconnect, if it is disconnected.
- The network task to manage all network communications.
-
We will wait until the Wi-Fi link is up. Once the connection is ready, we will print the IP address assigned to our ESP32.
-
Finally, we will return the network stack instance. This will be used later by the web task to handle web server operations.
#![allow(unused)] fn main() { pub async fn start_wifi( esp_wifi_ctrl: &'static EspWifiController<'static>, wifi: esp_hal::peripherals::WIFI, mut rng: Rng, spawner: &Spawner, ) -> Stack<'static> { let (controller, interfaces) = esp_wifi::wifi::new(&esp_wifi_ctrl, wifi).unwrap(); let wifi_interface = interfaces.sta; let net_seed = rng.random() as u64 | ((rng.random() as u64) << 32); let dhcp_config = DhcpConfig::default(); let net_config = embassy_net::Config::dhcpv4(dhcp_config); // Init network stack let (stack, runner) = embassy_net::new( wifi_interface, net_config, mk_static!(StackResources<3>, StackResources::<3>::new()), net_seed, ); spawner.spawn(connection_task(controller)).ok(); spawner.spawn(net_task(runner)).ok(); wait_for_connection(stack).await; stack } async fn wait_for_connection(stack: Stack<'_>) { println!("Waiting for link to be up"); loop { if stack.is_link_up() { break; } Timer::after(Duration::from_millis(500)).await; } println!("Waiting to get IP address..."); loop { if let Some(config) = stack.config_v4() { println!("Got IP: {}", config.address); break; } Timer::after(Duration::from_millis(500)).await; } } }
Wi-Fi and Network Tasks
There is no major change in the logic of these two tasks. The only difference is that we are now passing the runner instance to the net_task, unlike before.
#![allow(unused)] fn main() { #[embassy_executor::task] async fn connection_task(mut controller: WifiController<'static>) { println!("start connection task"); println!("Device capabilities: {:?}", controller.capabilities()); loop { match esp_wifi::wifi::wifi_state() { WifiState::StaConnected => { // wait until we're no longer connected controller.wait_for_event(WifiEvent::StaDisconnected).await; Timer::after(Duration::from_millis(5000)).await } _ => {} } if !matches!(controller.is_started(), Ok(true)) { let client_config = wifi::Configuration::Client(wifi::ClientConfiguration { ssid: SSID.try_into().unwrap(), password: PASSWORD.try_into().unwrap(), ..Default::default() }); controller.set_configuration(&client_config).unwrap(); println!("Starting wifi"); controller.start_async().await.unwrap(); println!("Wifi started!"); } println!("About to connect..."); match controller.connect_async().await { Ok(_) => println!("Wifi connected!"), Err(e) => { println!("Failed to connect to wifi: {:?}", e); Timer::after(Duration::from_millis(5000)).await } } } } }
#![allow(unused)] fn main() { #[embassy_executor::task] async fn net_task(mut runner: Runner<'static, WifiDevice<'static>>) { runner.run().await } }
Web Module - Serve Webpage
We have completed the boilerplate for the Wi-Fi connection. Next, we will use the picoserve crate to set up a route for the root URL ("/") that will serve our HTML page.
impl_trait_in_assoc_type feature
The picoserve crate requires the use of the impl_trait_in_assoc_type feature, which is currently an unstable feature in Rust. To enable this feature, you need to add the following line to the top of your lib.rs file(which we did already):
#![allow(unused)] #![feature(impl_trait_in_assoc_type)] fn main() { }
Application and Routing
The picoserve crate provides various traits to configure routing and other features needed for a web application. The AppBuilder trait is used to create a static router without state, while the AppWithStateBuilder trait allows for a static router with application state. Since our application only serves a single HTML page and doesn't require state, we will implement the AppBuilder trait. You can find more examples of how to use picoserve here.
#![allow(unused)] fn main() { pub struct Application; impl AppBuilder for Application { type PathRouter = impl routing::PathRouter; fn build_app(self) -> picoserve::Router<Self::PathRouter> { picoserve::Router::new().route( "/", routing::get_service(File::html(include_str!("index.html"))), ) } } }
We have created a simple struct that implements the AppBuilder trait. We need to specify the PathRouter type, and we define it as any type that implements the routing::PathRouter trait.
Then, we need to implement the build_app function, which returns a Router instance. We set up a single route for "/," which serves a static HTML page. The content of the HTML page is embedded into the application at compile time using the include_str!("index.html") macro. Place the "index.html" file in the "src/" folder.
Pool size
We need to start multiple tasks to handle incoming requests. Soon, we'll create a web_task function(an Embassy task) with a pool size set by a constant value we define now. Then, we'll launch tasks in a loop based on this value, which controls how many tasks can run concurrently.
#![allow(unused)] fn main() { pub const WEB_TASK_POOL_SIZE: usize = 2; }
We have set the pool size to 2. In the picoserve's examples, the pool size is set to 8. You can increase the pool size, but keep in mind that you'll also need to adjust resources like sockets and memory arena accordingly.
Web Application
We will define a WebApp struct that contains an instance of the picoserve router and the configuration.
#![allow(unused)] fn main() { pub struct WebApp { pub router: &'static Router<<Application as AppBuilder>::PathRouter>, pub config: &'static picoserve::Config<Duration>, } }
Next, we implement the Default trait for WebApp and initialize the picoserve Router by calling build_app. We also configure server timeouts to control the duration for operations like reading a request, waiting to read, or waiting to write a response. If any operation exceeds the timeout, the connection will be closed.
#![allow(unused)] fn main() { impl Default for WebApp { fn default() -> Self { let router = picoserve::make_static!(AppRouter<Application>, Application.build_app()); let config = picoserve::make_static!( picoserve::Config<Duration>, picoserve::Config::new(picoserve::Timeouts { start_read_request: Some(Duration::from_secs(5)), read_request: Some(Duration::from_secs(1)), write: Some(Duration::from_secs(1)), }) .keep_connection_alive() ); Self { router, config } } } }
Web Task function
We have created an Embassy task and specified the pool size in the attribute. The web server will listen on port 80. For each task, we define the TCP read and write buffers, along with the HTTP buffer. Finally, we call the listen_and_serve function from picoserve to handle incoming requests.
#![allow(unused)] fn main() { #[embassy_executor::task(pool_size = WEB_TASK_POOL_SIZE)] pub async fn web_task( id: usize, stack: Stack<'static>, router: &'static AppRouter<Application>, config: &'static picoserve::Config<Duration>, ) -> ! { let port = 80; let mut tcp_rx_buffer = [0; 1024]; let mut tcp_tx_buffer = [0; 1024]; let mut http_buffer = [0; 2048]; picoserve::listen_and_serve( id, router, config, stack, port, &mut tcp_rx_buffer, &mut tcp_tx_buffer, &mut http_buffer, ) .await } }
Clone the existing project
You can also clone (or refer) project I created and navigate to the webserver-html folder.
git clone https://github.com/ImplFerris/esp32-projects
cd esp32-projects/webserver-html
How to run?
For this example also, we need to pass the environment variables for the Wi-Fi connection. You can either create a .env file or pass them directly, as I am doing here.
SSID=YOUR_WIFI_NAME PASSWORD=YOUR_WIFI_PASSWORD cargo run --release
Once you flash the program onto the ESP32, you should see the following output in your console with the IP address assigned by your Wi-Fi router.
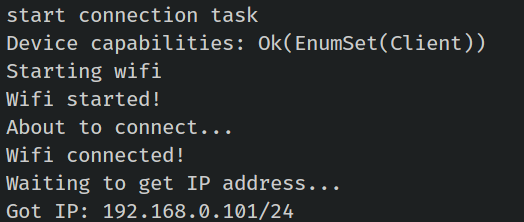
Make sure your system is connected to the same Wi-Fi network. You can then access the webpage by navigating to "http://192.168.0.101/" (replace with the IP address you received) in your browser.
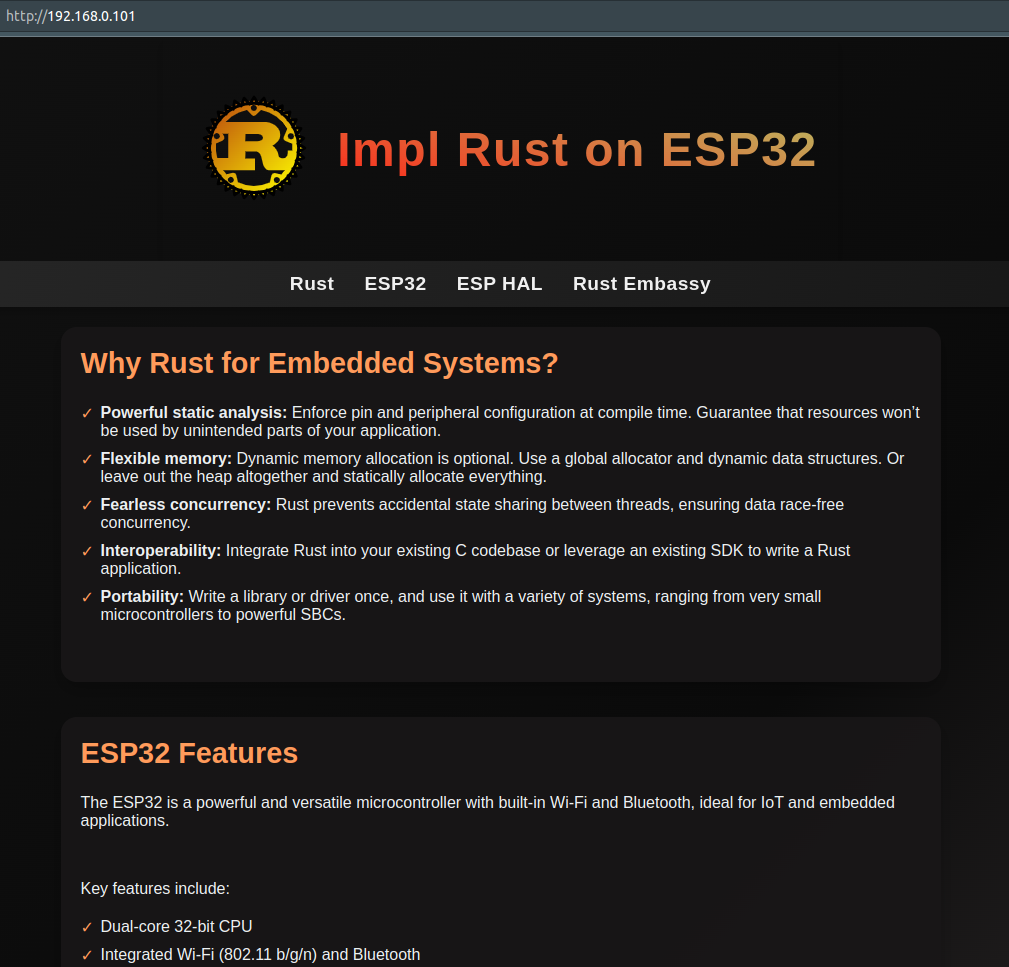
Exposing the ESP32 web server to internet
It is generally not recommended to access IoT web servers, like those hosted on ESP32, from the internet without proper security measures. These devices can be vulnerable to attacks such as unauthorized access, being co-opted into botnets or cause other kind of damages depending on the device(i would not take the risk). Additionally, using an ESP32 as a web hosting server is not practical due to challenges like exposing ports, handling traffic loads, and potential security risks. That said, it can be a great learning experience if you want to try it out or showcase it to your friends.
Portforwarding in Router
One option is to set up port forwarding on your router, mapping an external IP and port (e.g., public IP 202.xx.xx.10) to the ESP32's private IP and port (e.g., 192.168.56.101). However, most home networks use dynamic public IP addresses assigned by the ISP, which can change over time. This can make the setup unreliable and may not work in some cases. To ensure consistent access, you may need to configure a static public IP address, which usually involves contacting your ISP and may come with additional costs.
You can also use services like No-IP along with port forwarding and you can use a dynamic IP address. If your router supports it, you can configure DDNS or No-IP directly in the router settings. You can find more details on No-IP's official site here. However, keep in mind that this approach might not work with some ISPs that block open ports on dynamic IP addresses.
Tunneling
In the Tunneling option, you don't need a static IP address, but you will need to use an external service that provides tunneling. To make this work, you must install a client on your PC or Raspberry Pi (not the Pico) and run the client to establish the tunnel (Not fun, i know). You can't run this client on the ESP32. Once the tunnel is set up, you can access the server using the URL generated by the provider.
You can use services like ngrok or Cloudflare Tunnel. To get started with ngrok, you can check out the official guide here. For Cloudflare Tunnel, the official guide is available here.
ngrok example
For example, when using ngrok, I first signed up on their portal and obtained an authentication token. After that, I ran the client on my computer and added the token using the command ngrok config add-authtoken MY_AUTH_TOKEN.
To establish the tunnel, I ran the following command: ngrok http 192.168.0.101:80. Here, 192.168.0.101 is the IP address of the ESP32. The client then generated a public URL under the ngrok domain. I was able to access this URL from a different network(e.g: phone network) to confirm that the tunnel was working correctly.
Static IP Address
In previous exercises, we have been relying on the DHCP server to assign an IP address to the ESP32. However, this can be unreliable as the IP address may change over time. In many cases, we want to assign a static IP address to ensure the ESP32 always has a fixed, predictable address. This makes it easier to access the device consistently without having to check or update its IP address every time it reconnects to the network.
Now, we will remove the DHCP-related code and modify the net_config variable to initialize with a static IP address instead.
First, let's define the constants that will load the static IP and gateway IP from environment variables. The IP address should be in CIDR format, which includes both the IP address and the subnet mask. We need to specify the IP address followed by a slash and the subnet mask. For example, if you want to assign the IP address 192.168.0.50 to your ESP32, you should write it as 192.168.0.50/24.
You can't assign just any IP address. You need to find the IP range your Wi-Fi router is using. To do this, you can type `ip a` in the terminal and look for the IP address next to your Wi-Fi interface (typically starting with `wl`). For example, if your system's IP address is 192.168.0.103, you can assign an IP address starting from 192.168.0.2
Project base
You copy the same project that we created in the previous chapter.
cp -r webserver-html webserver-base
#![allow(unused)] fn main() { // IP Address/Subnet mask eg: STATIC_IP=192.168.0.50/24 const STATIC_IP: &str = env!("STATIC_IP"); const GATEWAY_IP: &str = env!("GATEWAY_IP"); }
You will also need to configure the gateway, although it's not required for this exercise since we won't be sending requests to the internet. However, it's good practice to configure it for future exercises.
The gateway address is often the first address in your Wi-Fi IP range. For instance, if your IP addresses range from 192.168.0.1 to 192.168.0.255, the gateway is likely to be 192.168.0.1. You can also use the command ip route | grep default in linux to find your gateway address.
In the wifi.rs module we created in the previous chapter, remove the dhcp config and replace it in the start_wifi function with the following code:
#![allow(unused)] fn main() { //find the `let net_config` part and replace let Ok(ip_addr) = Ipv4Cidr::from_str(STATIC_IP) else { println!("Invalid STATIC_IP"); loop {} }; let Ok(gateway) = Ipv4Addr::from_str(GATEWAY_IP) else { println!("Invalid GATEWAY_IP"); loop {} }; let net_config = embassy_net::Config::ipv4_static(StaticConfigV4 { address: ip_addr, gateway: Some(gateway), dns_servers: Vec::new(), }); // You dont need to change anything in `embassy_net::new` call. }
The updated start_wifi function
#![allow(unused)] fn main() { pub async fn start_wifi( esp_wifi_ctrl: &'static EspWifiController<'static>, wifi: esp_hal::peripherals::WIFI, mut rng: Rng, spawner: &Spawner, ) -> Stack<'static> { let (controller, interfaces) = esp_wifi::wifi::new(&esp_wifi_ctrl, wifi).unwrap(); let wifi_interface = interfaces.sta; let net_seed = rng.random() as u64 | ((rng.random() as u64) << 32); //find the `let net_config` part and replace let Ok(ip_addr) = Ipv4Cidr::from_str(STATIC_IP) else { println!("Invalid STATIC_IP"); loop {} }; let Ok(gateway) = Ipv4Addr::from_str(GATEWAY_IP) else { println!("Invalid GATEWAY_IP"); loop {} }; let net_config = embassy_net::Config::ipv4_static(StaticConfigV4 { address: ip_addr, gateway: Some(gateway), dns_servers: Vec::new(), }); // Init network stack let (stack, runner) = embassy_net::new( wifi_interface, net_config, mk_static!(StackResources<3>, StackResources::<3>::new()), net_seed, ); spawner.spawn(connection_task(controller)).ok(); spawner.spawn(net_task(runner)).ok(); wait_for_connection(stack).await; stack } }
Project Base
I have reorganized the project by splitting it into modules like wifi and web to keep the main file clean. We will use this project as the base for the upcoming exercise, so I recommend taking a look at how it is organized.
git clone https://github.com/ImplFerris/esp32-projects
cd esp32-projects/webserver-base
Project Structure:
├── build.rs
├── Cargo.toml
├── rust-toolchain.toml
├── src
│ ├── bin
│ │ └── main.rs
│ ├── index.html
│ ├── lib.rs
│ ├── web.rs
│ └── wifi.rs
How to run?
Normally, we would simply run cargo run --release, but this time we also need to pass the environment variables for the Wi-Fi connection.
SSID=YOUR_WIFI_NAME PASSWORD=YOUR_WIFI_PASSWORD STATIC_IP=ASSIGN_ESP32_IP/24 GATEWAY_IP=WIFI_GATEWAY_IP cargo run --release
Write Rust Code to Control ESP32 LED via Wi-Fi
You can configure a web server on the ESP32 to receive instructions via web requests, allowing you to control connected devices or execute specific actions. For instance, you can use a browser on your computer or mobile phone to send commands to turn an LED on or off, adjust motor speed, or retrieve sensor data.
In this section, we will create a simple web page that allows us to turn an LED on or off.
Project base
This time, we are not going to set up the project with esp-generate. Instead, we will copy the webserver-base project and work on top of that.
I recommend you to read these section before you proceed furhter; This will avoid unnecessary repetition of code and explanations.
git clone https://github.com/ImplFerris/esp32-projects
cp -r esp32-projects/webserver-base ~/YOUR_PROJECT_FOLDER/wifi-led
Project Structure:
├── build.rs
├── Cargo.toml
├── rust-toolchain.toml
├── src
│ ├── bin
│ │ └── main.rs
│ ├── index.html
│ ├── led.rs
│ ├── lib.rs
│ ├── web.rs
│ └── wifi.rs
Serde
Serde is a Rust crate used for serializing and deserializing data structures. We will use it to handle the JSON data exchanged between the backend and the frontend.
Update the Cargo.toml with the following:
serde = { version = "1.0.217", default-features = false, features = ["derive"] }
LED Task
I placed these code in the "led.rs" module.
First, we'll create an Embassy task to toggle the onboard LED state based on the value stored in the LED_STATE variable, which will use the AtomicBool type. "Atomic types provide primitive shared-memory communication between threads, and are the building blocks of other concurrent types". To learn more about Atomic types, refer to the Rust standard library documentation on atomics or the Rust Atomics and Locks book.
#![allow(unused)] fn main() { use core::sync::atomic::{AtomicBool, Ordering}; use embassy_time::{Duration, Timer}; use esp_hal::gpio::Output; pub static LED_STATE: AtomicBool = AtomicBool::new(false); #[embassy_executor::task] pub async fn led_task(mut led: Output<'static>) { loop { if LED_STATE.load(Ordering::Relaxed) { led.set_high(); } else { led.set_low(); } Timer::after(Duration::from_millis(50)).await; } } }
In the led_task function, we take an LED pin as argument and continuously checks the value of the LED_STATE variable in a loop. We read the value using the load method with Ordering::Relaxed. If the value is true, we turn on the LED. Otherwise, we turn off the LED.
In the main function, we spawn the led_task to run it in the background. We will pass the GPIO 2 pin(If you want to use an external LED, replace it with the pin to which you connected the LED), which is the onboard LED, and we will set the initial state of the LED to Low.
#![allow(unused)] fn main() { // LED Task spawner.must_spawn(lib::led::led_task(Output::new( peripherals.GPIO2, Level::Low, ))); }
Control ESP32 LED with Webpage
We will create a simple API endpoint that accepts a boolean input to control the LED's state. Along with this, an "index.html" page will be served, displaying two buttons: one to turn the LED on and another to turn it off.
When you press one of the buttons, a request will be sent to the "/led" endpoint with the following JSON payload:
{ "is_on": true }to turn the LED on{ "is_on": false }to turn the LED off
Based on the value of the "is_on" field, the "LED_STATE" variable of the led module will be updated. The "led_task" will then turn the LED on or off accordingly.
Routing
In the "build_app" function, we configure the web routes for the application. The root path ("/") will serve the "index.html" content, we have to place this file inside "src/" folder. The "/led" path will accept "POST" requests and be handled by the "led_handler".
#![allow(unused)] fn main() { pub struct Application; impl AppBuilder for Application { type PathRouter = impl routing::PathRouter; fn build_app(self) -> picoserve::Router<Self::PathRouter> { picoserve::Router::new() .route( "/", routing::get_service(File::html(include_str!("index.html"))), ) .route("/led", routing::post(led_handler)) } } }
LED Handler
We will define two structs, one for handling the incoming input and one for sending the response. The LedRequest struct will derive Deserialize to parse the incoming JSON and provide it as a struct instance. The LedResponse struct will derive Serialize to convert the struct instance and send it as a JSON response.
#![allow(unused)] fn main() { #[derive(serde::Deserialize)] struct LedRequest { is_on: bool, } #[derive(serde::Serialize)] struct LedResponse { success: bool, } }
In the led_handler function, the LedRequest is extracted as a parameter. We can directly store the "is_on" value in the LED_STATE since both are boolean. Finally, the handler will return a JSON response with a LedResponse indicating success.
#![allow(unused)] fn main() { async fn led_handler(input: picoserve::extract::Json<LedRequest, 0>) -> impl IntoResponse { crate::led::LED_STATE.store(input.0.is_on, Ordering::Relaxed); picoserve::response::Json(LedResponse { success: true }) } }
WebPage content
You can download the index.html file from here and place it in the "src/" folder, or create your own custom content to send JSON requests.
NOTE:
You need to update the URL "http://192.168.0.50/led" with your ESP32's IP address. I've hardcoded it here for simplicity; otherwise, we would need to use a placeholder and replace it dynamically or adopt a template-based approach.
<div class="button-container">
<button class="btn-on" onclick="sendRequest(true)">Turn on LED</button>
<button class="btn-off" onclick="sendRequest(false)">Turn off LED</button>
</div>
<script>
function sendRequest(is_on) {
const url = 'http://192.168.0.50/led'; // Replace with STATIC IP of ESP32
fetch(url, {
method: 'POST',
headers: {
'Content-Type': 'application/json'
},
body: JSON.stringify({ is_on })
})
.then(response => {
if (response.ok) {
return response.json();
}
throw new Error('Network response was not ok');
})
.then(data => {
console.log('Success:', data);
//alert(LED turned ${action});
})
.catch(error => {
console.error('Error:', error);
alert('Failed to send the request');
});
}
</script>
Clone the existing project
You can also clone (or refer) project I created and navigate to the wifi-led folder.
git clone https://github.com/ImplFerris/esp32-projects
cd esp32-projects/wifi-led
How to run?
Pass the Wi-Fi name, password, static IP, and gateway IP address as environment variables, then flash the ESP32
SSID=YOUR_WIFI_NAME PASSWORD=YOUR_WIFI_PASSWORD STATIC_IP=ASSIGN_ESP32_IP/24 GATEWAY_IP=WIFI_GATEWAY_IP cargo run --release
Access Point - Create Wi-Fi network on ESP32
So far, we have been using an existing Wi-Fi network. However, you can create your own Wi-Fi network with the ESP32 (just don't expect it to provide internet 😉). In this exercise, we will configure the ESP32 as an access point and run the web server.
Generate project using esp-generate
We will create the project with Embassy support to take advantage of its async capabilities, making it a better fit for handling tasks that involve concurrency
To create the project, use the esp-generate command. Run the following:
esp-generate --chip esp32 wifi-ap
This will open a screen asking you to select options.
- First, select the option "Enable unstable HAL features."
- Select the option "Enable allocations via the esp-alloc crate."
- Now, you can enable "Enable Wi-Fi via esp-wifi crate."
- Select the option "Adds embassy framework support".
Just save it by pressing "s" in the keyboard.
Project structure
We will create two additional modules: web and wifi. These will be similar to what we implemented in the earlier sections while working on station mode. However, this time, the main difference is that we will configure the Wi-Fi to operate in Access Point mode. If you haven't completed the previous sections on Wi-Fi, it's highly recommended to finish them first.
├── build.rs
├── Cargo.toml
├── rust-toolchain.toml
├── src
│ ├── bin
│ │ └── main.rs
│ ├── lib.rs
│ ├── web.rs
│ └── wifi.rs
Update dependencies
We will create a simple web server, just like in the previous exercises. Therefore, we will add the same dependency as before.
picoserve crate
picoserve is a crate that provides an asynchronous HTTP server designed for bare-metal environments, heavily inspired by Axum. As you might have guessed from the name, it was first created with "Raspberry Pi Pico W" and embassy in mind. But it works fine with other embedded runtimes and hardware, including the ESP32. This crate makes our lives much easier. Without it, we would have to build the web server core from scratch, a time-consuming task that would be beyond the scope of this book.
picoserve = { version = "0.15.0", features = ["embassy"] }
Task arena size update
We will update the embassy-executor with the task-arena-size-65536 feature. For more details, refer to the Task Arena Size documentation here.
embassy-executor = { version = "0.7.0", features = ["task-arena-size-65536"] }
Anyhow
This time, we will use anyhow::Error to handle errors in our code. You can achieve the same result without it, but I want to demonstrate how we can use anyhow for error handling in embedded environment also. This library provides anyhow::Error, a trait object based error type that makes error handling in Rust applications easier and more idiomatic.
#![allow(unused)] fn main() { anyhow = { version = "1.0.95", default-features = false } }
Lib Module
We will define a macro to create a static variable that can be dynamically initialized and accessed across program functions. Additionally, we will declare the required modules in lib.rs.
#![allow(unused)] #![no_std] #![feature(impl_trait_in_assoc_type)] fn main() { pub mod web; pub mod wifi; // When you are okay with using a nightly compiler it's better to use https://docs.rs/static_cell/2.1.0/static_cell/macro.make_static.html #[macro_export] macro_rules! mk_static { ($t:ty,$val:expr) => {{ static STATIC_CELL: static_cell::StaticCell<$t> = static_cell::StaticCell::new(); #[deny(unused_attributes)] let x = STATIC_CELL.uninit().write(($val)); x }}; } }
Initialize Wi-Fi
First, I will import the library module and alias it as "lib". To access the modules defined within the library, we need to use the full project name. For consistency across different exercises, I will alias the module as "lib" in the import, so we can access them using "lib::web" instead of "wifi_ap::web" or "wifi_led::web" in different exercises.
#![allow(unused)] fn main() { use wifi_ap as lib; }
To initialize the Wi-Fi controller, we first set up the necessary peripherals, including the timer, random number generator, and radio clock.
#![allow(unused)] fn main() { let timer1 = TimerGroup::new(peripherals.TIMG0); // let _init = esp_wifi::init( // timer1.timer0, // esp_hal::rng::Rng::new(peripherals.RNG), // peripherals.RADIO_CLK, // ) // .unwrap(); let rng = Rng::new(peripherals.RNG); let esp_wifi_ctrl = &*lib::mk_static!( EspWifiController<'static>, esp_wifi::init(timer1.timer0, rng.clone(), peripherals.RADIO_CLK,).unwrap() ); }
Spawn tasks
Next, we create the Wi-Fi stack by calling the start_wifi function, which we will define in the next chapter. This function starts the Wi-Fi connection and network tasks in the background. Additionally, we create a WebApp instance and spawn multiple web tasks based on the pool size. These web tasks are responsible for handling incoming web requests.
#![allow(unused)] fn main() { // Configure and Start Wi-Fi tasks let stack = lib::wifi::start_wifi(esp_wifi_ctrl, peripherals.WIFI, rng, &spawner).await.unwrap(); // Web Tasks let web_app = lib::web::WebApp::default(); for id in 0..lib::web::WEB_TASK_POOL_SIZE { spawner.must_spawn(lib::web::web_task( id, stack, web_app.router, web_app.config, )); } info!("Web server started..."); }
Setup ESP32 Wi-Fi (in wifi.rs file)
To create our own Wi-Fi network with ESP32, we need to set a static IP address using CIDR notation(eg: 192.168.2.1/24) and specify the gateway IP(e.g: 192.168.2.1). We also need to give a Wi-Fi name (SSID), which can be anything you like, as long as it's within 32 characters. While the password is optional for the network, we will set it up with a password. The SSID and password will be loaded from environment variables, just like we did in Station mode.
#![allow(unused)] fn main() { // Unlike Station mode, You can give any IP range(private) that you like // IP Address/Subnet mask eg: STATIC_IP=192.168.13.37/24 const STATIC_IP: &str = "192.168.13.37/24"; // Gateway IP eg: GATEWAY_IP="192.168.13.37" const GATEWAY_IP: &str = "192.168.13.37"; const PASSWORD: &str = env!("PASSWORD"); const SSID: &str = env!("SSID"); }
Start Wi-Fi Function
This is the function we called from the main function. This is almost similar to what we have used in previous exercises, except we will use WifiApDevice for the Access Point mode. In this function, we will do the following:
-
We create the Wi-Fi interface and controller in Access Point mode .
-
We parse the static IP and gateway address, which are loaded from environment variables. Then, we create a network configuration instance using these values.
-
Using the network configuration, we create the network stack and the runner instance.
-
We spawn the connection task, which monitors the Wi-Fi network. If the connection stops, it restarts. We also spawn the network task, which handles all network communications.
-
We wait for the link to be up. Once it's ready, we print the IP address, which should be the static IP address we configured.
-
Finally, we will return the stack instance which will be used by the web task
#![allow(unused)] fn main() { pub async fn start_wifi( esp_wifi_ctrl: &'static EspWifiController<'static>, wifi: esp_hal::peripherals::WIFI, mut rng: Rng, spawner: &Spawner, ) -> anyhow::Result<Stack<'static>> { let (controller, interfaces) = esp_wifi::wifi::new(&esp_wifi_ctrl, wifi).unwrap(); let wifi_interface = interfaces.ap; let net_seed = rng.random() as u64 | ((rng.random() as u64) << 32); // Parse STATIC_IP let ip_addr = Ipv4Cidr::from_str(STATIC_IP).map_err(|_| anyhow!("Invalid STATIC_IP: {}", STATIC_IP))?; // Parse GATEWAY_IP let gateway = Ipv4Addr::from_str(GATEWAY_IP) .map_err(|_| anyhow!("Invalid GATEWAY_IP: {}", GATEWAY_IP))?; // Create Network config with IP details let net_config = embassy_net::Config::ipv4_static(StaticConfigV4 { address: ip_addr, gateway: Some(gateway), dns_servers: Default::default(), }); // alternate approach // let net_config = embassy_net::Config::ipv4_static(StaticConfigV4 { // address: Ipv4Cidr::new(Ipv4Address::new(192, 168, 2, 1), 24), // gateway: Some(Ipv4Address::from_bytes(&[192, 168, 2, 1])), // dns_servers: Default::default(), // }); // Init network stack let (stack, runner) = embassy_net::new( wifi_interface, net_config, mk_static!(StackResources<3>, StackResources::<3>::new()), net_seed, ); spawner.spawn(connection_task(controller)).ok(); spawner.spawn(net_task(runner)).ok(); wait_for_connection(stack).await; Ok(stack) } async fn wait_for_connection(stack: Stack<'_>) { println!("Waiting for link to be up"); loop { if stack.is_link_up() { break; } Timer::after(Duration::from_millis(500)).await; } println!("Connect to the AP `esp-wifi` and point your browser to http://{STATIC_IP}/"); while !stack.is_config_up() { Timer::after(Duration::from_millis(100)).await } stack .config_v4() .inspect(|c| println!("ipv4 config: {c:?}")); } }
Network Task
#![allow(unused)] fn main() { #[embassy_executor::task] async fn net_task(mut runner: Runner<'static, WifiDevice<'static>>) { runner.run().await } }
Connection Task
The main goal of this function is to ensure the Wi-Fi network is running. If it is not running, it will be restarted. The function checks the Wi-Fi state in a loop. If the state is ApStarted, it waits until the Wi-Fi gets stopped (i.e., the ApStop event occurs). Once that happens, it moves to the second part of the loop.
If the Wi-Fi is not started, we will configure the Wi-Fi with the SSID, an optional password, and WPA2 Personal authentication mode. Then, we will start the Wi-Fi network.
Note:
If you want to run the Wi-Fi without a password, you can comment out the password and auth_method fields in the AccessPointConfiguration. This will make the Wi-Fi network passwordless, will use the default configuration.
#![allow(unused)] fn main() { #[embassy_executor::task] async fn connection_task(mut controller: WifiController<'static>) { println!("start connection task"); println!("Device capabilities: {:?}", controller.capabilities()); loop { match esp_wifi::wifi::wifi_state() { WifiState::ApStarted => { // wait until we're no longer connected controller.wait_for_event(WifiEvent::ApStop).await; Timer::after(Duration::from_millis(5000)).await } _ => {} } if !matches!(controller.is_started(), Ok(true)) { let client_config = wifi::Configuration::AccessPoint(wifi::AccessPointConfiguration { ssid: SSID.try_into().unwrap(), password: PASSWORD.try_into().unwrap(), // Set your password auth_method: esp_wifi::wifi::AuthMethod::WPA2Personal, ..Default::default() }); controller.set_configuration(&client_config).unwrap(); println!("Starting wifi"); controller.start_async().await.unwrap(); println!("Wifi started!"); } } } }
Web Module (web.rs)
This is similar to what we discussed in the WebServer chapter. I recommend reading that chapter for more details.
#![allow(unused)] fn main() { use embassy_net::Stack; use embassy_time::Duration; use esp_alloc as _; use picoserve::{response::File, routing, AppBuilder, AppRouter, Router}; pub struct Application; impl AppBuilder for Application { type PathRouter = impl routing::PathRouter; fn build_app(self) -> picoserve::Router<Self::PathRouter> { picoserve::Router::new().route( "/", routing::get_service(File::html(include_str!("index.html"))), ) } } pub const WEB_TASK_POOL_SIZE: usize = 2; #[embassy_executor::task(pool_size = WEB_TASK_POOL_SIZE)] pub async fn web_task( id: usize, stack: Stack<'static>, router: &'static AppRouter<Application>, config: &'static picoserve::Config<Duration>, ) -> ! { let port = 80; let mut tcp_rx_buffer = [0; 1024]; let mut tcp_tx_buffer = [0; 1024]; let mut http_buffer = [0; 2048]; picoserve::listen_and_serve( id, router, config, stack, port, &mut tcp_rx_buffer, &mut tcp_tx_buffer, &mut http_buffer, ) .await } pub struct WebApp { pub router: &'static Router<<Application as AppBuilder>::PathRouter>, pub config: &'static picoserve::Config<Duration>, } impl Default for WebApp { fn default() -> Self { let router = picoserve::make_static!(AppRouter<Application>, Application.build_app()); let config = picoserve::make_static!( picoserve::Config<Duration>, picoserve::Config::new(picoserve::Timeouts { start_read_request: Some(Duration::from_secs(5)), read_request: Some(Duration::from_secs(1)), write: Some(Duration::from_secs(1)), }) .keep_connection_alive() ); Self { router, config } } } }
How to run?
We need to pass the environment variables for the Wi-Fi connection.
Note: This time, you need to provide the Wi-Fi name and password for the network we will create with the ESP32. You can choose any name up to 32 characters and pass a password (or skip it if you commented out the password section in the code).
SSID=YOUR_WIFI_NAME PASSWORD=YOUR_WIFI_PASSWORD cargo run --release
Once you flash the program onto the ESP32, wait for it to print the IP address and say web server is started.
Connect your system to ESP32's Wi-Fi
We are not running any DHCP server on our ESP32, so devices that connect to our Wi-Fi network won't get an IP automatically. Therefore, we need to configure a static IP address when connecting in that device. You can look up how to set a static IP address for Wi-Fi on your operating system and configure it accordingly.
Make sure your system is connected to the Wi-Fi network we created. Then, you can access the webpage by navigating to "http://192.168.13.37/" (replace with the IP address you assigned) in your browser.
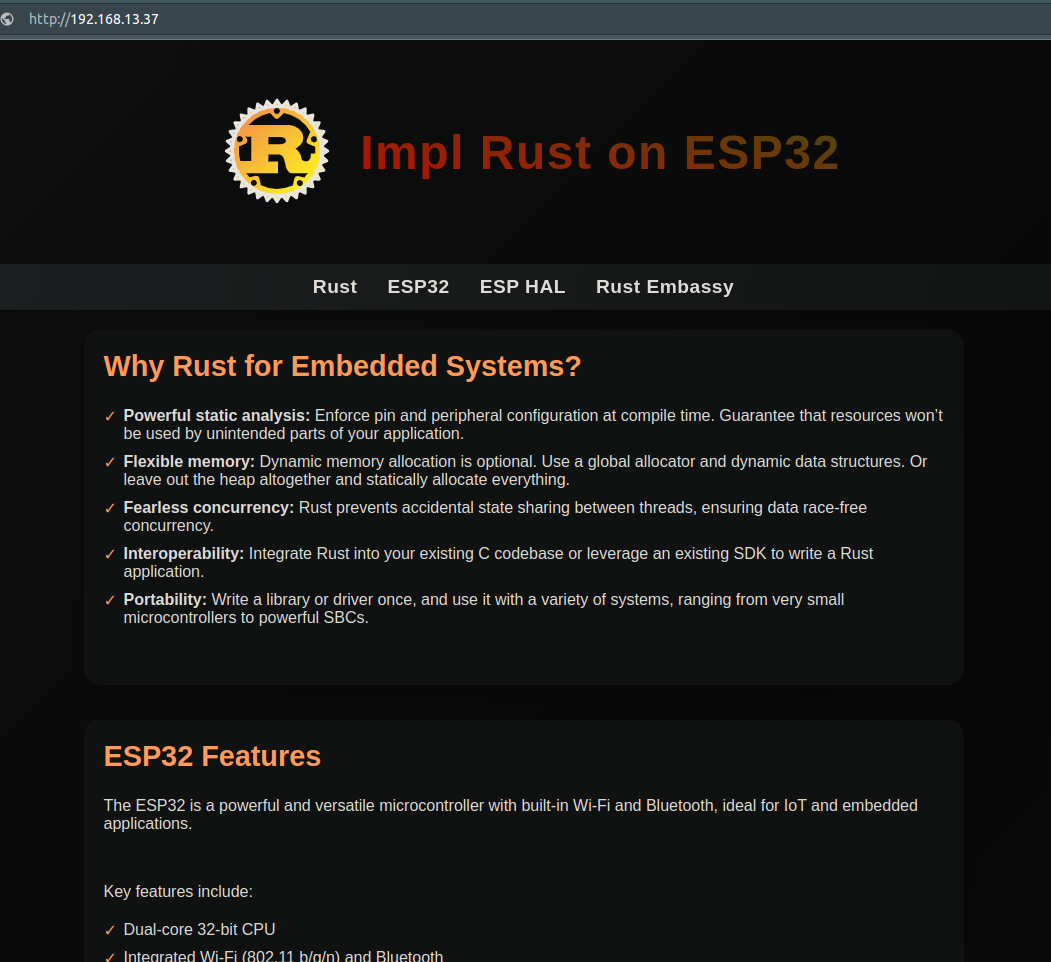
Connect your mobile to ESP32's Wi-Fi
When connecting your Android phone to the ESP32 Wi-Fi, select the Wi-Fi network, you can tap on "More details" (this may vary depending on your phone model), set a static IP, and then reconnect.
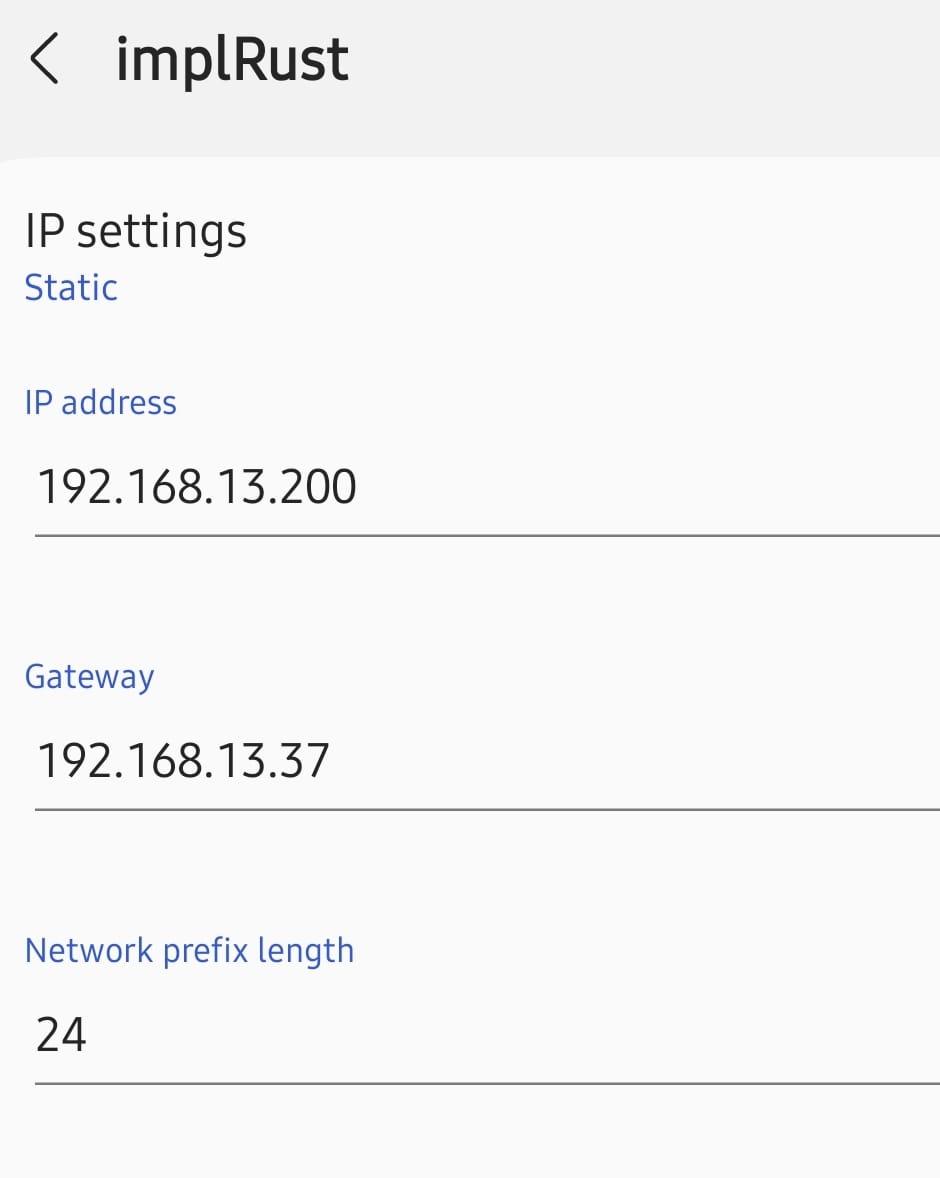
On Android, you may see an error message like "Internet may not be available" In this case, select either the "Connect only this time" or "Always Connect" option. Once connected, you can access the web server by navigating to the URL.
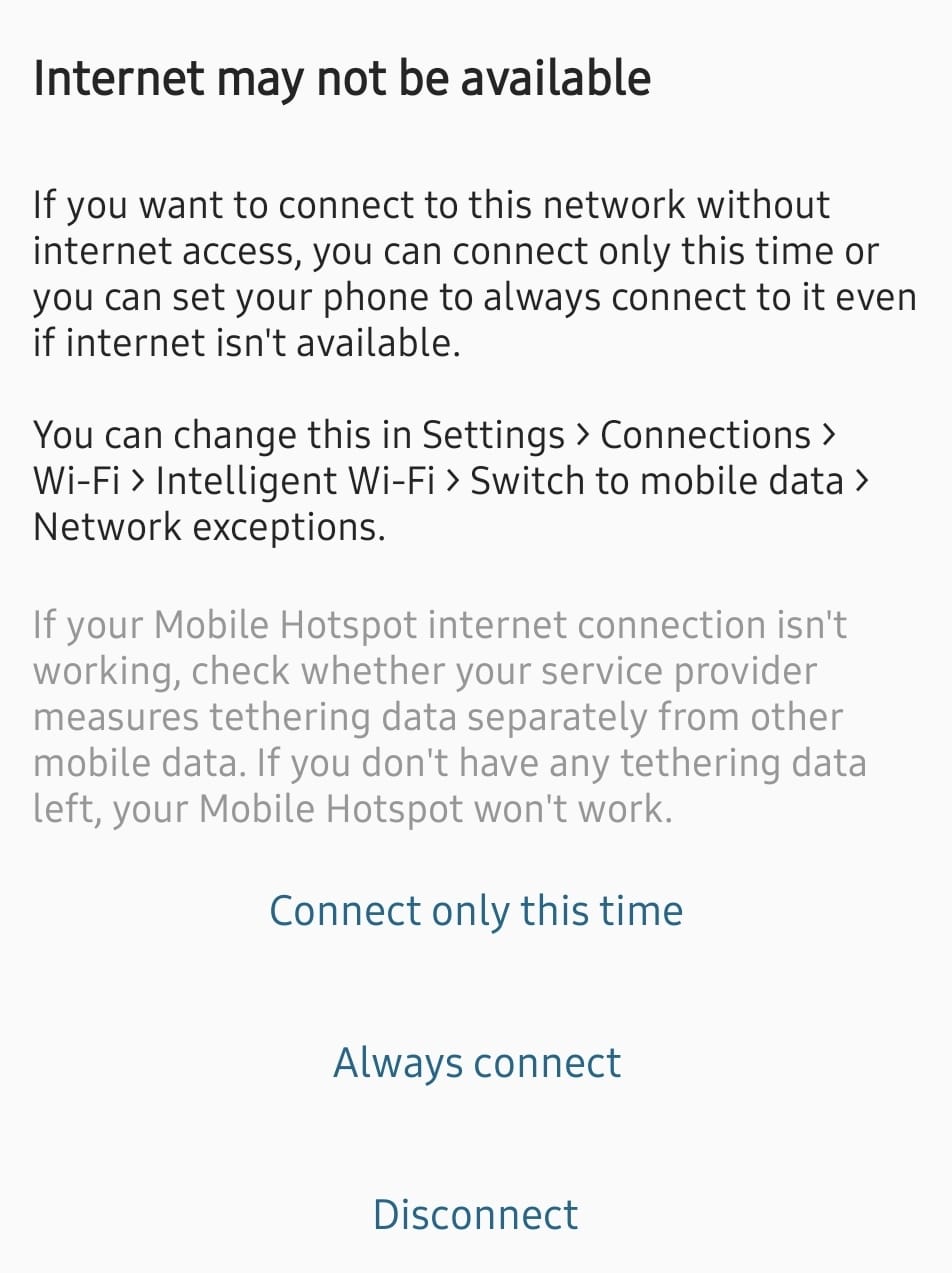
Inter-Integrated Circuit (I2C)
In this section, we will learn what I2C is and how to use the I2C communication buses of the ESP32.
What Is I2C?
I2C stands for Inter-Integrated Circuit, also written as I²C. It is one of the popular communication method used by microcontrollers to talk to sensors, displays(e.g: OLED), and other chips. It is a serial, half-duplex, and synchronous interface. Let's break down what that means.
-
Serial means data is transferred one bit at a time over a single data line. Think of it like a one-lane bridge where cars (bits of data) pass through one after another in a straight line.
-
Half-duplex means data travels in only one direction at a time. Imagine using a walkie-talkie - only one person can talk while the other listens, and then they switch roles.
-
Synchronous means both devices rely on a shared clock signal to coordinate communication. Picture two people throwing a ball to each other, but only when a referee blows a whistle. That whistle acts like a clock signal, ensuring timing stays in sync.
Controller and Target
I2C uses a controller-target model. The controller (formerly known as master) is the device that initiates communication and provides the clock signal. The target (formerly known as slave) responds to the controller's commands.

Figure: Single Controller and Single Target
In typical embedded projects, the microcontroller(e.g: ESP32) acts as the controller, and connected devices like displays(eg: OLED) or sensors act as targets.
I2C makes it easy to connect many devices on the same two wires. You can connect multiple targets to a single controller, which is the most common setup. I2C also supports multiple controllers on the same bus, so more than one controller can talk to one or more targets.
I2C Bus
The I2C bus uses just two lines, which are shared by all connected devices:
-
SCL (Serial Clock Line): Carries the clock signal from the controller. Sometimes devices label them as SCK.
-
SDA (Serial Data Line): Transfers the data in both directions. Sometimes devices label them as SDI.

Figure: Single Controller and Multiple Target
All connected devices share the same two wires. The controller selects which target to communicate with by sending that device's unique address.
I2C Addresses
Each I2C target device has a 7-bit or 10-bit address. The most common is 7-bit, which allows for up to 128 possible addresses.
Many devices have a fixed address defined by the manufacturer, but others allow configuring the lower bits of the address using pins or jumpers. For example, a sensor might use pins labeled A0 and A1 to change its address, allowing you to use multiple copies of the same chip on the same bus.
When the controller wants to talk to a target, it starts by sending a START condition, followed by the device address and a read/write bit. The matching device responds with an ACK (acknowledge) signal, and communication continues.
Speed Modes
I2C supports different speed modes depending on how fast data needs to be transferred. Standard mode goes up to 100 kbps, fast mode reaches 400 kbps, and Fast Mode Plus allows up to 1 Mbps. For even faster communication, High-Speed mode supports up to 3.4 Mbps. There is also an Ultra-Fast mode (5 Mbps). The speed you can use depends on what speed modes are supported by both the microcontroller's I2C interface and the connected target devices.
Why I2C?
I2C is ideal when you want to connect several devices using just two wires. It is well-suited for applications where speed is not critical but wiring simplicity is important.
The good news is that in Embedded Rust, you don't need to implement the I2C protocol yourself. The embedded-hal crate defines common I2C traits, and the HAL for your chip takes care of the low-level details. In the next section, we will see more on it.
Resources
- Basics of the I2C Communication Protocol: Refer this if you want in-depth understanding how the controller communincates with target.
Using I2C with the Embedded Rust Ecosystem
In the previous section, we learned the basics of I2C communication and how the controller-target (master-slave) model works. Now, let's see how these concepts apply in the Embedded Rust ecosystem, where modular and reusable design is a key principle.
The Role of embedded-hal
The embedded-hal crate defines a standard set of traits for embedded hardware abstraction, including I2C. These traits allow driver code (like for displays or sensors) to be written generically so that it can run on many different microcontrollers without needing platform-specific changes.
The core I2C trait looks like this:
#![allow(unused)] fn main() { pub trait I2c<A: AddressMode = SevenBitAddress>: ErrorType { // This method must be implemented by HAL authors fn transaction(...); // These are default methods built on top of `transaction` fn read(...); fn write(...); fn write_read(...); } }
The only method that the HAL is required to implement is transaction. The trait provides default implementations of read, write, and write_read using this method.
The generic type parameter A specifies the address mode and has a default type parameter of SevenBitAddress. So, in most cases you don't need to specify it manually. For 10-bit addressing, you can use TenBitAddress instead.
Microcontroller-specific HAL crates (like esp-hal, stm32-hal, or nrf-hal) implement this trait for their I2C peripherals. For example, the esp-hal crate implements I2C. If you are curious, you can look at the implementation here.
In addition to the regular embedded-hal crate, there is an async version called embedded-hal-async. It defines similar traits, but they are designed to work with async code, which is useful when writing non-blocking drivers or tasks in embedded systems.
Platform-Independent Drivers
Imagine you are writing a driver for a sensor or a display that communicates over I2C. You don't want to tie your code to a specific microcontroller like the Raspberry Pi Pico or ESP32. Instead, you can write the driver in a generic way using the embedded-hal trait.
As long as your driver only depends on the I2C trait, it can run on any platform that provides an implementation of this trait-such as STM32, nRF, or ESP32.
Sharing the I2C Bus
Many embedded projects connect multiple I2C devices (like an OLED display, an LCD, and various sensors) to the same SDA and SCL lines. However, only one device can control the bus at a time.

Figure: Microcontroller(ESP32) and Multiple Devices
If you give exclusive access to one driver, other devices cannot communicate. This is where the embedded-hal-bus crate helps.
It provides wrapper types like AtomicDevice, CriticalSectionDevice, and RefCellDevice that allow multiple drivers to safely share access to the same I2C bus. These wrappers themselves implement the I2c trait, so drivers can use them as if they were the original bus.
You can use I2C in two ways:

-
Without sharing: If your application only talks to one I2C device, you can pass the I2C bus instance provided by the HAL (which implements the I2c trait) directly to the driver.
-
With sharing: If your application needs to communicate with multiple I2C devices on the same bus, you can wrap the I2C bus instance (provided by the HAL) using one of the sharing types from the embedded-hal-bus crate, such as AtomicDevice or CriticalSectionDevice. This allows safe, coordinated access across multiple drivers.
Resources
- embedded-hal docs on I2C: This documentation provides in-depth details on how I2C traits are structured and how they are intended to be used across different platforms.
ESP32 I2C Bus Interfaces
The ESP32 includes two I2C bus interfaces, each of which can be configured as either a controller or a target. According to the ESP32 datasheet, one interface is part of the main system, while the other belongs to the low-power subsystem.
Both interfaces support standard mode (100 Kbit/s), fast mode (400 Kbit/s), and can reach speeds up to 5 MHz, though the actual performance depends on the strength of the pull-up resistors on the SDA and SCL lines. The ESP32 supports 7-bit and 10-bit addressing, including dual address mode.
Thanks to the flexible GPIO matrix, the SDA and SCL signals can be assigned to almost any GPIO pins.
Using I2C in esp-hal
To use I2C with the esp-hal crate, we configure the interface and assign the pins manually. Here's an example of setting up I2C with GPIO18 as SCL and GPIO23 as SDA:
#![allow(unused)] fn main() { let i2c_bus = esp_hal::i2c::master::I2c::new( peripherals.I2C0, esp_hal::i2c::master::Config::default().with_frequency(Rate::from_khz(400)), ) .unwrap() .with_scl(peripherals.GPIO18) .with_sda(peripherals.GPIO23); }
Once the bus is ready, we can pass it to a driver, such as one for an OLED display:
#![allow(unused)] fn main() { let interface = I2CDisplayInterface::new(i2c_bus); // initialize the display let mut display = Ssd1306Async::new(interface, DisplaySize128x64, DisplayRotation::Rotate0) .into_buffered_graphics_mode(); }
OLED Display with ESP32
So far, we've been printing output to the system console. While that's fine for debugging, it's not ideal for real-world use cases. If you're reading sensor data, like temperature, or need to show messages to a user (or yourself), a display is the way to go. Options like LCD and OLED are commonly used.
OLED displays consume less power and offer better performance than LCDs since they don't require a backlight. They provide high contrast and superior image quality compared to LCDs. In this section, we'll learn how to use an OLED display module with the ESP32.
Meet the Hardware
OLED, short for Organic Light-Emitting Diode, is a popular display module. These displays come in various sizes and can support different colors. They communicate using either the I²C or SPI protocol.
For this exercise, we'll use a 0.96-inch OLED monochrome module with a resolution of 128 x 64. It operates at 3.3V. We can communicate using I2C communication protocol.

Note: Most of the time, OLED displays come with pin headers included but not soldered. Soldering is a valuable skill to learn, but it requires care and preparation. Before attempting it, watch plenty of tutorials and do your research. It may feel challenging at first, but with practice, it gets easier. If you're not comfortable soldering yet, consider looking for a pre-soldered version of the display, though it may cost slightly more.
SSD1306
The SSD1306 is the integrated controller chip that powers many small OLED displays including the module we are going to use(0.96-inch 128x64 module). This controller handles the communication between the ESP32 and the OLED panel, enabling the display to show text, graphics, and more.
DataSheet: You can find the datasheet for SSD1306 here.
How OLED module works?
We won't dive into the details of how OLED technology works; instead, we'll focus on what's relevant for our exercises. The module has a resolution of 128x64, giving it a total of 128 × 64 = 8192 pixels. Each pixel can be turned on or off independently.
In the datasheet, the 128 columns are referred to as segments, while the 64 rows are called commons (be careful not to confuse "commons" with "columns" due to their similar spelling).
Memory
The OLED display's pixels are arranged in a page structure within GDDRAM (Graphics Display DRAM). GDDRAM is divided into 8 pages (From Page 0 to Page 7), each consisting of 128 columns (segments) and 8 rows(commons).
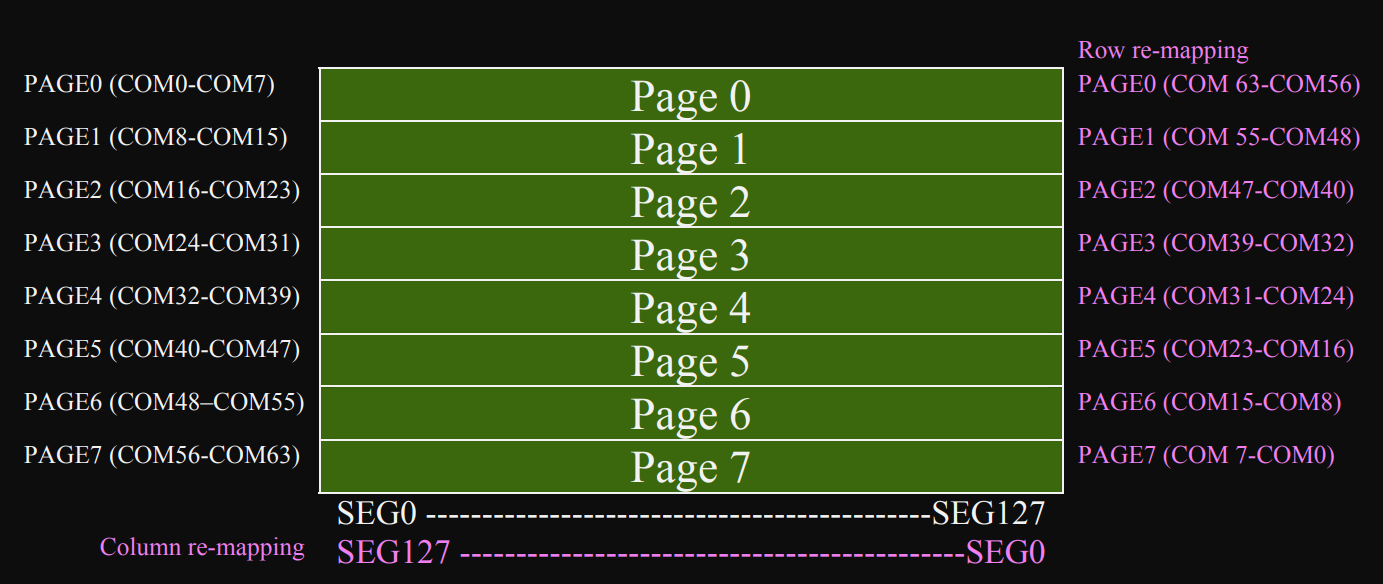 (This image is taken from the datasheet)
(This image is taken from the datasheet)
A segment is 8 bits of data (one byte), with each bit representing a single pixel. When writing data, you will write an entire segment, meaning the entire byte is written at once.
 (This image is taken from the datasheet)
(This image is taken from the datasheet)
We can re-map both segments and commons through software for mechanical flexibility. You can find more details on page 25 of the ssd1306 datasheet.
Pages and Segments
I created an image to show how 128x64 pixels are divided into 8 pages. I then focused on a single page, which contains 128 segments (columns) and 8 rows. Finally, I zoomed in on a single segment to demonstrate how it represents 8 vertically stacked pixels, with each pixel corresponding to one bit.
![]()
Library
Don't worry if these concepts are unclear for now - you can always research them later. These details are more relevant if you plan to write your own driver for the SSD1306 or work on more advanced tasks. For now, we already have a great Rust crate that handles these aspects and simplifies the process.
Circuit
We will use I2C for communication between the ESP32 and the OLED display. For I2C, two GPIO pins need to be configured as SDA (Serial Data) and SCL (Serial Clock). On the ESP32, we can use any GPIO pins for I2C. We'll configure GPIO pin 18 as SCL and GPIO pin 23 as SDA. The VCC pin of the OLED will be connected to the 3.3V pin of the ESP32, and the Ground pin will be connected to the ESP32's ground.
| ESP32 Pin | Wire | OLED Pin | Notes |
|---|---|---|---|
| 3.3V |
|
VCC | Supplies power to the OLED display. |
| GND |
|
Ground | Connects to the ground pin of the OLED. |
| GPIO 18 |
|
SCL | Connects the clock signal (SCL) for I2C communication. |
| GPIO 23 |
|
SDA | Connects the data signal (SDA) for I2C communication. |
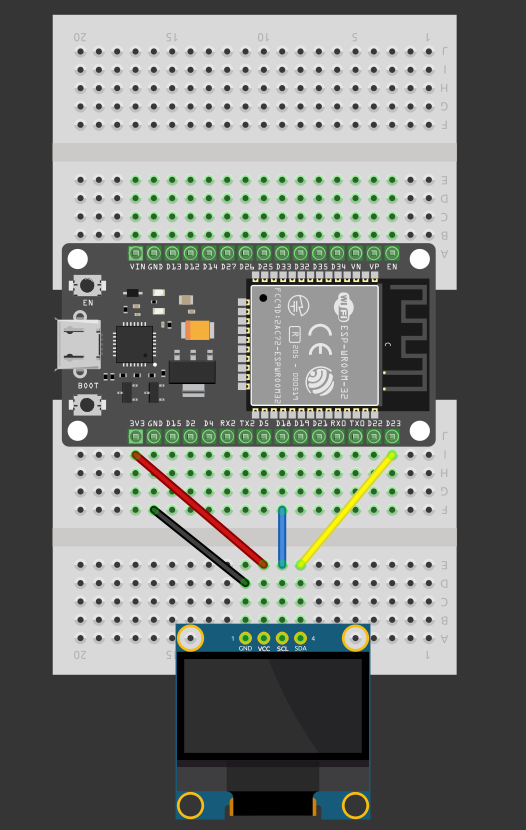
Crates
We will primarily use two crates to control the OLED display: ssd1306 and embedded_graphics.
SSD1306 OLED display driver
This crate offers a driver interface for the SSD1306 monochrome OLED display, supporting both I2C and SPI through the display_interface crate. It also has async support that you have to enable through the feature flag.
Add ssd1306 with Async support
At the time of writing, version 0.9.0 was causing issues. Although the problem has been fixed, the version hasn't been tagged yet. For now, we will use the GitHub commit.
# ssd1306 = { version = "0.9.0", features = ["async"] }
# https://github.com/rust-embedded-community/ssd1306/issues/219
ssd1306 = { git = "https://github.com/rust-embedded-community/ssd1306.git", rev = "f3a2f7aca421fbf3ddda45ecef0dfd1f0f12330e", features = [
"async",
] }
Add ssd1306 without Async support
# ssd1306 = { version = "0.9.0", features = ["async"] }
# https://github.com/rust-embedded-community/ssd1306/issues/219
ssd1306 = { git = "https://github.com/rust-embedded-community/ssd1306.git", rev = "f3a2f7aca421fbf3ddda45ecef0dfd1f0f12330e", features = [] }
Embedded Graphics
To display text or draw images on the OLED display, we will use the embedded_graphics crate in combination with the ssd1306 crate.
"Embedded-graphics is a 2D graphics library that is focused on memory constrained embedded devices."
"A core goal of embedded-graphics is to draw graphics without using any buffers; the crate is no_std compatible and works without a dynamic memory allocator, and without pre-allocating large chunks of memory. To achieve this, it takes an Iterator based approach, where pixel colors and positions are calculated on the fly, with the minimum of saved state. This allows the consuming application to use far less RAM at little to no performance penalty."
You can use this crate with various OLED displays and drivers when working with different types of OLED modules. The documentation provides a detailed explanation of the features and supported drivers. I recommend going through it.
embedded-graphics = "0.8.1"
Display "Hello, Rust!" on OLED with ESP32
This exercise serves as a simple introduction to the OLED display, so we'll keep it straightforward by displaying "Hello, Rust!" on the OLED screen.
Generate project using esp-generate
We will enable async (Embassy) support for this project. To create the project, use the esp-generate command. Run the following:
esp-generate --chip esp32 hello-oled
This will open a screen asking you to select options.
- Select the option "Enable unstable HAL features"
- Then, select the option "Adds embassy framework support".
Just save it by pressing "s" in the keyboard.
Just save it by pressing "s" in the keyboard.
Update Cargo.toml
ssd1306 = { git = "https://github.com/rust-embedded-community/ssd1306.git", rev = "f3a2f7aca421fbf3ddda45ecef0dfd1f0f12330e", features = [
"async",
] }
embedded-graphics = "0.8.1"
Initialize I2C
We initialize the I2C interface for communication between the ESP32 and the OLED display. The I2C bus is configured with a frequency of 400 kHz and a timeout of 100 bus clock cycles. We assign GPIO18 to the SCL (Serial Clock Line) and GPIO23 to the SDA (Serial Data Line) for I2C communication, and enable async operation for the interface.
#![allow(unused)] fn main() { let i2c_bus = esp_hal::i2c::master::I2c::new( peripherals.I2C0, esp_hal::i2c::master::Config::default().with_frequency(Rate::from_khz(400)), ) .unwrap() .with_scl(peripherals.GPIO18) .with_sda(peripherals.GPIO23) .into_async(); }
Initialize ssd1306 driver
First, we will use the helper struct "I2CDisplayInterface" to create a preconfigured I2C interface for the display. Next, we will use the "Ssd1306Async" struct (for non-async, use "Ssd1306") and pass the interface instance we created, the display size, which is "DisplaySize128x64", and the display rotation. Since we don't want any rotation, we will set it to "DisplayRotation::Rotate0".
The ssd1306 crate supports three display modes:
- BasicMode, which offers basic control with lower-level methods
- BufferedGraphicsMode, which uses a framebuffer for advanced drawing and integrates with embedded-graphics
- and TerminalMode, a bufferless mode designed for drawing text and setting cursor positions like a terminal.
We will use the BufferedGraphicsMode for this exercise.
Next, we call the init() function to initialize and clear the display in graphics mode.
#![allow(unused)] fn main() { let interface = I2CDisplayInterface::new(i2c_bus); // initialize the display let mut display = Ssd1306Async::new(interface, DisplaySize128x64, DisplayRotation::Rotate0) .into_buffered_graphics_mode(); display.init().await.unwrap(); }
Text Style and Position
We will use monospaced fonts to display text. The MonoTextStyleBuilder will help us create the text style, and we will use a 6x10 pixel font size. You can find other monospaced fonts here.
If you are using a multi-color OLED display, you can specify different font colors. However, since we are using a monochrome display, we will use "BinaryColor::On" to set the text color to white. This simply turns on those pixels needed to display the text.
#![allow(unused)] fn main() { let text_style = MonoTextStyleBuilder::new() .font(&FONT_6X10) .text_color(BinaryColor::On) .build(); Text::with_baseline("Hello, Rust!", Point::new(0, 16), text_style, Baseline::Top) .draw(&mut display) .unwrap(); }
The baseline is an imaginary line that determines where the text is aligned. We set the baseline, with the x position at 0 and the y position at 16. We also specify how the text should be aligned within this space. Baseline Enum controls how the text is positioned within the baseline. For example, using Baseline::Top aligns the top of the text with the starting point, while Baseline::Bottom aligns the bottom of the text with the starting point. It also has other options like Middle, Alphabetic.
I recommend adjusting the point values and the Baseline value to see how it affects the appearance. The visual changes will provide a better clarity.
Next, we can draw the text on any thing that implements the DrawTarget trait. The ssd1306 BufferedGraphicsMode implements this trait, so we can pass the display as a mutable reference to the draw function.
Flush
Finally, we call the flush function, which writes the data to the display. Only after this will the updated content appear on the OLED screen.
#![allow(unused)] fn main() { display.flush().await.unwrap(); }
Clone the existing project
You can also clone (or refer) project I created and navigate to the hello-oled folder.
git clone https://github.com/ImplFerris/esp32-projects
cd esp32-projects/hello-oled
Full code
#![no_std] #![no_main] use defmt::info; use embassy_executor::Spawner; use embassy_time::{Duration, Timer}; use embedded_graphics::mono_font::{ascii::FONT_6X10, MonoTextStyleBuilder}; use embedded_graphics::pixelcolor::BinaryColor; use embedded_graphics::prelude::Point; use embedded_graphics::prelude::*; use embedded_graphics::text::{Baseline, Text}; use esp_hal::timer::timg::TimerGroup; use esp_hal::{clock::CpuClock, time::Rate}; use esp_println as _; use ssd1306::mode::DisplayConfigAsync; use ssd1306::{ prelude::DisplayRotation, size::DisplaySize128x64, I2CDisplayInterface, Ssd1306Async, }; #[panic_handler] fn panic(_: &core::panic::PanicInfo) -> ! { loop {} } #[esp_hal_embassy::main] async fn main(_spawner: Spawner) { // generator version: 0.3.1 let config = esp_hal::Config::default().with_cpu_clock(CpuClock::max()); let peripherals = esp_hal::init(config); let timer0 = TimerGroup::new(peripherals.TIMG1); esp_hal_embassy::init(timer0.timer0); info!("Embassy initialized!"); let i2c_bus = esp_hal::i2c::master::I2c::new( peripherals.I2C0, esp_hal::i2c::master::Config::default().with_frequency(Rate::from_khz(400)), ) .unwrap() .with_scl(peripherals.GPIO18) .with_sda(peripherals.GPIO23) .into_async(); let interface = I2CDisplayInterface::new(i2c_bus); // initialize the display let mut display = Ssd1306Async::new(interface, DisplaySize128x64, DisplayRotation::Rotate0) .into_buffered_graphics_mode(); display.init().await.unwrap(); let text_style = MonoTextStyleBuilder::new() .font(&FONT_6X10) .text_color(BinaryColor::On) .build(); Text::with_baseline("Hello, Rust!", Point::new(0, 16), text_style, Baseline::Top) .draw(&mut display) .unwrap(); display.flush().await.unwrap(); loop { Timer::after(Duration::from_secs(1)).await; } }
Draw Raw Image on OLED Display with ESP32
In this exercise, we will draw a raw image using only byte arrays. We will create the Ohm (Ω) symbol in a 1BPP (1 Bit Per Pixel) format.
1BPP Image
The 1BPP (1 bit per pixel) format uses a single bit for each pixel. It can represent only two colors, typically black and white. If the bit value is 0, it will typically be full black. If the bit value is 1, it will typically be full white.
We will create the ohm symbol using an 8x5 pixel grid in 1bpp format. I have highlighted the 1's in the byte array to show how they turn on the pixels to form the ohm symbol.
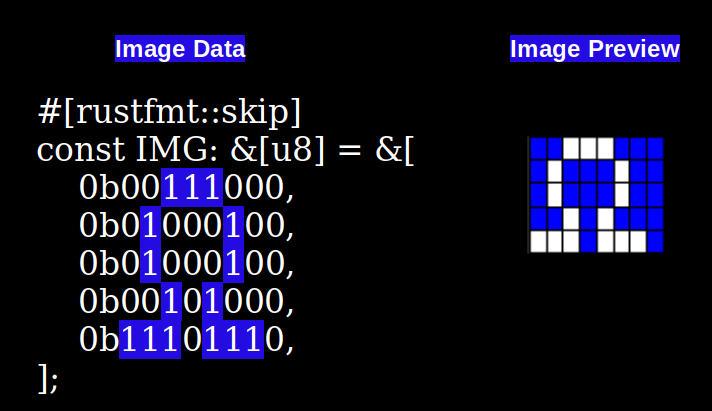
I chose 8 as the width to keep the example simple. This makes it easy to represent the 8 pixels width using a single byte (8 bits). But if you increase the width, it won't fit in one byte anymore, so it will need to be spread across multiple elements in the byte array. I will explain this in later chapters. For now, let's keep it simple.
Ohm symbol on the OLED Display (128x64)
Let me show you how it looks when the Ohm symbol is positioned on the OLED display (128x64 resolution) at position zero(x is 0 and y is also 0).
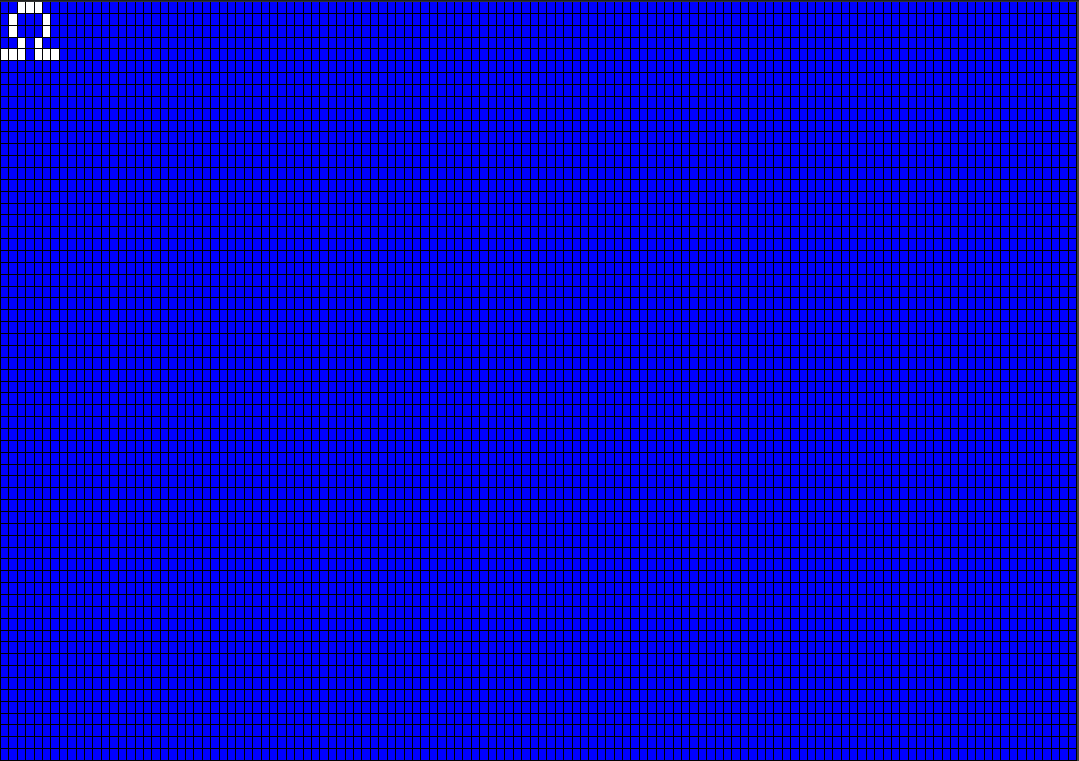
This is an enlarged illustration. When you see the symbol on the actual display module, it will be small.
Reference
- Embedded Graphics' ImageRaw Documentation
- Image2Bytes: Convert image to Hex byte array
Code
By now, i hope you understand how the image is represented in the byte array. Now, let's move on to the coding part.
Generate project using esp-generate
We will enable async (Embassy) support for this project. To create the project, use the esp-generate command. Run the following:
esp-generate --chip esp32 oled-image
This will open a screen asking you to select options.
- Select the option "Enable unstable HAL features"
- Then, select the option "Adds embassy framework support".
Just save it by pressing "s" in the keyboard.
Update Cargo.toml
ssd1306 = { git = "https://github.com/rust-embedded-community/ssd1306.git", rev = "f3a2f7aca421fbf3ddda45ecef0dfd1f0f12330e", features = [
"async",
] }
embedded-graphics = "0.8.1"
Boilerplate: Initialize I2C and Display instance
We have already explained this part in the previous chapter.
#![allow(unused)] fn main() { let i2c_bus = esp_hal::i2c::master::I2c::new( peripherals.I2C0, esp_hal::i2c::master::Config::default().with_frequency(Rate::from_khz(400)), ) .unwrap() .with_scl(peripherals.GPIO18) .with_sda(peripherals.GPIO23) .into_async(); let interface = I2CDisplayInterface::new(i2c_bus); // initialize the display let mut display = Ssd1306Async::new(interface, DisplaySize128x64, DisplayRotation::Rotate0) .into_buffered_graphics_mode(); display.init().await.unwrap(); }
Draw Image
We have created a byte array constant to represent the Ohm symbol.
#![allow(unused)] fn main() { // 8x5 pixels #[rustfmt::skip] const IMG_DATA: &[u8] = &[ 0b00111000, 0b01000100, 0b01000100, 0b00101000, 0b11101110, ]; }
We will create a raw image using the ImageRaw::new function. We need to specify the image width(i.e 8) and pixel color format with turbofish syntax ::<>. The height of the image will be calculated automatically based on the data length and format. Since the display module we are using is only of two colors, we will use the BinaryColor enum.
Then we will draw the image at the starting position of the display, which is Point zero (x = 0, y = 0). Finally, we will flush the data to the display module.
#![allow(unused)] fn main() { let raw_image = ImageRaw::<BinaryColor>::new(IMG_DATA, 8); let image = Image::new(&raw_image, Point::zero()); image.draw(&mut display).unwrap(); display.flush().await.unwrap(); }
Clone the existing project
You can also clone (or refer) project I created and navigate to the oled-image folder.
git clone https://github.com/ImplFerris/esp32-projects
cd esp32-projects/oled-image
The full code
#![no_std] #![no_main] use defmt::info; use embassy_executor::Spawner; use embassy_time::{Duration, Timer}; use embedded_graphics::image::{Image, ImageRaw}; use embedded_graphics::pixelcolor::BinaryColor; use embedded_graphics::prelude::Point; use embedded_graphics::prelude::*; use esp_hal::timer::timg::TimerGroup; use esp_hal::{clock::CpuClock, time::Rate}; use esp_println as _; use ssd1306::mode::DisplayConfigAsync; use ssd1306::{ prelude::DisplayRotation, size::DisplaySize128x64, I2CDisplayInterface, Ssd1306Async, }; #[panic_handler] fn panic(_: &core::panic::PanicInfo) -> ! { loop {} } #[rustfmt::skip] const IMG_DATA: &[u8] = &[ 0b00111000, 0b01000100, 0b01000100, 0b00101000, 0b11101110, ]; #[esp_hal_embassy::main] async fn main(_spawner: Spawner) { // generator version: 0.3.1 let config = esp_hal::Config::default().with_cpu_clock(CpuClock::max()); let peripherals = esp_hal::init(config); let timer0 = TimerGroup::new(peripherals.TIMG1); esp_hal_embassy::init(timer0.timer0); info!("Embassy initialized!"); let i2c_bus = esp_hal::i2c::master::I2c::new( peripherals.I2C0, esp_hal::i2c::master::Config::default().with_frequency(Rate::from_khz(400)), ) .unwrap() .with_scl(peripherals.GPIO18) .with_sda(peripherals.GPIO23) .into_async(); let interface = I2CDisplayInterface::new(i2c_bus); // initialize the display let mut display = Ssd1306Async::new(interface, DisplaySize128x64, DisplayRotation::Rotate0) .into_buffered_graphics_mode(); display.init().await.unwrap(); let raw_image = ImageRaw::<BinaryColor>::new(IMG_DATA, 8); let image = Image::new(&raw_image, Point::zero()); image.draw(&mut display).unwrap(); display.flush().await.unwrap(); loop { Timer::after(Duration::from_secs(1)).await; } }
Using Multiple Bytes to Represent Wider Pixel Widths
In the previous example, we kept it simple by using an 8-pixel wide image, allowing each row to be represented by a single byte. However, in real scenarios, we might need more pixels. So, how do we represent them? We can use multiple bytes to represent wider pixel widths. But, hold on;if we do that, how will the system differentiate between columns and rows?
This is exactly why we need to specify the exact width in the embedded graphics crate. By specifying the width, the system knows how many array entries to use to represent the width. Based on this width size (and the image format), the system can then determine the height.
For example, let's consider an image with a resolution of 31x7 pixels. The width is 31 pixels, and each pixel is represented by 1 bit. To represent the 31 pixels in terms of bytes, we need to calculate how many bytes are required. Since a byte is 8 bits, we divide the total number of pixels (31) by 8. This gives us 3 full bytes to represent 24 pixels, and we need an additional byte to store the remaining 7 pixels. Therefore, 4 bytes are required to represent the 31 pixels.
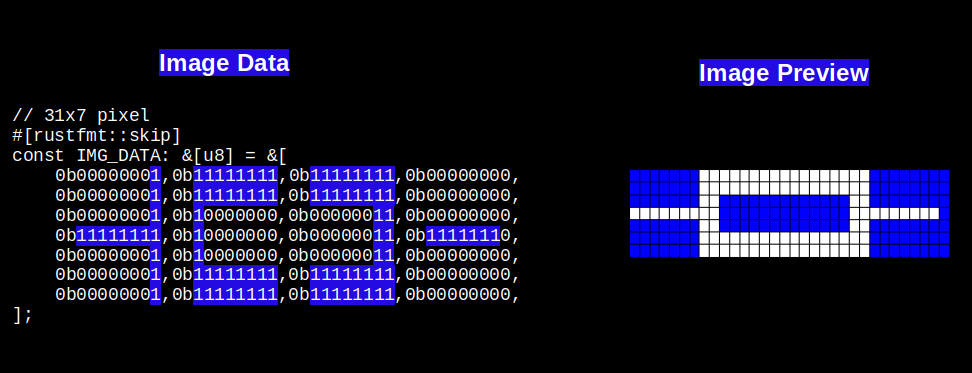
The embedded graphics crate uses this snippet internally to calculate the height. We won't be including this code in our own, but I’m showing it here for reference to demonstrate how it works internally:
#![allow(unused)] fn main() { let height = data.len() / bytes_per_row(width, C::Raw::BITS_PER_PIXEL); //... //... const fn bytes_per_row(width: u32, bits_per_pixel: usize) -> usize { (width as usize * bits_per_pixel + 7) / 8 } }
Here, the length of the data is 28 (array entries), the bits per pixel is 1, and the image width is 31. If you apply the logic, you'll get bytes_per_row as 4 and the height as 7.
You can run the following code here itself or in the Rust Playground to understand the logic behind it:
// 31x7 pixel #[rustfmt::skip] const IMG_DATA: &[u8] = &[ // 1st row 0b00000001,0b11111111,0b11111111,0b00000000, // 2nd row 0b00000001,0b11111111,0b11111111,0b00000000, //3rd row 0b00000001,0b10000000,0b00000011,0b00000000, //4th row 0b11111111,0b10000000,0b00000011,0b11111110, //5th row 0b00000001,0b10000000,0b00000011,0b00000000, //6th row 0b00000001,0b11111111,0b11111111,0b00000000, //7th row 0b00000001,0b11111111,0b11111111,0b00000000, ]; const fn bytes_per_row(width: u32, bits_per_pixel: usize) -> usize { (width as usize * bits_per_pixel + 7) / 8 } fn main(){ const BITS_PER_PIXEL: usize = 1; let width = 31; let data = IMG_DATA; println!("Bytes Per Row:{}", bytes_per_row(width,BITS_PER_PIXEL)); let height = data.len() / bytes_per_row(width, BITS_PER_PIXEL); println!("Height: {}", height); }
You dont need to manually create these byte array, you can use an online tool like imag2bytes to generate the byte array for you.
Code
The main changes in the code are the image data and width. This will display the resistor symbol in the IEC-60617 style.
Generate project using esp-generate
We will enable async (Embassy) support for this project. To create the project, use the esp-generate command. Run the following:
esp-generate --chip esp32 oled-rawimg
This will open a screen asking you to select options.
- Select the option "Enable unstable HAL features"
- Then, select the option "Adds embassy framework support".
Just save it by pressing "s" in the keyboard.
Update Cargo.toml
ssd1306 = { git = "https://github.com/rust-embedded-community/ssd1306.git", rev = "f3a2f7aca421fbf3ddda45ecef0dfd1f0f12330e", features = [
"async",
] }
embedded-graphics = "0.8.1"
#![allow(unused)] fn main() { // 31x7 pixel #[rustfmt::skip] const IMG_DATA: &[u8] = &[ // 1st row 0b00000001,0b11111111,0b11111111,0b00000000, // 2nd row 0b00000001,0b11111111,0b11111111,0b00000000, //3rd row 0b00000001,0b10000000,0b00000011,0b00000000, //4th row 0b11111111,0b10000000,0b00000011,0b11111110, //5th row 0b00000001,0b10000000,0b00000011,0b00000000, //6th row 0b00000001,0b11111111,0b11111111,0b00000000, //7th row 0b00000001,0b11111111,0b11111111,0b00000000, ]; }
We need to set the width to 31. We'll draw the image at the point (x=35, y=35), though there's no particular reason for choosing these coordinates. I just wanted to show something other than the point zero. Feel free to experiment with different values for the point and explore other options.
#![allow(unused)] fn main() { let raw_image = ImageRaw::<BinaryColor>::new(IMG_DATA, 31); let image = Image::new(&raw_image, Point::new(35, 35)); }
Clone the existing project
You can also clone (or refer) project I created and navigate to the oled-rawimg folder.
git clone https://github.com/ImplFerris/esp32-projects
cd esp32-projects/oled-rawimg
The full code
#![no_std] #![no_main] use defmt::info; use embassy_executor::Spawner; use embassy_time::{Duration, Timer}; use embedded_graphics::image::{Image, ImageRaw}; use embedded_graphics::pixelcolor::BinaryColor; use embedded_graphics::prelude::Point; use embedded_graphics::prelude::*; use esp_hal::timer::timg::TimerGroup; use esp_hal::{clock::CpuClock, time::Rate}; use esp_println as _; use ssd1306::mode::DisplayConfigAsync; use ssd1306::{ prelude::DisplayRotation, size::DisplaySize128x64, I2CDisplayInterface, Ssd1306Async, }; #[panic_handler] fn panic(_: &core::panic::PanicInfo) -> ! { loop {} } // 31x7 pixel #[rustfmt::skip] const IMG_DATA: &[u8] = &[ // 1st row 0b00000001,0b11111111,0b11111111,0b00000000, // 2nd row 0b00000001,0b11111111,0b11111111,0b00000000, //3rd row 0b00000001,0b10000000,0b00000011,0b00000000, //4th row 0b11111111,0b10000000,0b00000011,0b11111110, //5th row 0b00000001,0b10000000,0b00000011,0b00000000, //6th row 0b00000001,0b11111111,0b11111111,0b00000000, //7th row 0b00000001,0b11111111,0b11111111,0b00000000, ]; #[esp_hal_embassy::main] async fn main(_spawner: Spawner) { // generator version: 0.3.1 let config = esp_hal::Config::default().with_cpu_clock(CpuClock::max()); let peripherals = esp_hal::init(config); let timer0 = TimerGroup::new(peripherals.TIMG1); esp_hal_embassy::init(timer0.timer0); info!("Embassy initialized!"); let i2c_bus = esp_hal::i2c::master::I2c::new( peripherals.I2C0, esp_hal::i2c::master::Config::default().with_frequency(Rate::from_khz(400)), ) .unwrap() .with_scl(peripherals.GPIO18) .with_sda(peripherals.GPIO23) .into_async(); let interface = I2CDisplayInterface::new(i2c_bus); // initialize the display let mut display = Ssd1306Async::new(interface, DisplaySize128x64, DisplayRotation::Rotate0) .into_buffered_graphics_mode(); display.init().await.unwrap(); let raw_image = ImageRaw::<BinaryColor>::new(IMG_DATA, 31); let image = Image::new(&raw_image, Point::new(35, 35)); image.draw(&mut display).unwrap(); display.flush().await.unwrap(); loop { Timer::after(Duration::from_secs(1)).await; } }
Using Bitmap Image file
You can use BMP (.bmp) files directly instead of raw image data by utilizing the tinybmp crate. tinybmp is a lightweight BMP parser designed for embedded environments. While it is mainly intended for drawing BMP images to embedded_graphics DrawTargets, it can also be used to parse BMP files for other applications. This is perfect for our purpose.
BMP file
The crate requires the image to be in BMP format. If your image is in another format, you will need to convert it to BMP. For example, you can use the following command on Linux to convert a PNG image to a monochrome BMP:
convert ferris.png -monochrome ferris.bmp
I have created the Ferris BMP file, which you can use for this exercise. Download it from here.

Generate project using esp-generate
We will enable async (Embassy) support for this project. To create the project, use the esp-generate command. Run the following:
esp-generate --chip esp32 oled-image
This will open a screen asking you to select options.
- Select the option "Enable unstable HAL features"
- Then, select the option "Adds embassy framework support".
Just save it by pressing "s" in the keyboard.
Update Cargo.toml
ssd1306 = { git = "https://github.com/rust-embedded-community/ssd1306.git", rev = "f3a2f7aca421fbf3ddda45ecef0dfd1f0f12330e", features = [
"async",
] }
embedded-graphics = "0.8.1"
tinybmp = "0.6.0"
Using the BMP File
Place the ferris.bmp file inside the src folder. The code is pretty straightforward: load the image as bytes and pass it to the from_slice function of the Bmp. Then, you can use it with the Image.
#![allow(unused)] fn main() { // the usual boilerplate code goes here... // Include the BMP file data. let bmp_data = include_bytes!("../ferris.bmp"); // Parse the BMP file. let bmp = Bmp::from_slice(bmp_data).unwrap(); // usual code: let image = Image::new(&bmp, Point::new(32, 0)); image.draw(&mut display).unwrap(); display.flush().await.unwrap(); }
Clone the existing project
You can also clone (or refer) project I created and navigate to the oled-bmp folder.
git clone https://github.com/ImplFerris/esp32-projects
cd esp32-projects/oled-bmp
Full code
#![no_std] #![no_main] use defmt::info; use embassy_executor::Spawner; use embassy_time::{Duration, Timer}; use embedded_graphics::image::Image; use embedded_graphics::prelude::Point; use embedded_graphics::prelude::*; use esp_hal::timer::timg::TimerGroup; use esp_hal::{clock::CpuClock, time::Rate}; use esp_println as _; use ssd1306::mode::DisplayConfigAsync; use ssd1306::{ prelude::DisplayRotation, size::DisplaySize128x64, I2CDisplayInterface, Ssd1306Async, }; use tinybmp::Bmp; #[panic_handler] fn panic(_: &core::panic::PanicInfo) -> ! { loop {} } #[esp_hal_embassy::main] async fn main(_spawner: Spawner) { // generator version: 0.3.1 let config = esp_hal::Config::default().with_cpu_clock(CpuClock::max()); let peripherals = esp_hal::init(config); let timer0 = TimerGroup::new(peripherals.TIMG1); esp_hal_embassy::init(timer0.timer0); info!("Embassy initialized!"); let i2c_bus = esp_hal::i2c::master::I2c::new( peripherals.I2C0, esp_hal::i2c::master::Config::default().with_frequency(Rate::from_khz(400)), ) .unwrap() .with_scl(peripherals.GPIO18) .with_sda(peripherals.GPIO23) .into_async(); let interface = I2CDisplayInterface::new(i2c_bus); // initialize the display let mut display = Ssd1306Async::new(interface, DisplaySize128x64, DisplayRotation::Rotate0) .into_buffered_graphics_mode(); display.init().await.unwrap(); // Include the BMP file data. let bmp_data = include_bytes!("../ferris.bmp"); // Parse the BMP file. let bmp = Bmp::from_slice(bmp_data).unwrap(); // usual code: let image = Image::new(&bmp, Point::new(32, 0)); image.draw(&mut display).unwrap(); display.flush().await.unwrap(); loop { Timer::after(Duration::from_secs(1)).await; } }
Thermistor
In this section, we'll be using a thermistor with the ESP32. A thermistor is a variable resistor that changes its resistance based on the temperature. The amount of change in resistance depends on its composition. The term comes from combining "thermal" and "resistor.".
Thermistors are used to measure temperature or protect circuits in many places. They help measure oil and coolant temperatures in vehicles, and they are also used in medical equipment. In home automation, thermistors are found in smart thermostats to control heating and cooling, keeping the temperature just right. We will use the thermistor to measure the room temperature and display the result.
Thermistors are categorized into two types:
-
NTC (Negative Temperature Coefficient):
- Resistance decreases as temperature increases.
- They are primarily used for temperature sensing and inrush current limiting.
- We'll be using the NTC thermistor to measure temperature in our exercise.

-
PTC (Positive Temperature Coefficient):
- Resistance increases as temperature rises.
- They primarily protect against overcurrent and overtemperature conditions as resettable fuses and are commonly used in air conditioners, medical devices, battery chargers, and welding equipment.
Hardware Requirements
- NTC 103 Thermistor: 10K OHM, 5mm epoxy coated disc
- 10kΩ Resistor: Used with the thermistor to form a voltage divider
How does it work?
We will create a voltage divider using the NTC thermistor and a known resistor (10kΩ). As the temperature increases, the thermistor's resistance decreases. We will then calculate the temperature from this resistance. In the next chapter, we will show you a simulation of the thermistor in the voltage divider and the voltage it produces.
However, you cannot measure the thermistor's resistance directly when it's connected to the microcontroller. Instead, you will get the voltage output from the voltage divider, which is sent to the ADC pin of the microcontroller. This voltage is read as an ADC value (see the ADC chapter for more details). We will then use formulas to calculate the resistance from the ADC value.
Reference
NTC and Voltage Divider
I have created a circuit on the Falstad website, and you can download the voltage-divider-thermistor.circuitjs.txt file to import and experiment with. This setup is similar to what we covered in the Voltage divider chapter. If you haven't gone through that section, I highly recommend completing the theory there before continuing.
This circuit includes a 10kΩ thermistor(R2) with a resistance of 10kΩ at 25°C. The input voltage \( V_{in} \) is set to 3.3V.
Note: When you create this voltage divider with the microcontroller, the ADC peripheral will convert the Vout to a digital value.
Themistor at 25°C
The thermistor has a resistance of 10kΩ at 25°C, resulting in an output voltage (\( V_{out} \)) of 1.65V.
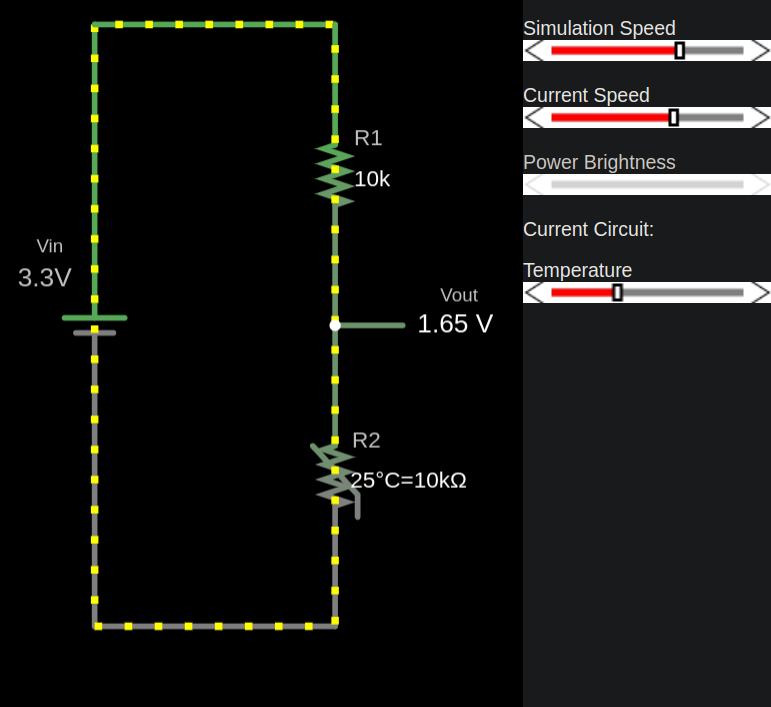
Thermistor at 38°C
The thermistor's resistance decreases due to its negative temperature coefficient, altering the voltage divider's output.

Thermistor at 10°C
The thermistor's resistance increases, resulting in a higher output voltage (\( V_{out} \)).
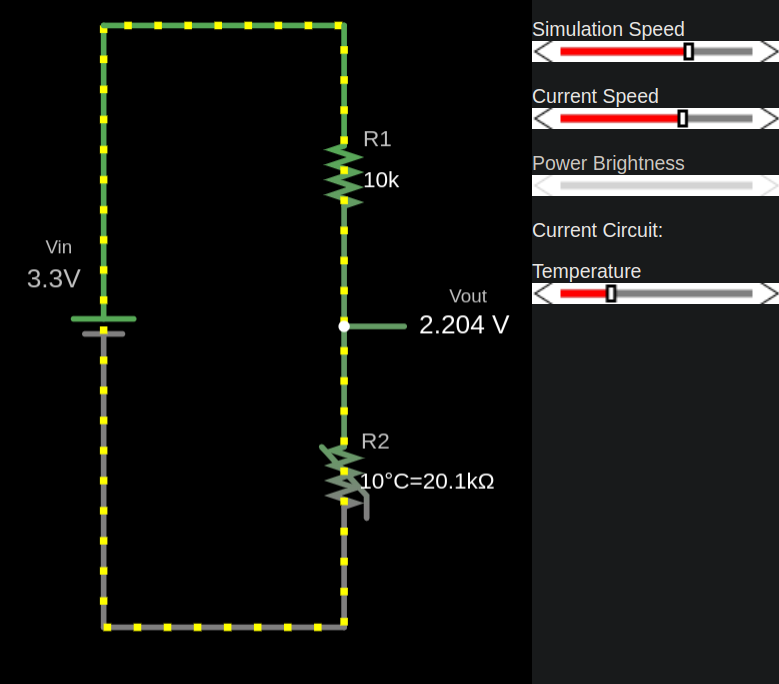
These are for illustration purposes only; measurements in your thermistor may not be exactly the same.
ADC to Resistance
When setting up the thermistor with the ESP32, we don't get the voltage directly. Instead, we receive an ADC value (refer to the ADC chapter). We need resistance value from the adc value for the thermistor temperature calculation(that will be discussed in the next chapters).
We will use this formula to calculate the resistance value from the ADC reading. If you need how it is derived, refer the Deriving Resistance from ADC Value.
There are other formulas and methods to calculate the temperature from the ADC value. This is the approach I felt aligns best with the voltage divider formula.
\[ R_2 = \frac{R_1}{\left( \frac{\text{ADC_MAX}}{\text{adc_value}} - 1 \right)} \]
It can also be written like this:
\[ R_2 = R_1 \left( \frac{\text{adc_value}}{\text{ADC_MAX} - \text{adc_value}} \right) \]
Where:
- R2: The resistance value of the thermistor that we need to calculate
- R1: The value of the resistor connected in series with the thermistor (typically 10kΩ)
- ADC_MAX: The maximum ADC value, 4095 (\( 2^{12} - 1 \)) for a 12-bit ADC
- adc_value: The value read from the ADC
Rust Function
const ADC_MAX: f64 = 4095.0; const R1_RES: f64 = 10_000.0; const fn adc_to_resistance(adc_value: f64) -> f64 { let x: f64 = adc_value/(ADC_MAX - adc_value); R1_RES * x } fn main() { let adc_value = 2000; // Our example ADC value; let r2 = adc_to_resistance(adc_value as f64); println!("Calculated Resistance (R2): {} Ω", r2); }
Note:
If you connected the thermistor to power supply instead of GND. You will need opposite. since thermistor becomes R1.
\[ R_1 = {R_2} \times \left(\frac{\text{ADC_MAX}}{\text{adc_value}} - 1\right) \]
Deriving Resistance from ADC Value
You can skip this chapter if you'd like. It simply explains the math behind deriving the resistance from the ADC value. We combine the voltage divider formula with ADC Resolution formula to find the Resistance(R2).
Note: It is assumed here that one side of the thermistor is connected to Ground (GND). I noticed that some online articles do the opposite, connecting one side of the thermistor to the power supply instead, which initially caused me some confusion. When one side of the thermistor is connected to Ground and the other side to the ADC pin, it becomes R2 in the voltage divider.
Voltage Divider Formula \[ V_{out} = V_{in} \times \frac{R_2}{R_1 + R_2} \]
Step 1: Combining the formulas
To calculate the voltage based on the ADC raw results, this formula can be used:
\[ V_{out} = V_{in} \times \frac{\text{adc_value}}{\text{ADC_MAX}} \]
By substituting this relationship into the voltage divider formula:
\[ V_{in} \times \frac{\text{adc_value}}{\text{ADC_MAX}} = V_{in} \times \frac{R_2}{R_1 + R_2} \]
Step 2: Cancel out the Vin
We can cancel the Vin from both sides of the equation.
\[ \require{cancel} \cancel{V_{in}} \times \frac{\text{adc_value}}{\text{ADC_MAX}} = \cancel{V_{in}} \times \frac{R_2}{R_1 + R_2} \]
This simplifies to:
\[ \frac{\text{adc_value}}{\text{ADC_MAX}} = \frac{R_2}{R_1 + R_2} \]
Step 3: Getting \( R_2 \)
To solve for R2, we move the term (R1 + R2) to one side of the equation and rewrite it.
\[ R_2 = (R_1 + R_2) \times \frac{\text{adc_value}}{\text{ADC_MAX}} \]
Expanding the right-hand side:
\[ R_2 = R_1 \times \frac{\text{adc_value}}{\text{ADC_MAX}} + R_2 \times \frac{\text{adc_value}}{\text{ADC_MAX}} \]
Move R2 to one side of the equation to isolate it for further manipulation: \[ R_2 - (R_2 \times \frac{\text{adc_value} }{\text{ADC_MAX}} )= R_1 \times \frac{\text{adc_value} }{\text{ADC_MAX}} \]
Rearrange the equation to isolate R2:
\[ R_2 \left(1 - \frac{\text{adc_value}}{\text{ADC_MAX}}\right) = R_1 \times \frac{\text{adc_value} }{\text{ADC_MAX}} \]
Expand the expression and cancel out the ADC_MAX in the denominator:
\[
\require{cancel}
R_2 \times \frac{\text{ADC_MAX} - \text{adc_value}}{{\text{ADC_MAX}}} = R_1 \times \frac{\text{adc_value} }{{\text{ADC_MAX}}}
\]
\[
\require{cancel}
R_2 \times \frac{\text{ADC_MAX} - \text{adc_value}}{\cancel{\text{ADC_MAX}}} = R_1 \times \frac{\text{adc_value} }{\cancel{\text{ADC_MAX}}}
\]
So, we get:
\[ R_2 \times (\text{ADC_MAX} - \text{adc_value}) = R_1 \times \text{adc_value} \]
Finally move (ADC_MAX−adc_value) to other side to get the R2:
\[ R_2 = R_1 \times \frac{\text{adc_value}}{\text{ADC_MAX} - \text{adc_value}} \]
Final Formula
The derived formula for R2 is:
\[ R_2 = R_1 \times \frac{\text{adc_value}}{\text{ADC_MAX} - \text{adc_value}} \]
ADC non-linearity issue in ESP32
In the older versions of the ESP32 chip, like the one in the Devkit V1 (which you probably have too), there is non-linearity issue in the ADC. When I used the raw ADC value to calculate the temperature, I kept getting incorrect results. It confused me for a couple of days until I came across this article: Using a Thermistor with Arduino and Unexpected ESP32 ADC Non-linearity. It explained the non-linearity issue with the ESP32's ADC.
The solution is to use a lookup table (LUT) to map the raw ADC value to a corrected one. However, the lookup table values vary from device to device because each ESP32 has a different internal reference voltage, so using it as-is might not work. This repository "esp32-adc-calibrate" has the code to generate a custom LUT for your ESP32.
I didn't run the program to generate the lookup table. Instead, I used the pre-generated lookup table from the example section of the GitHub repository, and it worked for me.
Lookup Table
We will be using this in our code to get the corrected one.
Example usage:
#![allow(unused)] fn main() { let adc_value = 1900; let corrected_adc: f64 = ADC_LUT[adc_value as usize]; // it will get you 2038.2 }
#![allow(unused)] fn main() { // Lookup table (LUT) to be used for correcting ADC non-linearity issue // https://github.com/e-tinkers/esp32-adc-calibrate // https://www.e-tinkers.com/2019/10/using-a-thermistor-with-arduino-and-unexpected-esp32-adc-non-linearity/ const ADC_LUT: &[f64; 4096] = &[ 0.0, 7.4000, 17.0000, 18.8000, 20.8000, 22.8000, 24.8000, 26.6000, 28.6000, 30.4000, 32.2000, 33.6000, 34.8000, 36.0000, 37.2000, 38.6000, 39.8000, 41.0000, 42.2000, 43.8000, 44.8000, 46.0000, 47.2000, 48.6000, 49.6000, 50.6000, 51.6000, 52.4000, 53.4000, 54.4000, 55.4000, 56.4000, 57.2000, 58.2000, 59.2000, 60.2000, 61.2000, 62.2000, 63.0000, 64.0000, 65.2000, 66.6000, 67.8000, 68.8000, 69.8000, 71.0000, 72.0000, 73.0000, 74.2000, 75.4000, 76.6000, 77.8000, 78.8000, 80.0000, 81.0000, 82.4000, 83.8000, 85.0000, 86.2000, 87.6000, 88.8000, 90.0000, 91.4000, 92.8000, 94.0000, 95.0000, 96.4000, 97.2000, 98.0000, 99.0000, 99.8000, 100.8000, 101.8000, 102.6000, 103.4000, 104.0000, 105.0000, 106.0000, 106.8000, 107.8000, 108.8000, 109.6000, 110.4000, 111.0000, 112.0000, 113.4000, 114.8000, 116.0000, 117.2000, 118.8000, 120.0000, 121.2000, 122.8000, 124.0000, 125.2000, 126.8000, 128.0000, 129.0000, 130.0000, 131.0000, 132.0000, 133.2000, 134.4000, 135.4000, 136.6000, 137.8000, 138.8000, 139.8000, 140.8000, 141.8000, 143.0000, 144.0000, 145.0000, 146.6000, 147.8000, 149.0000, 150.6000, 151.8000, 153.0000, 154.4000, 155.8000, 157.0000, 158.2000, 159.8000, 160.8000, 161.4000, 162.0000, 163.0000, 163.8000, 164.6000, 165.0000, 166.0000, 166.8000, 167.6000, 168.2000, 169.0000, 169.8000, 170.8000, 171.2000, 172.0000, 172.8000, 173.8000, 174.4000, 175.0000, 175.8000, 177.0000, 178.0000, 179.2000, 180.6000, 181.8000, 182.8000, 184.0000, 185.0000, 186.4000, 187.8000, 188.8000, 190.0000, 191.0000, 192.2000, 193.2000, 194.2000, 195.4000, 196.4000, 197.4000, 198.4000, 199.4000, 200.6000, 201.6000, 202.6000, 203.6000, 204.8000, 205.8000, 206.8000, 207.8000, 208.8000, 209.8000, 210.8000, 211.8000, 212.8000, 214.0000, 215.0000, 216.0000, 217.0000, 218.0000, 219.0000, 220.0000, 221.2000, 222.2000, 223.4000, 224.4000, 225.8000, 226.8000, 228.0000, 229.0000, 230.2000, 231.4000, 232.8000, 233.8000, 235.0000, 236.0000, 237.2000, 238.6000, 239.8000, 241.0000, 242.6000, 244.0000, 245.8000, 247.0000, 248.8000, 250.2000, 251.8000, 253.2000, 254.8000, 256.2000, 257.2000, 258.2000, 259.0000, 260.0000, 261.0000, 262.0000, 263.0000, 264.0000, 265.0000, 266.0000, 267.0000, 267.8000, 268.8000, 269.8000, 270.8000, 271.8000, 272.6000, 273.0000, 273.8000, 274.6000, 275.0000, 275.8000, 276.6000, 277.0000, 277.8000, 278.4000, 279.0000, 279.8000, 280.4000, 281.0000, 281.8000, 282.2000, 283.0000, 283.8000, 284.2000, 285.0000, 285.8000, 286.2000, 287.0000, 287.8000, 288.0000, 291.0000, 293.8000, 296.4000, 299.0000, 301.8000, 304.2000, 305.2000, 306.2000, 307.2000, 308.2000, 309.2000, 310.0000, 311.0000, 312.0000, 313.0000, 314.0000, 315.0000, 316.0000, 317.0000, 318.0000, 319.0000, 320.0000, 321.0000, 322.2000, 323.6000, 324.8000, 325.8000, 326.8000, 328.0000, 329.0000, 330.0000, 331.4000, 332.6000, 333.8000, 334.8000, 335.8000, 336.8000, 337.8000, 338.8000, 339.8000, 340.6000, 341.4000, 342.2000, 343.2000, 344.0000, 345.0000, 346.0000, 347.0000, 347.8000, 348.8000, 349.8000, 350.8000, 351.6000, 352.4000, 353.2000, 354.0000, 355.0000, 356.0000, 357.0000, 357.8000, 358.8000, 359.8000, 360.8000, 361.6000, 362.4000, 363.2000, 364.0000, 365.0000, 366.0000, 367.0000, 367.8000, 369.0000, 370.4000, 371.8000, 373.0000, 374.8000, 376.0000, 377.4000, 378.8000, 380.0000, 381.8000, 383.0000, 384.4000, 386.0000, 387.8000, 389.0000, 390.8000, 392.2000, 393.8000, 395.4000, 397.0000, 398.8000, 400.0000, 401.6000, 402.8000, 404.0000, 405.4000, 406.8000, 408.0000, 409.2000, 410.8000, 411.8000, 413.0000, 414.6000, 415.8000, 417.0000, 418.0000, 419.0000, 420.2000, 421.4000, 422.6000, 423.8000, 424.8000, 425.8000, 427.0000, 428.0000, 429.0000, 430.2000, 431.4000, 432.4000, 433.0000, 434.0000, 434.8000, 435.6000, 436.2000, 437.0000, 437.8000, 438.8000, 439.4000, 440.0000, 441.0000, 441.8000, 442.6000, 443.2000, 444.0000, 444.8000, 445.8000, 446.4000, 447.0000, 448.0000, 448.8000, 449.8000, 450.8000, 451.6000, 452.4000, 453.2000, 454.0000, 455.0000, 456.0000, 456.8000, 457.8000, 458.8000, 459.8000, 460.6000, 461.4000, 462.2000, 463.0000, 464.0000, 465.6000, 467.0000, 468.8000, 470.2000, 472.0000, 473.6000, 475.0000, 476.8000, 478.2000, 479.8000, 480.8000, 481.8000, 482.6000, 483.2000, 484.0000, 485.0000, 485.8000, 486.8000, 487.4000, 488.0000, 489.0000, 489.8000, 490.8000, 491.6000, 492.4000, 493.0000, 494.0000, 494.8000, 495.8000, 496.8000, 498.2000, 499.8000, 501.4000, 503.0000, 504.8000, 506.0000, 507.8000, 509.4000, 511.0000, 512.4000, 513.8000, 514.8000, 516.0000, 517.0000, 518.0000, 519.4000, 520.6000, 521.8000, 522.8000, 524.0000, 525.0000, 526.2000, 527.6000, 528.6000, 529.4000, 530.2000, 531.0000, 532.0000, 533.0000, 534.0000, 534.8000, 535.8000, 536.8000, 537.8000, 538.6000, 539.4000, 540.2000, 541.0000, 542.0000, 543.0000, 544.0000, 545.4000, 547.0000, 548.8000, 550.6000, 552.2000, 554.0000, 555.8000, 557.6000, 559.0000, 560.8000, 561.8000, 562.8000, 563.6000, 564.6000, 565.6000, 566.6000, 567.4000, 568.4000, 569.4000, 570.4000, 571.2000, 572.2000, 573.2000, 574.2000, 575.0000, 576.0000, 576.8000, 577.4000, 578.0000, 578.6000, 579.0000, 579.8000, 580.2000, 580.8000, 581.4000, 582.0000, 582.8000, 583.0000, 583.8000, 584.2000, 585.0000, 585.6000, 586.0000, 586.8000, 587.2000, 587.8000, 588.4000, 589.0000, 589.8000, 590.0000, 590.8000, 591.2000, 592.0000, 593.0000, 594.8000, 596.6000, 598.0000, 599.8000, 601.8000, 603.2000, 605.0000, 606.8000, 608.2000, 609.2000, 610.0000, 611.0000, 612.0000, 613.0000, 614.0000, 615.0000, 615.8000, 616.8000, 617.8000, 618.8000, 619.8000, 620.6000, 621.6000, 622.4000, 623.4000, 624.2000, 625.2000, 626.2000, 627.4000, 628.4000, 629.4000, 630.4000, 631.6000, 632.6000, 633.6000, 634.6000, 635.8000, 636.8000, 637.8000, 638.8000, 639.8000, 640.8000, 641.8000, 642.8000, 643.8000, 644.8000, 645.8000, 646.8000, 647.8000, 648.8000, 649.8000, 650.8000, 651.8000, 652.8000, 653.8000, 654.8000, 655.8000, 657.0000, 658.8000, 660.2000, 662.0000, 663.8000, 665.2000, 667.0000, 668.6000, 670.0000, 671.8000, 673.0000, 674.0000, 675.4000, 676.6000, 677.8000, 678.8000, 680.0000, 681.0000, 682.0000, 683.2000, 684.6000, 685.8000, 686.8000, 688.0000, 689.0000, 690.2000, 691.6000, 692.8000, 693.8000, 695.0000, 696.2000, 697.6000, 698.8000, 700.0000, 701.0000, 702.2000, 703.6000, 704.8000, 705.8000, 706.8000, 707.8000, 708.8000, 709.8000, 710.8000, 712.0000, 713.0000, 714.0000, 715.0000, 716.0000, 717.0000, 718.0000, 719.0000, 720.0000, 721.2000, 722.2000, 723.4000, 724.4000, 725.6000, 726.6000, 727.8000, 728.8000, 729.8000, 730.8000, 731.8000, 732.8000, 733.8000, 735.0000, 736.0000, 737.0000, 738.0000, 739.2000, 740.4000, 741.8000, 742.8000, 743.8000, 745.0000, 746.0000, 747.0000, 748.2000, 749.4000, 750.6000, 751.8000, 752.8000, 753.4000, 754.0000, 755.0000, 755.8000, 756.6000, 757.2000, 758.0000, 758.8000, 759.8000, 760.4000, 761.0000, 762.0000, 762.8000, 763.6000, 764.2000, 765.0000, 765.8000, 766.8000, 767.4000, 768.0000, 774.0000, 780.8000, 784.8000, 785.8000, 786.6000, 787.4000, 788.4000, 789.2000, 790.2000, 791.0000, 792.0000, 793.0000, 794.0000, 795.0000, 795.8000, 796.8000, 797.8000, 798.8000, 799.8000, 800.8000, 801.6000, 802.4000, 803.2000, 804.0000, 805.0000, 806.0000, 806.8000, 807.8000, 808.8000, 809.6000, 810.4000, 811.2000, 812.0000, 813.0000, 814.0000, 814.8000, 815.8000, 816.8000, 818.0000, 819.0000, 820.4000, 821.8000, 822.8000, 824.0000, 825.2000, 826.6000, 827.8000, 829.0000, 830.0000, 831.2000, 832.4000, 833.0000, 834.0000, 834.8000, 835.8000, 836.4000, 837.0000, 838.0000, 838.8000, 839.8000, 840.4000, 841.0000, 842.0000, 842.8000, 843.8000, 844.4000, 845.0000, 846.0000, 846.8000, 847.6000, 848.4000, 849.8000, 850.8000, 852.0000, 853.2000, 854.8000, 855.8000, 857.0000, 858.2000, 859.6000, 860.8000, 862.0000, 863.0000, 864.4000, 865.4000, 866.4000, 867.4000, 868.4000, 869.4000, 870.4000, 871.4000, 872.2000, 873.2000, 874.2000, 875.2000, 876.2000, 877.2000, 878.2000, 879.2000, 880.2000, 881.8000, 882.8000, 884.0000, 885.2000, 886.6000, 887.8000, 889.0000, 890.0000, 891.4000, 892.8000, 893.8000, 895.0000, 896.2000, 897.2000, 898.2000, 899.2000, 900.2000, 901.2000, 902.0000, 903.0000, 904.0000, 905.0000, 906.0000, 907.0000, 908.0000, 909.0000, 910.0000, 911.0000, 912.0000, 913.4000, 914.8000, 916.0000, 917.0000, 918.6000, 919.8000, 921.0000, 922.2000, 923.8000, 924.8000, 926.0000, 927.6000, 928.6000, 929.4000, 930.0000, 931.0000, 931.8000, 932.8000, 933.6000, 934.2000, 935.0000, 936.0000, 936.8000, 937.8000, 938.6000, 939.2000, 940.0000, 941.0000, 941.8000, 942.8000, 943.6000, 944.2000, 945.4000, 946.6000, 947.8000, 948.8000, 949.8000, 950.8000, 952.0000, 953.0000, 954.0000, 955.2000, 956.4000, 957.6000, 958.8000, 959.8000, 960.8000, 962.0000, 963.0000, 964.2000, 965.6000, 966.8000, 967.8000, 969.0000, 970.0000, 971.4000, 972.8000, 973.8000, 975.0000, 976.0000, 977.2000, 978.4000, 979.8000, 980.8000, 982.0000, 983.0000, 984.2000, 985.6000, 986.8000, 987.8000, 989.0000, 990.0000, 991.2000, 992.4000, 993.0000, 993.8000, 994.6000, 995.0000, 995.8000, 996.8000, 997.2000, 998.0000, 998.8000, 999.4000, 1000.0000, 1000.8000, 1001.6000, 1002.0000, 1003.0000, 1003.8000, 1004.2000, 1005.0000, 1005.8000, 1006.4000, 1007.0000, 1007.8000, 1008.8000, 1010.0000, 1011.2000, 1012.8000, 1013.8000, 1015.0000, 1016.2000, 1017.8000, 1018.8000, 1020.0000, 1021.2000, 1022.8000, 1023.8000, 1025.0000, 1026.0000, 1027.0000, 1028.0000, 1029.0000, 1030.2000, 1031.4000, 1032.4000, 1033.6000, 1034.8000, 1035.8000, 1036.8000, 1037.8000, 1038.8000, 1040.0000, 1041.2000, 1042.8000, 1044.0000, 1045.8000, 1047.0000, 1048.8000, 1050.0000, 1051.6000, 1053.0000, 1054.6000, 1056.0000, 1057.0000, 1057.8000, 1058.8000, 1059.6000, 1060.4000, 1061.2000, 1062.0000, 1063.0000, 1064.0000, 1064.8000, 1065.8000, 1066.6000, 1067.4000, 1068.2000, 1069.0000, 1070.0000, 1071.0000, 1071.8000, 1072.8000, 1073.8000, 1074.8000, 1075.6000, 1076.6000, 1077.4000, 1078.4000, 1079.2000, 1080.2000, 1081.0000, 1082.0000, 1083.0000, 1084.0000, 1085.0000, 1086.0000, 1086.8000, 1087.8000, 1088.8000, 1090.0000, 1091.0000, 1092.0000, 1093.2000, 1094.4000, 1095.6000, 1096.8000, 1097.8000, 1098.8000, 1099.8000, 1101.0000, 1102.0000, 1103.0000, 1104.0000, 1105.0000, 1105.8000, 1106.8000, 1107.6000, 1108.2000, 1109.0000, 1109.8000, 1110.8000, 1111.6000, 1112.2000, 1113.0000, 1114.0000, 1114.8000, 1115.8000, 1116.4000, 1117.0000, 1118.0000, 1118.8000, 1119.8000, 1120.6000, 1121.6000, 1122.8000, 1123.8000, 1124.8000, 1125.8000, 1126.8000, 1127.8000, 1128.8000, 1129.8000, 1130.8000, 1131.8000, 1132.8000, 1134.0000, 1135.0000, 1136.0000, 1137.0000, 1138.0000, 1139.0000, 1140.0000, 1141.0000, 1142.0000, 1143.0000, 1144.0000, 1145.0000, 1146.0000, 1146.8000, 1147.8000, 1148.8000, 1149.8000, 1150.8000, 1151.8000, 1153.0000, 1154.4000, 1155.8000, 1157.0000, 1158.8000, 1160.0000, 1161.2000, 1162.8000, 1164.0000, 1165.4000, 1166.8000, 1168.0000, 1169.0000, 1169.8000, 1170.6000, 1171.2000, 1172.0000, 1172.8000, 1173.8000, 1174.6000, 1175.2000, 1176.0000, 1176.8000, 1177.8000, 1178.4000, 1179.0000, 1180.0000, 1180.8000, 1181.8000, 1182.4000, 1183.0000, 1184.0000, 1185.6000, 1187.2000, 1189.0000, 1191.0000, 1192.8000, 1194.8000, 1196.8000, 1198.4000, 1200.0000, 1201.2000, 1202.2000, 1203.4000, 1204.4000, 1205.6000, 1206.6000, 1207.8000, 1208.8000, 1209.8000, 1210.8000, 1211.8000, 1212.8000, 1213.8000, 1215.0000, 1216.0000, 1217.0000, 1218.0000, 1218.8000, 1219.8000, 1220.8000, 1221.8000, 1222.8000, 1223.8000, 1224.8000, 1225.8000, 1226.8000, 1227.6000, 1228.6000, 1229.6000, 1230.4000, 1231.4000, 1232.2000, 1233.0000, 1234.0000, 1234.8000, 1235.6000, 1236.2000, 1237.0000, 1237.8000, 1238.8000, 1239.4000, 1240.0000, 1241.0000, 1241.8000, 1242.8000, 1243.4000, 1244.0000, 1245.0000, 1245.8000, 1246.8000, 1247.4000, 1248.0000, 1249.8000, 1251.8000, 1253.2000, 1255.0000, 1256.8000, 1258.8000, 1260.2000, 1262.0000, 1263.8000, 1265.0000, 1266.0000, 1267.2000, 1268.2000, 1269.4000, 1270.6000, 1271.8000, 1272.8000, 1273.8000, 1275.0000, 1276.0000, 1277.0000, 1278.0000, 1279.2000, 1280.2000, 1281.0000, 1282.0000, 1283.0000, 1284.0000, 1284.8000, 1285.8000, 1286.8000, 1287.8000, 1288.6000, 1289.4000, 1290.2000, 1291.0000, 1292.0000, 1293.0000, 1294.0000, 1294.8000, 1295.8000, 1296.8000, 1297.8000, 1298.6000, 1299.6000, 1300.4000, 1301.2000, 1302.0000, 1303.0000, 1304.0000, 1305.0000, 1306.0000, 1306.8000, 1307.8000, 1308.8000, 1309.8000, 1310.8000, 1311.6000, 1312.8000, 1314.8000, 1316.8000, 1318.8000, 1320.6000, 1322.6000, 1324.4000, 1326.4000, 1328.2000, 1329.8000, 1331.0000, 1332.2000, 1333.8000, 1335.0000, 1336.2000, 1337.8000, 1339.0000, 1340.2000, 1341.8000, 1343.0000, 1344.0000, 1345.0000, 1346.0000, 1347.0000, 1348.0000, 1349.0000, 1349.8000, 1350.8000, 1351.8000, 1352.8000, 1353.8000, 1354.6000, 1355.4000, 1356.4000, 1357.2000, 1358.0000, 1359.0000, 1360.0000, 1360.8000, 1361.8000, 1362.4000, 1363.0000, 1363.8000, 1364.8000, 1365.4000, 1366.0000, 1367.0000, 1367.8000, 1368.4000, 1369.0000, 1370.0000, 1370.8000, 1371.4000, 1372.0000, 1373.0000, 1373.8000, 1374.6000, 1375.0000, 1376.0000, 1377.0000, 1378.4000, 1379.8000, 1381.0000, 1382.2000, 1383.8000, 1385.0000, 1386.0000, 1387.6000, 1388.8000, 1390.0000, 1391.4000, 1392.8000, 1393.6000, 1394.4000, 1395.2000, 1396.2000, 1397.0000, 1398.0000, 1399.0000, 1400.0000, 1400.8000, 1401.8000, 1402.8000, 1403.8000, 1404.8000, 1405.6000, 1406.4000, 1407.4000, 1408.6000, 1411.0000, 1413.8000, 1416.4000, 1419.0000, 1421.8000, 1424.0000, 1424.8000, 1425.6000, 1426.0000, 1426.8000, 1427.4000, 1428.0000, 1428.8000, 1429.2000, 1430.0000, 1430.8000, 1431.0000, 1431.8000, 1432.6000, 1433.0000, 1433.8000, 1434.4000, 1435.0000, 1435.8000, 1436.2000, 1436.8000, 1437.6000, 1438.0000, 1438.8000, 1439.4000, 1440.0000, 1441.2000, 1442.8000, 1444.0000, 1445.8000, 1447.0000, 1448.6000, 1450.0000, 1451.4000, 1452.8000, 1454.2000, 1455.8000, 1456.8000, 1457.8000, 1458.8000, 1459.8000, 1460.6000, 1461.4000, 1462.2000, 1463.0000, 1464.0000, 1465.0000, 1466.0000, 1466.8000, 1467.8000, 1468.8000, 1469.8000, 1470.6000, 1471.4000, 1472.4000, 1473.8000, 1475.0000, 1476.6000, 1477.8000, 1479.0000, 1480.8000, 1482.0000, 1483.4000, 1484.8000, 1486.0000, 1487.6000, 1488.8000, 1489.8000, 1490.8000, 1491.8000, 1492.8000, 1493.8000, 1494.8000, 1495.8000, 1496.8000, 1497.8000, 1498.8000, 1499.8000, 1500.8000, 1501.8000, 1502.8000, 1503.8000, 1504.8000, 1505.8000, 1506.6000, 1507.4000, 1508.2000, 1509.0000, 1510.0000, 1510.8000, 1511.8000, 1512.8000, 1513.6000, 1514.4000, 1515.0000, 1516.0000, 1517.0000, 1517.8000, 1518.8000, 1519.8000, 1520.8000, 1522.4000, 1524.0000, 1525.8000, 1527.8000, 1529.2000, 1531.0000, 1532.8000, 1534.6000, 1536.0000, 1537.0000, 1538.0000, 1539.0000, 1540.0000, 1540.8000, 1541.8000, 1542.8000, 1543.8000, 1544.8000, 1545.8000, 1546.6000, 1547.4000, 1548.4000, 1549.2000, 1550.0000, 1551.0000, 1552.0000, 1553.6000, 1555.0000, 1556.4000, 1557.8000, 1559.2000, 1560.8000, 1562.0000, 1563.8000, 1565.0000, 1566.8000, 1568.0000, 1569.0000, 1569.8000, 1570.8000, 1571.4000, 1572.0000, 1573.0000, 1573.8000, 1574.8000, 1575.6000, 1576.2000, 1577.0000, 1578.0000, 1578.8000, 1579.8000, 1580.4000, 1581.0000, 1582.0000, 1582.8000, 1583.8000, 1584.8000, 1585.8000, 1586.8000, 1587.8000, 1588.8000, 1589.8000, 1590.8000, 1591.8000, 1592.8000, 1593.8000, 1594.8000, 1595.8000, 1596.8000, 1597.8000, 1598.8000, 1599.8000, 1600.8000, 1601.8000, 1602.4000, 1603.0000, 1604.0000, 1605.0000, 1605.8000, 1606.8000, 1607.4000, 1608.2000, 1609.0000, 1610.0000, 1610.8000, 1611.8000, 1612.6000, 1613.2000, 1614.0000, 1615.0000, 1615.8000, 1617.0000, 1618.2000, 1619.8000, 1621.0000, 1622.4000, 1623.8000, 1625.0000, 1626.6000, 1627.8000, 1629.0000, 1630.6000, 1631.8000, 1633.0000, 1634.2000, 1635.6000, 1636.8000, 1638.0000, 1639.0000, 1640.2000, 1641.6000, 1642.8000, 1644.0000, 1645.0000, 1646.2000, 1647.6000, 1648.8000, 1649.6000, 1650.4000, 1651.2000, 1652.0000, 1653.0000, 1654.0000, 1654.8000, 1655.8000, 1656.8000, 1657.6000, 1658.4000, 1659.2000, 1660.0000, 1661.0000, 1662.0000, 1662.8000, 1663.8000, 1664.8000, 1665.8000, 1666.8000, 1668.0000, 1669.0000, 1670.0000, 1671.0000, 1672.0000, 1673.0000, 1674.2000, 1675.4000, 1676.4000, 1677.6000, 1678.6000, 1679.8000, 1680.8000, 1681.4000, 1682.2000, 1683.0000, 1684.0000, 1684.8000, 1685.8000, 1686.8000, 1687.4000, 1688.2000, 1689.0000, 1690.0000, 1690.8000, 1691.8000, 1692.6000, 1693.4000, 1694.0000, 1695.0000, 1696.0000, 1697.4000, 1699.0000, 1700.8000, 1702.8000, 1704.2000, 1706.0000, 1707.8000, 1709.6000, 1711.2000, 1712.8000, 1713.4000, 1714.0000, 1715.0000, 1715.8000, 1716.6000, 1717.2000, 1718.0000, 1718.8000, 1719.8000, 1720.6000, 1721.0000, 1722.0000, 1722.8000, 1723.8000, 1724.4000, 1725.0000, 1726.0000, 1726.8000, 1727.8000, 1728.4000, 1729.6000, 1730.8000, 1731.8000, 1732.8000, 1733.8000, 1735.0000, 1736.0000, 1737.0000, 1738.0000, 1739.0000, 1740.2000, 1741.4000, 1742.6000, 1743.8000, 1744.8000, 1745.8000, 1746.8000, 1748.0000, 1749.0000, 1750.0000, 1751.0000, 1752.2000, 1753.4000, 1754.6000, 1755.8000, 1756.8000, 1757.8000, 1758.8000, 1760.0000, 1761.0000, 1762.0000, 1763.0000, 1764.0000, 1765.0000, 1766.0000, 1767.0000, 1768.0000, 1769.0000, 1770.0000, 1771.2000, 1772.2000, 1773.2000, 1774.2000, 1775.4000, 1776.4000, 1777.8000, 1779.0000, 1780.4000, 1781.8000, 1783.0000, 1784.4000, 1785.8000, 1787.0000, 1788.4000, 1789.8000, 1791.0000, 1792.4000, 1793.8000, 1795.0000, 1796.4000, 1797.8000, 1799.0000, 1800.4000, 1801.8000, 1803.0000, 1804.6000, 1805.8000, 1807.0000, 1808.4000, 1809.4000, 1810.2000, 1811.2000, 1812.0000, 1813.0000, 1814.0000, 1815.0000, 1816.0000, 1817.0000, 1818.0000, 1819.0000, 1819.8000, 1820.8000, 1821.8000, 1822.8000, 1823.8000, 1824.8000, 1825.6000, 1826.4000, 1827.2000, 1828.0000, 1829.0000, 1830.0000, 1831.0000, 1831.8000, 1832.8000, 1833.8000, 1834.6000, 1835.4000, 1836.2000, 1837.0000, 1838.0000, 1839.0000, 1839.8000, 1841.0000, 1842.2000, 1843.8000, 1844.8000, 1846.0000, 1847.2000, 1848.8000, 1849.8000, 1851.0000, 1852.4000, 1853.8000, 1855.0000, 1856.0000, 1857.0000, 1858.0000, 1858.8000, 1859.8000, 1860.8000, 1861.6000, 1862.4000, 1863.2000, 1864.0000, 1865.0000, 1866.0000, 1866.8000, 1867.8000, 1868.8000, 1869.8000, 1870.4000, 1871.2000, 1872.0000, 1873.6000, 1874.8000, 1876.0000, 1877.2000, 1878.8000, 1879.8000, 1881.0000, 1882.4000, 1883.8000, 1885.0000, 1886.0000, 1887.6000, 1888.8000, 1890.0000, 1891.4000, 1892.8000, 1894.0000, 1895.4000, 1896.8000, 1898.0000, 1899.4000, 1900.8000, 1902.0000, 1903.2000, 1904.8000, 1905.8000, 1906.8000, 1907.8000, 1909.0000, 1910.0000, 1911.0000, 1912.0000, 1913.2000, 1914.4000, 1915.6000, 1916.8000, 1917.8000, 1918.8000, 1919.8000, 1920.8000, 1921.6000, 1922.0000, 1923.0000, 1923.8000, 1924.6000, 1925.0000, 1926.0000, 1926.8000, 1927.4000, 1928.0000, 1929.0000, 1929.8000, 1930.4000, 1931.0000, 1932.0000, 1932.8000, 1933.4000, 1934.0000, 1934.8000, 1935.8000, 1936.6000, 1937.8000, 1938.8000, 1939.8000, 1941.0000, 1942.0000, 1943.0000, 1944.2000, 1945.4000, 1946.6000, 1947.8000, 1948.8000, 1950.0000, 1951.0000, 1952.0000, 1953.2000, 1954.6000, 1955.8000, 1956.8000, 1958.0000, 1959.0000, 1960.4000, 1961.8000, 1962.8000, 1964.0000, 1965.0000, 1966.2000, 1967.6000, 1968.8000, 1970.4000, 1972.0000, 1973.4000, 1975.0000, 1976.6000, 1978.0000, 1979.8000, 1981.0000, 1982.8000, 1984.0000, 1985.0000, 1985.8000, 1986.8000, 1987.6000, 1988.2000, 1989.0000, 1990.0000, 1990.8000, 1991.6000, 1992.4000, 1993.0000, 1994.0000, 1994.8000, 1995.8000, 1996.4000, 1997.2000, 1998.0000, 1999.0000, 1999.8000, 2000.8000, 2001.8000, 2002.8000, 2003.8000, 2004.8000, 2005.8000, 2006.8000, 2007.8000, 2008.8000, 2009.8000, 2010.8000, 2011.8000, 2012.8000, 2013.8000, 2014.8000, 2015.8000, 2017.0000, 2018.6000, 2019.8000, 2021.0000, 2022.6000, 2023.8000, 2025.0000, 2026.6000, 2027.8000, 2029.0000, 2030.6000, 2031.8000, 2032.6000, 2033.0000, 2033.4000, 2033.8000, 2034.2000, 2034.8000, 2035.0000, 2035.8000, 2036.0000, 2036.6000, 2037.0000, 2037.4000, 2037.8000, 2038.2000, 2038.8000, 2039.0000, 2039.8000, 2040.0000, 2040.6000, 2041.0000, 2041.4000, 2041.8000, 2042.0000, 2042.8000, 2043.0000, 2043.8000, 2044.0000, 2044.4000, 2044.8000, 2045.2000, 2045.8000, 2046.0000, 2046.8000, 2047.0000, 2047.6000, 2048.0000, 2048.8000, 2050.0000, 2051.2000, 2052.6001, 2053.8000, 2055.0000, 2056.0000, 2057.3999, 2058.8000, 2060.0000, 2061.0000, 2062.3999, 2063.8000, 2064.8000, 2065.8000, 2066.8000, 2067.8000, 2068.8000, 2069.8000, 2070.8000, 2071.8000, 2072.8000, 2073.8000, 2074.8000, 2075.8000, 2076.8000, 2077.6001, 2078.6001, 2079.6001, 2080.8000, 2081.8000, 2083.0000, 2084.2000, 2085.6001, 2086.8000, 2088.0000, 2089.0000, 2090.3999, 2091.8000, 2092.8000, 2094.0000, 2095.2000, 2096.3999, 2097.0000, 2098.0000, 2098.8000, 2099.6001, 2100.2000, 2101.0000, 2101.8000, 2102.8000, 2103.3999, 2104.0000, 2105.0000, 2105.8000, 2106.6001, 2107.2000, 2108.0000, 2108.8000, 2109.8000, 2110.3999, 2111.0000, 2112.0000, 2113.0000, 2114.3999, 2115.8000, 2117.0000, 2118.3999, 2119.8000, 2121.0000, 2122.3999, 2123.8000, 2125.0000, 2126.3999, 2127.8000, 2129.0000, 2130.8000, 2132.0000, 2133.8000, 2135.2000, 2136.8000, 2138.2000, 2139.8000, 2141.2000, 2142.8000, 2144.2000, 2145.3999, 2146.6001, 2147.8000, 2148.8000, 2149.8000, 2151.0000, 2152.0000, 2153.0000, 2154.2000, 2155.3999, 2156.6001, 2157.8000, 2158.8000, 2159.8000, 2160.8000, 2161.6001, 2162.2000, 2163.0000, 2164.0000, 2164.8000, 2165.8000, 2166.3999, 2167.0000, 2168.0000, 2168.8000, 2169.8000, 2170.3999, 2171.0000, 2172.0000, 2172.8000, 2173.8000, 2174.3999, 2175.0000, 2176.0000, 2177.0000, 2178.0000, 2179.0000, 2179.8000, 2180.8000, 2181.8000, 2182.8000, 2183.8000, 2184.8000, 2185.8000, 2186.8000, 2187.8000, 2188.8000, 2189.8000, 2190.8000, 2191.8000, 2192.8000, 2193.8000, 2194.8000, 2195.8000, 2196.8000, 2197.8000, 2199.0000, 2200.0000, 2201.0000, 2202.0000, 2203.0000, 2204.0000, 2205.0000, 2206.0000, 2207.0000, 2208.0000, 2209.0000, 2209.8000, 2210.8000, 2211.8000, 2212.8000, 2213.6001, 2214.3999, 2215.2000, 2216.0000, 2217.0000, 2218.0000, 2219.0000, 2219.8000, 2220.8000, 2221.8000, 2222.6001, 2223.3999, 2224.3999, 2225.3999, 2226.3999, 2227.6001, 2228.6001, 2229.6001, 2230.8000, 2231.8000, 2232.8000, 2233.8000, 2234.8000, 2235.8000, 2236.8000, 2237.8000, 2238.8000, 2240.0000, 2241.8000, 2243.6001, 2245.6001, 2247.3999, 2249.2000, 2251.2000, 2253.0000, 2255.0000, 2256.8000, 2257.3999, 2258.0000, 2259.0000, 2259.8000, 2260.6001, 2261.2000, 2262.0000, 2262.8000, 2263.8000, 2264.6001, 2265.2000, 2266.0000, 2266.8000, 2267.8000, 2268.3999, 2269.0000, 2270.0000, 2270.8000, 2271.8000, 2272.3999, 2273.2000, 2274.0000, 2275.0000, 2276.0000, 2277.0000, 2277.8000, 2278.8000, 2279.8000, 2280.8000, 2281.6001, 2282.3999, 2283.2000, 2284.0000, 2285.0000, 2286.0000, 2287.0000, 2287.8000, 2289.0000, 2290.3999, 2291.8000, 2293.0000, 2294.6001, 2295.8000, 2297.0000, 2298.8000, 2300.0000, 2301.3999, 2302.8000, 2304.0000, 2305.3999, 2306.8000, 2308.0000, 2309.0000, 2310.6001, 2311.8000, 2313.0000, 2314.2000, 2315.8000, 2316.8000, 2318.0000, 2319.3999, 2320.8000, 2321.8000, 2322.8000, 2323.8000, 2324.8000, 2325.8000, 2326.8000, 2327.8000, 2329.0000, 2330.0000, 2331.0000, 2332.0000, 2333.0000, 2334.0000, 2335.0000, 2336.0000, 2337.3999, 2338.8000, 2339.8000, 2341.0000, 2342.2000, 2343.6001, 2344.8000, 2346.0000, 2347.0000, 2348.3999, 2349.8000, 2350.8000, 2352.0000, 2353.2000, 2354.8000, 2356.0000, 2357.2000, 2358.8000, 2360.0000, 2361.2000, 2362.8000, 2364.0000, 2365.2000, 2366.8000, 2368.0000, 2368.8000, 2369.8000, 2370.3999, 2371.0000, 2372.0000, 2372.8000, 2373.8000, 2374.2000, 2375.0000, 2376.0000, 2376.8000, 2377.6001, 2378.2000, 2379.0000, 2379.8000, 2380.8000, 2381.3999, 2382.0000, 2383.0000, 2383.8000, 2385.0000, 2387.0000, 2389.0000, 2391.0000, 2393.0000, 2395.0000, 2397.0000, 2399.0000, 2400.8000, 2401.2000, 2402.0000, 2402.8000, 2403.8000, 2404.3999, 2405.0000, 2406.0000, 2406.8000, 2407.6001, 2408.2000, 2409.0000, 2409.8000, 2410.8000, 2411.2000, 2412.0000, 2412.8000, 2413.8000, 2414.3999, 2415.0000, 2416.0000, 2417.0000, 2418.3999, 2419.8000, 2421.0000, 2422.2000, 2423.8000, 2425.0000, 2426.0000, 2427.6001, 2428.8000, 2430.0000, 2431.6001, 2432.8000, 2433.6001, 2434.3999, 2435.2000, 2436.0000, 2437.0000, 2438.0000, 2439.0000, 2439.8000, 2440.8000, 2441.8000, 2442.8000, 2443.6001, 2444.3999, 2445.2000, 2446.0000, 2447.0000, 2448.0000, 2449.0000, 2450.2000, 2451.6001, 2452.8000, 2453.8000, 2455.0000, 2456.2000, 2457.3999, 2458.8000, 2459.8000, 2461.0000, 2462.0000, 2463.3999, 2464.6001, 2465.2000, 2466.0000, 2467.0000, 2468.0000, 2468.8000, 2469.8000, 2470.8000, 2471.6001, 2472.3999, 2473.2000, 2474.0000, 2475.0000, 2476.0000, 2476.8000, 2477.8000, 2478.8000, 2479.6001, 2480.6001, 2481.8000, 2482.8000, 2484.0000, 2485.2000, 2486.6001, 2487.8000, 2489.0000, 2490.0000, 2491.2000, 2492.6001, 2493.8000, 2495.0000, 2496.0000, 2497.0000, 2498.2000, 2499.2000, 2500.3999, 2501.3999, 2502.6001, 2503.8000, 2504.8000, 2505.8000, 2506.8000, 2507.8000, 2508.8000, 2509.8000, 2511.0000, 2512.0000, 2513.0000, 2514.2000, 2515.3999, 2516.8000, 2517.8000, 2518.8000, 2520.0000, 2521.0000, 2522.2000, 2523.6001, 2524.8000, 2525.8000, 2527.0000, 2528.0000, 2529.6001, 2531.0000, 2532.6001, 2534.0000, 2535.6001, 2537.0000, 2538.6001, 2540.0000, 2541.6001, 2543.0000, 2544.6001, 2546.0000, 2547.8000, 2549.0000, 2550.8000, 2552.2000, 2553.8000, 2555.3999, 2557.0000, 2558.8000, 2560.0000, 2561.0000, 2561.8000, 2562.6001, 2563.0000, 2564.0000, 2564.8000, 2565.8000, 2566.2000, 2567.0000, 2567.8000, 2568.8000, 2569.3999, 2570.0000, 2571.0000, 2571.8000, 2572.6001, 2573.2000, 2574.0000, 2574.8000, 2575.8000, 2576.3999, 2577.8000, 2578.8000, 2579.8000, 2581.0000, 2582.0000, 2583.2000, 2584.6001, 2585.8000, 2586.8000, 2588.0000, 2589.0000, 2590.0000, 2591.3999, 2592.6001, 2593.3999, 2594.3999, 2595.2000, 2596.0000, 2597.0000, 2598.0000, 2599.0000, 2600.0000, 2601.0000, 2601.8000, 2602.8000, 2603.8000, 2604.8000, 2605.8000, 2606.8000, 2607.6001, 2608.6001, 2609.8000, 2611.0000, 2612.0000, 2613.6001, 2614.8000, 2616.0000, 2617.0000, 2618.3999, 2619.8000, 2620.8000, 2622.0000, 2623.2000, 2624.6001, 2625.3999, 2626.3999, 2627.2000, 2628.0000, 2629.0000, 2630.0000, 2631.0000, 2632.0000, 2633.0000, 2633.8000, 2634.8000, 2635.8000, 2636.8000, 2637.8000, 2638.6001, 2639.6001, 2640.3999, 2641.6001, 2642.6001, 2643.8000, 2644.8000, 2645.8000, 2646.8000, 2647.8000, 2648.8000, 2649.8000, 2651.0000, 2652.0000, 2653.0000, 2654.0000, 2655.0000, 2656.0000, 2657.2000, 2658.3999, 2659.6001, 2660.8000, 2661.8000, 2663.0000, 2664.0000, 2665.0000, 2666.2000, 2667.3999, 2668.6001, 2669.8000, 2670.8000, 2672.0000, 2673.0000, 2674.0000, 2675.0000, 2676.0000, 2677.0000, 2678.0000, 2679.0000, 2680.0000, 2681.0000, 2682.0000, 2683.0000, 2684.0000, 2685.0000, 2686.0000, 2687.0000, 2688.0000, 2689.0000, 2690.0000, 2691.3999, 2692.6001, 2693.8000, 2694.8000, 2695.8000, 2697.0000, 2698.0000, 2699.0000, 2700.0000, 2701.3999, 2702.6001, 2703.8000, 2704.8000, 2705.8000, 2706.8000, 2707.8000, 2708.8000, 2709.8000, 2710.6001, 2711.6001, 2712.6001, 2713.6001, 2714.6001, 2715.6001, 2716.3999, 2717.3999, 2718.3999, 2719.3999, 2720.8000, 2722.8000, 2725.0000, 2727.0000, 2729.3999, 2731.6001, 2733.8000, 2736.0000, 2737.0000, 2737.8000, 2738.8000, 2739.6001, 2740.3999, 2741.0000, 2742.0000, 2743.0000, 2743.8000, 2744.8000, 2745.6001, 2746.2000, 2747.0000, 2748.0000, 2748.8000, 2749.8000, 2750.8000, 2751.6001, 2752.2000, 2753.0000, 2753.8000, 2754.0000, 2754.8000, 2755.6001, 2756.0000, 2756.8000, 2757.3999, 2758.0000, 2758.8000, 2759.3999, 2760.0000, 2760.8000, 2761.2000, 2762.0000, 2762.8000, 2763.0000, 2763.8000, 2764.6001, 2765.0000, 2765.8000, 2766.3999, 2767.0000, 2767.8000, 2768.6001, 2769.8000, 2771.0000, 2772.0000, 2773.3999, 2774.8000, 2775.8000, 2777.0000, 2778.2000, 2779.6001, 2780.8000, 2782.0000, 2783.0000, 2784.2000, 2785.0000, 2786.0000, 2787.0000, 2787.8000, 2788.8000, 2789.8000, 2790.6001, 2791.3999, 2792.0000, 2793.0000, 2794.0000, 2794.8000, 2795.8000, 2796.8000, 2797.6001, 2798.3999, 2799.2000, 2800.0000, 2801.8000, 2803.0000, 2804.6001, 2805.8000, 2807.2000, 2808.8000, 2810.0000, 2811.8000, 2813.0000, 2814.3999, 2815.8000, 2817.3999, 2819.0000, 2820.6001, 2822.0000, 2823.8000, 2825.0000, 2826.8000, 2828.3999, 2830.0000, 2831.6001, 2832.8000, 2833.8000, 2834.6001, 2835.2000, 2836.0000, 2837.0000, 2838.0000, 2838.8000, 2839.8000, 2840.8000, 2841.6001, 2842.3999, 2843.2000, 2844.0000, 2845.0000, 2845.8000, 2846.8000, 2847.8000, 2848.8000, 2849.8000, 2851.0000, 2852.2000, 2853.8000, 2854.8000, 2856.0000, 2857.0000, 2858.6001, 2859.8000, 2861.0000, 2862.0000, 2863.3999, 2864.6001, 2865.2000, 2866.0000, 2867.0000, 2867.8000, 2868.8000, 2869.6001, 2870.3999, 2871.0000, 2872.0000, 2873.0000, 2873.8000, 2874.8000, 2875.3999, 2876.2000, 2877.0000, 2878.0000, 2878.8000, 2879.8000, 2880.6001, 2881.6001, 2882.6001, 2883.6001, 2884.6001, 2885.3999, 2886.3999, 2887.3999, 2888.3999, 2889.3999, 2890.2000, 2891.2000, 2892.2000, 2893.2000, 2894.0000, 2895.0000, 2896.0000, 2898.0000, 2900.0000, 2902.0000, 2904.0000, 2906.0000, 2908.0000, 2910.0000, 2912.0000, 2913.0000, 2914.0000, 2915.0000, 2916.0000, 2917.0000, 2918.0000, 2919.0000, 2920.0000, 2921.0000, 2922.0000, 2923.0000, 2924.0000, 2925.0000, 2926.0000, 2927.0000, 2928.0000, 2928.8000, 2929.8000, 2930.8000, 2931.3999, 2932.2000, 2933.0000, 2934.0000, 2935.0000, 2935.8000, 2936.8000, 2937.8000, 2938.3999, 2939.2000, 2940.0000, 2941.0000, 2942.0000, 2942.8000, 2943.8000, 2944.6001, 2945.3999, 2946.2000, 2947.0000, 2948.0000, 2949.0000, 2950.0000, 2950.8000, 2951.8000, 2952.8000, 2953.6001, 2954.3999, 2955.2000, 2956.0000, 2957.0000, 2958.0000, 2958.8000, 2959.8000, 2960.8000, 2961.8000, 2962.8000, 2963.6001, 2964.6001, 2965.3999, 2966.3999, 2967.2000, 2968.2000, 2969.0000, 2970.0000, 2971.0000, 2972.0000, 2973.0000, 2974.0000, 2974.8000, 2975.8000, 2977.0000, 2978.8000, 2980.0000, 2981.8000, 2983.0000, 2984.6001, 2986.0000, 2987.6001, 2989.0000, 2990.3999, 2992.0000, 2993.0000, 2994.0000, 2995.0000, 2996.0000, 2997.0000, 2998.0000, 2999.0000, 3000.0000, 3001.0000, 3002.0000, 3003.0000, 3004.0000, 3005.0000, 3006.0000, 3007.0000, 3008.0000, 3009.0000, 3010.8000, 3012.0000, 3013.6001, 3015.0000, 3016.3999, 3017.8000, 3019.2000, 3020.8000, 3022.0000, 3023.8000, 3024.8000, 3025.8000, 3026.6001, 3027.3999, 3028.2000, 3029.0000, 3030.0000, 3031.0000, 3032.0000, 3032.8000, 3033.8000, 3034.8000, 3035.6001, 3036.3999, 3037.2000, 3038.0000, 3039.0000, 3040.0000, 3040.8000, 3041.6001, 3042.2000, 3043.0000, 3043.8000, 3044.3999, 3045.0000, 3046.0000, 3046.8000, 3047.3999, 3048.0000, 3048.8000, 3049.8000, 3050.2000, 3051.0000, 3051.8000, 3052.6001, 3053.0000, 3054.0000, 3054.8000, 3055.3999, 3056.0000, 3057.0000, 3058.0000, 3059.0000, 3060.0000, 3061.0000, 3062.0000, 3063.0000, 3064.0000, 3065.0000, 3066.0000, 3067.0000, 3067.8000, 3068.8000, 3069.8000, 3070.8000, 3071.8000, 3073.0000, 3074.6001, 3075.8000, 3077.0000, 3078.8000, 3080.0000, 3081.3999, 3082.8000, 3084.0000, 3085.6001, 3087.0000, 3088.2000, 3089.0000, 3089.8000, 3090.8000, 3091.6001, 3092.2000, 3093.0000, 3094.0000, 3094.8000, 3095.6001, 3096.2000, 3097.0000, 3098.0000, 3098.8000, 3099.8000, 3100.3999, 3101.0000, 3102.0000, 3102.8000, 3103.8000, 3104.6001, 3105.8000, 3106.8000, 3107.8000, 3108.8000, 3110.0000, 3111.0000, 3112.0000, 3113.0000, 3114.2000, 3115.2000, 3116.3999, 3117.6001, 3118.8000, 3119.8000, 3120.8000, 3122.0000, 3123.2000, 3124.6001, 3125.8000, 3127.0000, 3128.0000, 3129.3999, 3130.8000, 3131.8000, 3133.0000, 3134.3999, 3135.8000, 3136.8000, 3138.0000, 3139.2000, 3140.6001, 3141.8000, 3143.0000, 3144.0000, 3145.6001, 3146.8000, 3148.0000, 3149.0000, 3150.3999, 3151.8000, 3152.8000, 3153.8000, 3154.8000, 3155.8000, 3156.8000, 3157.8000, 3158.8000, 3159.8000, 3160.8000, 3161.8000, 3162.8000, 3163.8000, 3164.8000, 3165.8000, 3166.8000, 3168.0000, 3168.8000, 3169.8000, 3170.3999, 3171.0000, 3172.0000, 3172.8000, 3173.8000, 3174.6001, 3175.2000, 3176.0000, 3176.8000, 3177.8000, 3178.6001, 3179.2000, 3180.0000, 3181.0000, 3181.8000, 3182.8000, 3183.3999, 3184.0000, 3185.0000, 3185.8000, 3186.8000, 3187.8000, 3188.3999, 3189.0000, 3190.0000, 3190.8000, 3191.8000, 3192.8000, 3193.3999, 3194.0000, 3195.0000, 3196.0000, 3196.8000, 3197.8000, 3198.3999, 3199.2000, 3200.0000, 3201.8000, 3203.8000, 3205.2000, 3207.0000, 3209.0000, 3210.8000, 3212.6001, 3214.2000, 3216.0000, 3217.0000, 3217.8000, 3218.8000, 3219.3999, 3220.0000, 3221.0000, 3221.8000, 3222.8000, 3223.3999, 3224.0000, 3225.0000, 3225.8000, 3226.8000, 3227.3999, 3228.0000, 3229.0000, 3229.8000, 3230.8000, 3231.3999, 3232.2000, 3233.3999, 3234.8000, 3235.8000, 3237.0000, 3238.0000, 3239.2000, 3240.3999, 3241.8000, 3242.8000, 3244.0000, 3245.0000, 3246.0000, 3247.3999, 3248.8000, 3249.8000, 3251.0000, 3252.0000, 3253.6001, 3254.8000, 3256.0000, 3257.0000, 3258.3999, 3259.8000, 3260.8000, 3262.0000, 3263.0000, 3264.2000, 3264.8000, 3265.2000, 3265.8000, 3266.0000, 3266.8000, 3267.0000, 3267.8000, 3268.0000, 3268.8000, 3269.0000, 3269.8000, 3270.0000, 3270.8000, 3271.0000, 3271.8000, 3272.0000, 3272.8000, 3273.0000, 3273.6001, 3274.0000, 3274.6001, 3275.0000, 3275.6001, 3276.0000, 3276.3999, 3277.0000, 3277.3999, 3277.8000, 3278.3999, 3278.8000, 3279.2000, 3279.8000, 3280.8000, 3282.0000, 3283.6001, 3285.0000, 3286.3999, 3287.8000, 3289.2000, 3290.8000, 3292.0000, 3293.8000, 3295.0000, 3296.6001, 3297.6001, 3298.6001, 3299.6001, 3300.6001, 3301.8000, 3302.8000, 3303.8000, 3304.8000, 3305.8000, 3306.8000, 3307.8000, 3308.8000, 3309.8000, 3310.8000, 3311.8000, 3312.8000, 3313.8000, 3314.8000, 3315.8000, 3317.0000, 3318.0000, 3319.0000, 3320.0000, 3321.0000, 3322.0000, 3323.0000, 3324.0000, 3325.0000, 3326.2000, 3327.2000, 3328.2000, 3329.0000, 3329.8000, 3330.3999, 3331.0000, 3331.8000, 3332.6001, 3333.0000, 3334.0000, 3334.8000, 3335.2000, 3336.0000, 3336.8000, 3337.6001, 3338.0000, 3338.8000, 3339.8000, 3340.2000, 3341.0000, 3341.8000, 3342.3999, 3343.0000, 3343.8000, 3344.6001, 3345.2000, 3346.0000, 3347.0000, 3347.8000, 3348.8000, 3349.3999, 3350.0000, 3351.0000, 3351.8000, 3352.8000, 3353.3999, 3354.0000, 3355.0000, 3355.8000, 3356.8000, 3357.6001, 3358.2000, 3359.0000, 3359.8000, 3361.0000, 3362.8000, 3364.0000, 3365.8000, 3367.0000, 3368.8000, 3370.0000, 3371.8000, 3373.2000, 3374.8000, 3376.0000, 3377.0000, 3377.8000, 3378.2000, 3379.0000, 3379.8000, 3380.3999, 3381.0000, 3381.8000, 3382.6001, 3383.0000, 3384.0000, 3384.8000, 3385.2000, 3386.0000, 3386.8000, 3387.3999, 3388.0000, 3388.8000, 3389.6001, 3390.0000, 3391.0000, 3391.8000, 3392.3999, 3393.2000, 3394.2000, 3395.0000, 3396.0000, 3397.0000, 3398.0000, 3399.0000, 3400.0000, 3401.0000, 3401.8000, 3402.8000, 3403.8000, 3404.8000, 3405.8000, 3406.8000, 3407.6001, 3408.6001, 3409.2000, 3410.0000, 3411.0000, 3411.8000, 3412.8000, 3413.6001, 3414.3999, 3415.0000, 3416.0000, 3417.0000, 3417.8000, 3418.8000, 3419.6001, 3420.2000, 3421.0000, 3422.0000, 3422.8000, 3423.8000, 3424.8000, 3426.0000, 3427.6001, 3428.8000, 3430.0000, 3431.6001, 3433.0000, 3434.2000, 3435.8000, 3437.0000, 3438.3999, 3439.8000, 3440.8000, 3441.6001, 3442.0000, 3443.0000, 3443.8000, 3444.6001, 3445.2000, 3446.0000, 3446.8000, 3447.8000, 3448.2000, 3449.0000, 3449.8000, 3450.8000, 3451.3999, 3452.0000, 3453.0000, 3453.8000, 3454.6001, 3455.0000, 3456.0000, 3456.8000, 3457.8000, 3458.3999, 3459.0000, 3460.0000, 3460.8000, 3461.8000, 3462.3999, 3463.0000, 3464.0000, 3464.8000, 3465.6001, 3466.2000, 3467.0000, 3468.0000, 3468.8000, 3469.6001, 3470.2000, 3471.0000, 3471.8000, 3472.8000, 3473.8000, 3474.8000, 3475.8000, 3476.8000, 3477.8000, 3478.8000, 3479.8000, 3480.8000, 3481.8000, 3482.8000, 3483.8000, 3484.8000, 3485.8000, 3486.8000, 3487.8000, 3488.8000, 3489.6001, 3490.3999, 3491.0000, 3492.0000, 3493.0000, 3493.8000, 3494.8000, 3495.8000, 3496.6001, 3497.2000, 3498.0000, 3499.0000, 3500.0000, 3500.8000, 3501.8000, 3502.8000, 3503.3999, 3504.2000, 3505.0000, 3505.8000, 3506.0000, 3506.8000, 3507.6001, 3508.0000, 3508.8000, 3509.6001, 3510.0000, 3510.8000, 3511.3999, 3512.0000, 3512.8000, 3513.3999, 3514.0000, 3514.8000, 3515.2000, 3516.0000, 3516.8000, 3517.2000, 3518.0000, 3518.8000, 3519.0000, 3519.8000, 3520.8000, 3521.2000, 3522.0000, 3522.8000, 3523.8000, 3524.2000, 3525.0000, 3525.8000, 3526.8000, 3527.2000, 3528.0000, 3528.8000, 3529.8000, 3530.2000, 3531.0000, 3531.8000, 3532.6001, 3533.2000, 3534.0000, 3534.8000, 3535.6001, 3536.2000, 3537.2000, 3538.3999, 3539.3999, 3540.6001, 3541.6001, 3542.8000, 3543.8000, 3544.8000, 3545.8000, 3546.8000, 3547.8000, 3548.8000, 3549.8000, 3550.8000, 3552.0000, 3552.8000, 3553.8000, 3554.2000, 3555.0000, 3556.0000, 3556.8000, 3557.6001, 3558.0000, 3559.0000, 3559.8000, 3560.8000, 3561.3999, 3562.0000, 3563.0000, 3563.8000, 3564.6001, 3565.2000, 3566.0000, 3566.8000, 3567.8000, 3568.3999, 3569.3999, 3570.3999, 3571.2000, 3572.2000, 3573.2000, 3574.0000, 3575.0000, 3576.0000, 3577.0000, 3578.0000, 3579.0000, 3580.0000, 3581.0000, 3582.0000, 3583.0000, 3584.0000, 3584.8000, 3585.2000, 3586.0000, 3586.8000, 3587.2000, 3588.0000, 3588.8000, 3589.0000, 3589.8000, 3590.6001, 3591.0000, 3591.8000, 3592.6001, 3593.0000, 3593.8000, 3594.3999, 3595.0000, 3595.8000, 3596.2000, 3597.0000, 3597.8000, 3598.2000, 3599.0000, 3599.8000, 3600.2000, 3601.0000, 3602.0000, 3603.0000, 3603.8000, 3604.8000, 3605.8000, 3606.8000, 3607.6001, 3608.3999, 3609.2000, 3610.0000, 3611.0000, 3612.0000, 3612.8000, 3613.8000, 3614.8000, 3615.8000, 3616.3999, 3617.0000, 3617.8000, 3618.2000, 3619.0000, 3619.8000, 3620.0000, 3620.8000, 3621.6001, 3622.0000, 3622.8000, 3623.3999, 3624.0000, 3624.8000, 3625.2000, 3625.8000, 3626.6001, 3627.0000, 3627.8000, 3628.3999, 3629.0000, 3629.8000, 3630.2000, 3631.0000, 3631.8000, 3632.0000, 3633.0000, 3633.8000, 3634.2000, 3635.0000, 3635.8000, 3636.2000, 3637.0000, 3637.8000, 3638.2000, 3639.0000, 3639.8000, 3640.3999, 3641.0000, 3641.8000, 3642.3999, 3643.0000, 3643.8000, 3644.3999, 3645.0000, 3645.8000, 3646.6001, 3647.0000, 3647.8000, 3648.8000, 3649.6001, 3650.3999, 3651.2000, 3652.0000, 3653.0000, 3654.0000, 3654.8000, 3655.8000, 3656.8000, 3657.6001, 3658.3999, 3659.0000, 3660.0000, 3661.0000, 3662.0000, 3662.8000, 3663.8000, 3664.3999, 3665.0000, 3665.6001, 3666.0000, 3666.8000, 3667.0000, 3667.8000, 3668.2000, 3668.8000, 3669.3999, 3670.0000, 3670.6001, 3671.0000, 3671.8000, 3672.0000, 3672.8000, 3673.0000, 3673.8000, 3674.2000, 3674.8000, 3675.3999, 3676.0000, 3676.6001, 3677.0000, 3677.8000, 3678.0000, 3678.8000, 3679.2000, 3679.8000, 3680.6001, 3681.6001, 3682.3999, 3683.3999, 3684.2000, 3685.0000, 3686.0000, 3687.0000, 3688.0000, 3689.0000, 3690.0000, 3690.8000, 3691.8000, 3692.8000, 3693.8000, 3694.8000, 3695.8000, 3696.3999, 3696.8000, 3697.2000, 3697.8000, 3698.0000, 3698.8000, 3699.0000, 3699.8000, 3700.0000, 3700.8000, 3701.0000, 3701.6001, 3702.0000, 3702.3999, 3702.8000, 3703.3999, 3703.8000, 3704.2000, 3704.8000, 3705.0000, 3705.8000, 3706.0000, 3706.8000, 3707.0000, 3707.8000, 3708.0000, 3708.6001, 3709.0000, 3709.3999, 3710.0000, 3710.3999, 3710.8000, 3711.2000, 3711.8000, 3712.2000, 3713.3999, 3714.6001, 3715.8000, 3716.8000, 3718.0000, 3719.0000, 3720.0000, 3721.2000, 3722.3999, 3723.6001, 3724.8000, 3725.8000, 3726.8000, 3728.0000, 3728.6001, 3729.0000, 3729.2000, 3729.8000, 3730.0000, 3730.6001, 3730.8000, 3731.2000, 3731.8000, 3732.0000, 3732.6001, 3732.8000, 3733.0000, 3733.8000, 3734.0000, 3734.3999, 3734.8000, 3735.0000, 3735.8000, 3736.0000, 3736.3999, 3736.8000, 3737.0000, 3737.8000, 3738.0000, 3738.3999, 3738.8000, 3739.0000, 3739.8000, 3740.0000, 3740.2000, 3740.8000, 3741.0000, 3741.6001, 3742.0000, 3742.2000, 3742.8000, 3743.0000, 3743.6001, 3744.0000, 3744.8000, 3746.0000, 3747.8000, 3749.2000, 3751.0000, 3752.6001, 3754.0000, 3755.8000, 3757.0000, 3758.8000, 3760.2000, 3761.0000, 3761.8000, 3762.6001, 3763.2000, 3764.0000, 3764.8000, 3765.6001, 3766.2000, 3767.0000, 3767.8000, 3768.6001, 3769.0000, 3770.0000, 3770.8000, 3771.6001, 3772.0000, 3773.0000, 3773.8000, 3774.6001, 3775.0000, 3776.0000, 3776.8000, 3777.0000, 3777.8000, 3778.2000, 3778.8000, 3779.3999, 3780.0000, 3780.6001, 3781.0000, 3781.8000, 3782.0000, 3782.8000, 3783.2000, 3783.8000, 3784.6001, 3785.0000, 3785.8000, 3786.0000, 3786.8000, 3787.2000, 3787.8000, 3788.3999, 3789.0000, 3789.6001, 3790.0000, 3790.8000, 3791.0000, 3791.8000, 3792.2000, 3792.8000, 3793.3999, 3794.0000, 3794.6001, 3795.0000, 3795.6001, 3796.0000, 3796.8000, 3797.0000, 3797.8000, 3798.0000, 3798.8000, 3799.2000, 3799.8000, 3800.2000, 3800.8000, 3801.3999, 3802.0000, 3802.6001, 3803.0000, 3803.8000, 3804.0000, 3804.8000, 3805.0000, 3805.8000, 3806.0000, 3806.8000, 3807.2000, 3807.8000, 3808.3999, 3809.0000, 3809.8000, 3810.2000, 3810.8000, 3811.6001, 3812.0000, 3812.8000, 3813.3999, 3814.0000, 3814.8000, 3815.0000, 3815.8000, 3816.6001, 3817.0000, 3817.8000, 3818.3999, 3819.0000, 3819.8000, 3820.0000, 3820.8000, 3821.6001, 3822.0000, 3822.8000, 3823.2000, 3824.0000, 3825.0000, 3826.8000, 3828.0000, 3829.6001, 3831.0000, 3832.6001, 3834.0000, 3835.3999, 3836.8000, 3838.3999, 3839.8000, 3840.8000, 3841.0000, 3841.8000, 3842.0000, 3842.8000, 3843.0000, 3843.8000, 3844.0000, 3844.8000, 3845.2000, 3845.8000, 3846.2000, 3846.8000, 3847.3999, 3847.8000, 3848.3999, 3849.0000, 3849.3999, 3850.0000, 3850.6001, 3851.0000, 3851.6001, 3852.0000, 3852.8000, 3853.0000, 3853.8000, 3854.0000, 3854.8000, 3855.0000, 3855.8000, 3856.0000, 3856.8000, 3857.0000, 3857.8000, 3858.0000, 3858.8000, 3859.0000, 3859.6001, 3860.0000, 3860.6001, 3861.0000, 3861.3999, 3862.0000, 3862.3999, 3862.8000, 3863.2000, 3863.8000, 3864.2000, 3864.8000, 3865.2000, 3865.8000, 3866.0000, 3866.8000, 3867.0000, 3867.8000, 3868.0000, 3868.8000, 3869.0000, 3869.6001, 3870.0000, 3870.6001, 3871.0000, 3871.3999, 3872.0000, 3872.6001, 3873.0000, 3873.8000, 3874.6001, 3875.0000, 3875.8000, 3876.6001, 3877.0000, 3877.8000, 3878.6001, 3879.0000, 3879.8000, 3880.6001, 3881.0000, 3881.8000, 3882.6001, 3883.0000, 3883.8000, 3884.6001, 3885.0000, 3885.8000, 3886.6001, 3887.0000, 3887.8000, 3888.6001, 3889.0000, 3889.8000, 3890.2000, 3890.8000, 3891.3999, 3892.0000, 3892.8000, 3893.0000, 3893.8000, 3894.3999, 3895.0000, 3895.8000, 3896.0000, 3896.8000, 3897.3999, 3898.0000, 3898.8000, 3899.0000, 3899.8000, 3900.3999, 3901.0000, 3901.6001, 3902.0000, 3902.8000, 3903.2000, 3904.0000, 3904.6001, 3905.0000, 3905.8000, 3906.0000, 3906.8000, 3907.2000, 3908.0000, 3908.6001, 3909.0000, 3909.8000, 3910.0000, 3910.8000, 3911.2000, 3912.0000, 3912.6001, 3913.0000, 3913.8000, 3914.0000, 3914.8000, 3915.2000, 3915.8000, 3916.6001, 3917.0000, 3917.8000, 3918.0000, 3918.8000, 3919.2000, 3919.8000, 3920.6001, 3921.0000, 3921.6001, 3922.0000, 3922.8000, 3923.0000, 3923.8000, 3924.2000, 3924.8000, 3925.3999, 3926.0000, 3926.6001, 3927.0000, 3927.8000, 3928.0000, 3928.8000, 3929.0000, 3929.8000, 3930.2000, 3930.8000, 3931.3999, 3932.0000, 3932.6001, 3933.0000, 3933.8000, 3934.0000, 3934.8000, 3935.0000, 3935.8000, 3936.2000, 3937.0000, 3937.8000, 3938.2000, 3939.0000, 3939.8000, 3940.0000, 3940.8000, 3941.6001, 3942.0000, 3942.8000, 3943.6001, 3944.0000, 3944.8000, 3945.3999, 3946.0000, 3946.8000, 3947.3999, 3948.0000, 3948.8000, 3949.3999, 3950.0000, 3950.8000, 3951.2000, 3952.0000, 3952.8000, 3953.2000, 3954.0000, 3954.8000, 3955.2000, 3956.0000, 3956.8000, 3957.2000, 3958.0000, 3958.8000, 3959.2000, 3960.0000, 3960.8000, 3961.2000, 3962.0000, 3962.8000, 3963.3999, 3964.0000, 3964.8000, 3965.3999, 3966.0000, 3966.8000, 3967.3999, 3968.0000, 3968.8000, 3969.2000, 3969.8000, 3970.6001, 3971.0000, 3971.8000, 3972.2000, 3973.0000, 3973.6001, 3974.0000, 3974.8000, 3975.3999, 3976.0000, 3976.8000, 3977.0000, 3977.8000, 3978.3999, 3979.0000, 3979.8000, 3980.0000, 3980.8000, 3981.3999, 3982.0000, 3982.8000, 3983.2000, 3983.8000, 3984.6001, 3985.0000, 3986.0000, 3986.8000, 3987.3999, 3988.0000, 3988.8000, 3989.6001, 3990.0000, 3991.0000, 3991.8000, 3992.3999, 3993.0000, 3993.8000, 3994.6001, 3995.0000, 3996.0000, 3996.8000, 3997.3999, 3998.0000, 3998.8000, 3999.6001, 4000.0000, 4002.6001, 4004.8000, 4007.0000, 4009.3999, 4011.8000, 4014.0000, 4016.2000, 4026.80, ]; }
Thermistor Non-Linearity
Thermistors have a non-linear relationship between resistance and temperature, meaning that as the temperature changes, the resistance doesn't change in a straight-line pattern. The behavior of thermistors can be described using the Steinhart-Hart equation or the B equation.
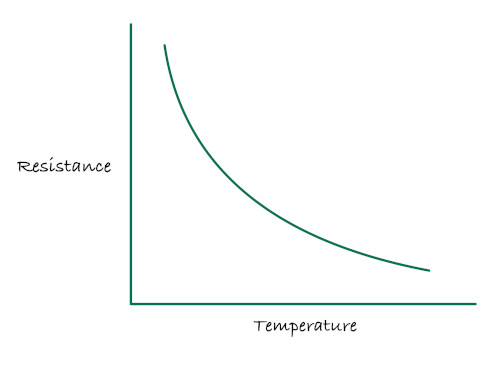
The B equation is simple to calculate using the B value, which you can easily find online. On the other hand, the Steinhart equation uses A, B, and C coefficients. Some manufacturers provide these coefficients, but you'll still need to calibrate and find them yourself since the whole reason for using the Steinhart equation is to get accurate temperature readings.
In the next chapters, we will see in detail how to use B equation and Steinhart-Hart equation to determine the temperature.
Referemce
- The B parameter vs. Steinhart-Hart equation
- Characterising Thermistors – A Quick Primer, Beta Value & Steinhart-Hart Coefficients
B Equation
The B equation is simpler but less precise. \[ \frac{1}{T} = \frac{1}{T_0} + \frac{1}{B} \ln \left( \frac{R}{R_0} \right) \]
Where:
- T is the temperature in Kelvin.
- \( T_0 \) is the reference temperature (usually 298.15K or 25°C), where the thermistor's resistance is known (typically 10kΩ).
- R is the resistance at temperature T.
- \( R_0 \) is the resistance at the reference temperature \( T_0 \) (often 10kΩ).
- B is the B-value of the thermistor.
The B value is a constant usually provided by the manufacturers, changes based on the material of a thermistor. It describes the gradient of the resistive curve over a specific temperature range between two points(i.e \( T_0 \) vs \( R_0 \) and T vs R). You can even rewrite the above formula to get B value yourself by calibrating the resistance at two temperatures.
Example Calculation:
Given:
- Reference temperature \( T_0 = 298.15K \) (i.e., 25°C + 273.15 to convert to Kelvin)
- Reference resistance \( R_0 = 10k\Omega \)
- B-value B = 3950 (typical for many thermistors)
- Measured resistance at temperature T: 10475Ω
Step 1: Apply the B-parameter equation
Substitute the given values:
\[ \frac{1}{T} = \frac{1}{298.15} + \frac{1}{3950} \ln \left( \frac{10,475}{10,000} \right) \]
\[ \frac{1}{T} = 0.003354016 + \frac{1}{3950} \ln(1.0475) \]
\[ \frac{1}{T} = 0.003354016 + (0.000011748) \]
\[ \frac{1}{T} = 0.003365764 \]
Step 2: Calculate the temperature (T)
\[ T = \frac{1}{0.003365764} = 297.10936358 (Kelvin) \]
Convert to Celsius:
\[ T_{Celsius} = 297.10936358 - 273.15 \approx 23.95936358°C \]
Result:
The temperature corresponding to a resistance of 10475Ω is approximately 23.96°C.
Rust function
const fn kelvin_to_celsius(kelvin: f64) -> f64 { kelvin - 273.15 } const fn celsius_to_kelvin(celsius: f64) -> f64 { celsius + 273.15 } const REF_RES: f64 = 10_000.0; // Reference resistance in ohms (10kΩ) const REF_TEMP: f64 = 25.0; // Reference temperature 25°C const REF_TEMP_K: f64 = celsius_to_kelvin(REF_TEMP); // T0 fn calculate_temperature(current_res: f64, b_val: f64) -> f64 { let ln_value = (current_res/REF_RES).ln(); // let ln_value = libm::log(current_res / ref_res); // use this crate for no_std let inv_t = (1.0 / REF_TEMP_K) + ((1.0 / b_val) * ln_value); 1.0 / inv_t } const B_VALUE: f64 = 3950.0; const V_IN: f64 = 3.3; // Input voltage fn main() { let r = 9546.0; // Measured resistance in ohms let temperature_kelvin = calculate_temperature(r, B_VALUE); let temperature_celsius = kelvin_to_celsius(temperature_kelvin); println!("Temperature: {:.2} °C", temperature_celsius); }
Steinhart Hart equation
The Steinhart-Hart equation provides a more accurate temperature-resistance relationship over a wide temperature range. \[ \frac{1}{T} = A + B \ln R + C (\ln R)^3 \]
Where:
- T is the temperature in Kelvins. (Formula to calculate kelvin from degree Celsius, K = °C + 273.15)
- R is the resistance at temperature T in Ohms.
- A, B, and C are constants specific to the thermistor's material, often provided by the manufacturer. For better accuracy, you may need to calibrate and determine these values yourself. Some datasheets provide resistance values at various temperatures, which can also be used to calculate this.
Note:
We won't use this equation in our exercise because it takes more effort to find the A, B, and C constants. The B equation provides sufficient accuracy for our purposes, so feel free to skip this chapter if you prefer.
Calibration
To determine the accurate values for A, B, and C, place the thermistor in three temperature conditions: room temperature, ice water, and boiling water. For each condition, measure the thermistor's resistance using the ADC value and use a reliable thermometer to record the actual temperature. Using the resistance values and corresponding temperatures, calculate the coefficients:
- Assign A to the ice water temperature,
- B to the room temperature, and
- C to the boiling water temperature.
Calculating Steinhart-Hart Coefficients
With three resistance and temperature data points, we can find the A, B and C.
$$ \begin{bmatrix} 1 & \ln R_1 & \ln^3 R_1 \\ 1 & \ln R_2 & \ln^3 R_2 \\ 1 & \ln R_3 & \ln^3 R_3 \end{bmatrix}\begin{bmatrix} A \\ B \\ C \end{bmatrix} = \begin{bmatrix} \frac{1}{T_1} \\ \frac{1}{T_2} \\ \frac{1}{T_3} \end{bmatrix} $$
Where:
- \( R_1, R_2, R_3 \) are the resistance values at temperatures \( T_1, T_2, T_3 \).
Let's calculate the coefficients
Compute the natural logarithms of resistances: $$ L_1 = \ln R_1, \quad L_2 = \ln R_2, \quad L_3 = \ln R_3 $$
Intermediate calculations: $$ Y_1 = \frac{1}{T_1}, \quad Y_2 = \frac{1}{T_2}, \quad Y_3 = \frac{1}{T_3} $$
$$ \gamma_2 = \frac{Y_2 - Y_1}{L_2 - L_1}, \quad \gamma_3 = \frac{Y_3 - Y_1}{L_3 - L_1} $$
So, finally: $$ C = \left( \frac{ \gamma_3 - \gamma_2 }{ L_3 - L_2} \right) \left(L_1 + L_2 + L_3\right)^{-1} \ $$ $$ B = \gamma_2 - C \left(L_1^2 + L_1 L_2 + L_2^2\right) \ $$ $$ A = Y_1 - \left(B + L_1^2 C\right) L_1 $$
Good news, Everyone! You don't need to calculate the coefficients manually. Simply provide the resistance and temperature values for cold, room, and hot environments, and use the form below to determine A, B and C
ADC value and Resistance Calculation
Note: if you already have the temperature and corresponding resistance, you can directly use the second table to input those values.
If you have the ADC value and want to calculate the resistance, use this table to find the corresponding resistance at different temperatures. As you enter the ADC value for each temperature, the calculated resistance will be automatically updated in the second table.
To perform this calculation, you'll need the base resistance of the thermistor, which is essential for determining the resistance at a given temperature based on the ADC value.
Please note that the ADC bits may need to be adjusted if you're using a different microcontroller. In our case, for the ESP32, the ADC resolution is 12 bits.
Coefficients Finder
Adjust the temperature by entering a value in either Fahrenheit or Celsius; the form will automatically convert it to the other format. Provide the resistance corresponding to each temperature, and then click the "Calculate Coefficients" button.
Calculate Temperature from Resistance
Now, with these coefficients, you can calculate the temperature for any given resistance:
Rust function
fn steinhart_temp_calc( resistance: f64, // Resistance in Ohms a: f64, // Coefficient A b: f64, // Coefficient B c: f64, // Coefficient C ) -> Result<(f64, f64), String> { if resistance <= 0.0 { return Err("Resistance must be a positive number.".to_string()); } // Calculate temperature in Kelvin using Steinhart-Hart equation: // 1/T = A + B*ln(R) + C*(ln(R))^3 let ln_r = resistance.ln(); let inverse_temperature = a + b * ln_r + c * ln_r.powi(3); if inverse_temperature == 0.0 { return Err("Invalid coefficients or resistance leading to division by zero.".to_string()); } let temperature_kelvin = 1.0 / inverse_temperature; let temperature_celsius = temperature_kelvin - 273.15; let temperature_fahrenheit = (temperature_celsius * 9.0 / 5.0) + 32.0; Ok((temperature_celsius, temperature_fahrenheit)) } fn main() { // Example inputs let a = 2.10850817e-3; let b = 7.97920473e-5; let c = 6.53507631e-7; let resistance = 10000.0; match steinhart_temp_calc(resistance, a, b, c) { Ok((celsius, fahrenheit)) => { println!("Temperature in Celsius: {:.2}", celsius); println!("Temperature in Fahrenheit: {:.2}", fahrenheit); } Err(e) => println!("Error: {}", e), } }
Referemce
- Thermistor Calculator
- Thermistor Steinhart-Hart Coefficients for Calculating Motor Temperature
- Calibrate Steinhart-Hart Coefficients for Thermistors
- Cooking Thermometer With Steinhart-Hart Correction
Circuit - Connecting ESP32 with Thermistor
- One side of the Thermistor is connected to
GND. - The other side of the Thermistor is connected to
GPIO13which is ADC2 pin of ESP32 - A 10kΩ resistor is connected in series with the Thermistor to create a voltage divider between the Thermistor and
3.3v. So connect one side of the resistor to the3.3Vand other one toGPIO13
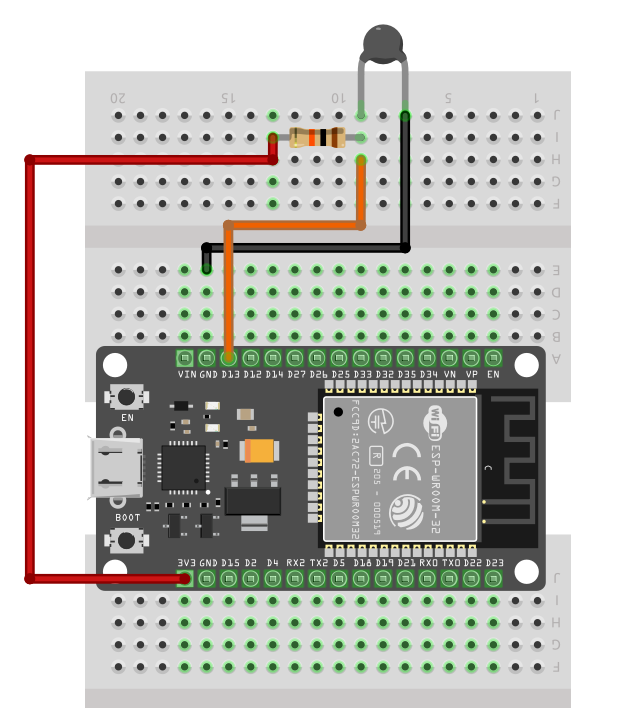
Print ADC
In this exercise, we read the ADC value and use it to find the resistance of the thermistor. Then, we calculate the temperature in Celsius. We'll then print the ADC value, the resistance, and the temperature to the system console.
Generate project using esp-generate
We will enable async (Embassy) support for this project. To create the project, use the esp-generate command. Run the following:
esp-generate --chip esp32 room-temperature
This will open a screen asking you to select options.
- Select the option "Enable unstable HAL features"
- Then, select the option "Adds embassy framework support".
Just save it by pressing "s" in the keyboard.
Update Cargo.toml
libm: libm is a mathematical library designed for no_std environments. We need the log function from this library.
libm = "0.2.11"
nb crate:
nb = "1.1.0"
Helper Function for Converting Between Celsius and Kelvin
We will create simple constant functions to convert from Celsius to Kelvin and vice versa.
#![allow(unused)] fn main() { const fn kelvin_to_celsius(kelvin: f64) -> f64 { kelvin - 273.15 } const fn celsius_to_kelvin(celsius: f64) -> f64 { celsius + 273.15 } }
Constants
Since the ESP32 has a 12-bit ADC, the maximum value is 4095.
#![allow(unused)] fn main() { const ADC_MAX: f64 = 4095.0; // 4095 for 12-bit ADC }
The typical B value for the NTC 103 thermistor is 3950. This value is usually mentioned in the product details when you purchase it. If it's not listed, you can try using 3950 for the NTC 103. If it doesn't work, you may need to calibrate and determine the correct value.
#![allow(unused)] fn main() { const B_VALUE: f64 = 3950.0; }
The reference temperature and the corresponding resistance value at that temperature are usually provided by the manufacturers. This is typically 25°C and 10kΩ. This means the thermistor resistance is approximately 10kΩ at 25°C.
For the B equation, we need the reference temperature in Kelvin. So, we will convert it and create a constant REF_TEMP_K.
#![allow(unused)] fn main() { const REF_TEMP: f64 = 25.0; // Reference temperature 25°C const REF_RES: f64 = 10_000.0; // Thermistor resistance at the Reference Temperature(25°C) const REF_TEMP_K: f64 = celsius_to_kelvin(REF_TEMP); }
We need to define R1 resistance value for calculating the thermistor resistance (R2). We should use a resistor value that matches the reference resistance. So, we've used a 10kΩ resistor in series with the thermistor to form the voltage divider. I'm just copying the REF_RES value to R1_RES. You can directly hardcode the 10_000 if you'd prefer; it doesn't make much difference.
#![allow(unused)] fn main() { const R1_RES: f64 = REF_RES; // 10_000.0 ohms }
Calcualte Resistance from ADC value
We explained this formula and its derivation in the previous chapter. Now, we will use the function that applies the formula to convert the ADC value to the thermistor resistance.
#![allow(unused)] fn main() { fn adc_to_resistance(adc_value: f64) -> f64 { let x: f64 = adc_value / (ADC_MAX - adc_value); R1_RES * x //alternative calculating vout and then calculating R2 // let vout = (adc_value as f64 / ADC_MAX as f64) * VREF; // R1_RES * (vout / (VREF - vout)) } }
Calculating Temperature from Resistance
Once we have the thermistor's resistance, we can apply the B equation using the B value to calculate the temperature. This will give the temperature in Kelvin.
#![allow(unused)] fn main() { // B Equation to convert resistance to temperature fn calculate_temperature(current_res: f64, b_val: f64) -> f64 { let ln_value = libm::log(current_res / REF_RES); // Use libm for `no_std` let inv_t = (1.0 / REF_TEMP_K) + ((1.0 / b_val) * ln_value); 1.0 / inv_t } }
ADC Config
In the main function, we will initialize the ADC and map the GPIO 13 pin as ADC Pin.
#![allow(unused)] fn main() { let adc_pin = peripherals.GPIO13; let mut adc2_config = AdcConfig::new(); let mut pin = adc2_config.enable_pin(adc_pin, Attenuation::_11dB); let mut adc2 = Adc::new(peripherals.ADC2, adc2_config); }
The main loop
In the main loop, we'll first read the ADC value and print it. Then, we'll use the ADC lookup table to fix the non-linearity issue we discussed in the previous chapter and print the corrected value.
We'll use the corrected ADC value to calculate the thermistor's resistance, and then use that to calculate the temperature. Since the result will be in Kelvin, we'll convert it to Celsius and print it.
#![allow(unused)] fn main() { loop { let adc_value: u16 = nb::block!(adc2.read_oneshot(&mut pin)).unwrap(); esp_println::println!("ADC: {}", adc_value); let adc_value: f64 = ADC_LUT[adc_value as usize]; esp_println::println!("Corrected ADC: {}", adc_value); let current_res = adc_to_resistance(adc_value); esp_println::println!("R2: {}", current_res); let temperature_kelvin = calculate_temperature(current_res, B_VALUE); let temperature_celsius = kelvin_to_celsius(temperature_kelvin); esp_println::println!("Temperature:{:.2} °C", temperature_celsius); Timer::after(Duration::from_secs(1)).await; } }
Clone the existing project
You can also clone (or refer) project I created and navigate to the room-temperature folder.
git clone https://github.com/ImplFerris/esp32-projects
cd esp32-projects/room-temperature
The Full code
#![no_std] #![no_main] use defmt::info; use embassy_executor::Spawner; use embassy_time::{Duration, Timer}; use esp_hal::analog::adc::{Adc, AdcConfig, Attenuation}; use esp_hal::clock::CpuClock; use esp_hal::timer::timg::TimerGroup; use esp_println as _; #[panic_handler] fn panic(_: &core::panic::PanicInfo) -> ! { loop {} } const fn kelvin_to_celsius(kelvin: f64) -> f64 { kelvin - 273.15 } const fn celsius_to_kelvin(celsius: f64) -> f64 { celsius + 273.15 } const ADC_MAX: f64 = 4095.0; // 4095 for 12-bit ADC const B_VALUE: f64 = 3950.0; const REF_TEMP: f64 = 25.0; // Reference temperature 25°C const REF_RES: f64 = 10_000.0; // Thermistor resistance at the Reference Temperature(25°C) const REF_TEMP_K: f64 = celsius_to_kelvin(REF_TEMP); // The resistor value that is connected with thermistor in the voltage divider const R1_RES: f64 = REF_RES; // 10_000.0 ohms fn adc_to_resistance(adc_value: f64) -> f64 { let x: f64 = adc_value / (ADC_MAX - adc_value); R1_RES * x //alternative calculating vout and then calculating R2 // let vout = (adc_value as f64 / ADC_MAX as f64) * VREF; // R1_RES * (vout / (VREF - vout)) } // B Equation to convert resistance to temperature fn calculate_temperature(current_res: f64, b_val: f64) -> f64 { let ln_value = libm::log(current_res / REF_RES); // Use libm for `no_std` let inv_t = (1.0 / REF_TEMP_K) + ((1.0 / b_val) * ln_value); 1.0 / inv_t } #[esp_hal_embassy::main] async fn main(_spawner: Spawner) { // generator version: 0.3.1 let config = esp_hal::Config::default().with_cpu_clock(CpuClock::max()); let peripherals = esp_hal::init(config); let timer0 = TimerGroup::new(peripherals.TIMG1); esp_hal_embassy::init(timer0.timer0); info!("Embassy initialized!"); let adc_pin = peripherals.GPIO13; let mut adc2_config = AdcConfig::new(); let mut pin = adc2_config.enable_pin(adc_pin, Attenuation::_11dB); let mut adc2 = Adc::new(peripherals.ADC2, adc2_config); loop { let adc_value: u16 = nb::block!(adc2.read_oneshot(&mut pin)).unwrap(); esp_println::println!("ADC: {}", adc_value); let adc_value: f64 = ADC_LUT[adc_value as usize]; esp_println::println!("Corrected ADC: {}", adc_value); let current_res = adc_to_resistance(adc_value); esp_println::println!("R2: {}", current_res); let temperature_kelvin = calculate_temperature(current_res, B_VALUE); let temperature_celsius = kelvin_to_celsius(temperature_kelvin); esp_println::println!("Temperature:{:.2} °C", temperature_celsius); Timer::after(Duration::from_secs(1)).await; } } // Lookup table (LUT) to be used for correcting ADC non-linearity issue // https://github.com/e-tinkers/esp32-adc-calibrate // https://www.e-tinkers.com/2019/10/using-a-thermistor-with-arduino-and-unexpected-esp32-adc-non-linearity/ const ADC_LUT: &[f64; 4096] = &[ 0.0, 7.4000, 17.0000, 18.8000, 20.8000, 22.8000, 24.8000, 26.6000, 28.6000, 30.4000, 32.2000, 33.6000, 34.8000, 36.0000, 37.2000, 38.6000, 39.8000, 41.0000, 42.2000, 43.8000, 44.8000, 46.0000, 47.2000, 48.6000, 49.6000, 50.6000, 51.6000, 52.4000, 53.4000, 54.4000, 55.4000, 56.4000, 57.2000, 58.2000, 59.2000, 60.2000, 61.2000, 62.2000, 63.0000, 64.0000, 65.2000, 66.6000, 67.8000, 68.8000, 69.8000, 71.0000, 72.0000, 73.0000, 74.2000, 75.4000, 76.6000, 77.8000, 78.8000, 80.0000, 81.0000, 82.4000, 83.8000, 85.0000, 86.2000, 87.6000, 88.8000, 90.0000, 91.4000, 92.8000, 94.0000, 95.0000, 96.4000, 97.2000, 98.0000, 99.0000, 99.8000, 100.8000, 101.8000, 102.6000, 103.4000, 104.0000, 105.0000, 106.0000, 106.8000, 107.8000, 108.8000, 109.6000, 110.4000, 111.0000, 112.0000, 113.4000, 114.8000, 116.0000, 117.2000, 118.8000, 120.0000, 121.2000, 122.8000, 124.0000, 125.2000, 126.8000, 128.0000, 129.0000, 130.0000, 131.0000, 132.0000, 133.2000, 134.4000, 135.4000, 136.6000, 137.8000, 138.8000, 139.8000, 140.8000, 141.8000, 143.0000, 144.0000, 145.0000, 146.6000, 147.8000, 149.0000, 150.6000, 151.8000, 153.0000, 154.4000, 155.8000, 157.0000, 158.2000, 159.8000, 160.8000, 161.4000, 162.0000, 163.0000, 163.8000, 164.6000, 165.0000, 166.0000, 166.8000, 167.6000, 168.2000, 169.0000, 169.8000, 170.8000, 171.2000, 172.0000, 172.8000, 173.8000, 174.4000, 175.0000, 175.8000, 177.0000, 178.0000, 179.2000, 180.6000, 181.8000, 182.8000, 184.0000, 185.0000, 186.4000, 187.8000, 188.8000, 190.0000, 191.0000, 192.2000, 193.2000, 194.2000, 195.4000, 196.4000, 197.4000, 198.4000, 199.4000, 200.6000, 201.6000, 202.6000, 203.6000, 204.8000, 205.8000, 206.8000, 207.8000, 208.8000, 209.8000, 210.8000, 211.8000, 212.8000, 214.0000, 215.0000, 216.0000, 217.0000, 218.0000, 219.0000, 220.0000, 221.2000, 222.2000, 223.4000, 224.4000, 225.8000, 226.8000, 228.0000, 229.0000, 230.2000, 231.4000, 232.8000, 233.8000, 235.0000, 236.0000, 237.2000, 238.6000, 239.8000, 241.0000, 242.6000, 244.0000, 245.8000, 247.0000, 248.8000, 250.2000, 251.8000, 253.2000, 254.8000, 256.2000, 257.2000, 258.2000, 259.0000, 260.0000, 261.0000, 262.0000, 263.0000, 264.0000, 265.0000, 266.0000, 267.0000, 267.8000, 268.8000, 269.8000, 270.8000, 271.8000, 272.6000, 273.0000, 273.8000, 274.6000, 275.0000, 275.8000, 276.6000, 277.0000, 277.8000, 278.4000, 279.0000, 279.8000, 280.4000, 281.0000, 281.8000, 282.2000, 283.0000, 283.8000, 284.2000, 285.0000, 285.8000, 286.2000, 287.0000, 287.8000, 288.0000, 291.0000, 293.8000, 296.4000, 299.0000, 301.8000, 304.2000, 305.2000, 306.2000, 307.2000, 308.2000, 309.2000, 310.0000, 311.0000, 312.0000, 313.0000, 314.0000, 315.0000, 316.0000, 317.0000, 318.0000, 319.0000, 320.0000, 321.0000, 322.2000, 323.6000, 324.8000, 325.8000, 326.8000, 328.0000, 329.0000, 330.0000, 331.4000, 332.6000, 333.8000, 334.8000, 335.8000, 336.8000, 337.8000, 338.8000, 339.8000, 340.6000, 341.4000, 342.2000, 343.2000, 344.0000, 345.0000, 346.0000, 347.0000, 347.8000, 348.8000, 349.8000, 350.8000, 351.6000, 352.4000, 353.2000, 354.0000, 355.0000, 356.0000, 357.0000, 357.8000, 358.8000, 359.8000, 360.8000, 361.6000, 362.4000, 363.2000, 364.0000, 365.0000, 366.0000, 367.0000, 367.8000, 369.0000, 370.4000, 371.8000, 373.0000, 374.8000, 376.0000, 377.4000, 378.8000, 380.0000, 381.8000, 383.0000, 384.4000, 386.0000, 387.8000, 389.0000, 390.8000, 392.2000, 393.8000, 395.4000, 397.0000, 398.8000, 400.0000, 401.6000, 402.8000, 404.0000, 405.4000, 406.8000, 408.0000, 409.2000, 410.8000, 411.8000, 413.0000, 414.6000, 415.8000, 417.0000, 418.0000, 419.0000, 420.2000, 421.4000, 422.6000, 423.8000, 424.8000, 425.8000, 427.0000, 428.0000, 429.0000, 430.2000, 431.4000, 432.4000, 433.0000, 434.0000, 434.8000, 435.6000, 436.2000, 437.0000, 437.8000, 438.8000, 439.4000, 440.0000, 441.0000, 441.8000, 442.6000, 443.2000, 444.0000, 444.8000, 445.8000, 446.4000, 447.0000, 448.0000, 448.8000, 449.8000, 450.8000, 451.6000, 452.4000, 453.2000, 454.0000, 455.0000, 456.0000, 456.8000, 457.8000, 458.8000, 459.8000, 460.6000, 461.4000, 462.2000, 463.0000, 464.0000, 465.6000, 467.0000, 468.8000, 470.2000, 472.0000, 473.6000, 475.0000, 476.8000, 478.2000, 479.8000, 480.8000, 481.8000, 482.6000, 483.2000, 484.0000, 485.0000, 485.8000, 486.8000, 487.4000, 488.0000, 489.0000, 489.8000, 490.8000, 491.6000, 492.4000, 493.0000, 494.0000, 494.8000, 495.8000, 496.8000, 498.2000, 499.8000, 501.4000, 503.0000, 504.8000, 506.0000, 507.8000, 509.4000, 511.0000, 512.4000, 513.8000, 514.8000, 516.0000, 517.0000, 518.0000, 519.4000, 520.6000, 521.8000, 522.8000, 524.0000, 525.0000, 526.2000, 527.6000, 528.6000, 529.4000, 530.2000, 531.0000, 532.0000, 533.0000, 534.0000, 534.8000, 535.8000, 536.8000, 537.8000, 538.6000, 539.4000, 540.2000, 541.0000, 542.0000, 543.0000, 544.0000, 545.4000, 547.0000, 548.8000, 550.6000, 552.2000, 554.0000, 555.8000, 557.6000, 559.0000, 560.8000, 561.8000, 562.8000, 563.6000, 564.6000, 565.6000, 566.6000, 567.4000, 568.4000, 569.4000, 570.4000, 571.2000, 572.2000, 573.2000, 574.2000, 575.0000, 576.0000, 576.8000, 577.4000, 578.0000, 578.6000, 579.0000, 579.8000, 580.2000, 580.8000, 581.4000, 582.0000, 582.8000, 583.0000, 583.8000, 584.2000, 585.0000, 585.6000, 586.0000, 586.8000, 587.2000, 587.8000, 588.4000, 589.0000, 589.8000, 590.0000, 590.8000, 591.2000, 592.0000, 593.0000, 594.8000, 596.6000, 598.0000, 599.8000, 601.8000, 603.2000, 605.0000, 606.8000, 608.2000, 609.2000, 610.0000, 611.0000, 612.0000, 613.0000, 614.0000, 615.0000, 615.8000, 616.8000, 617.8000, 618.8000, 619.8000, 620.6000, 621.6000, 622.4000, 623.4000, 624.2000, 625.2000, 626.2000, 627.4000, 628.4000, 629.4000, 630.4000, 631.6000, 632.6000, 633.6000, 634.6000, 635.8000, 636.8000, 637.8000, 638.8000, 639.8000, 640.8000, 641.8000, 642.8000, 643.8000, 644.8000, 645.8000, 646.8000, 647.8000, 648.8000, 649.8000, 650.8000, 651.8000, 652.8000, 653.8000, 654.8000, 655.8000, 657.0000, 658.8000, 660.2000, 662.0000, 663.8000, 665.2000, 667.0000, 668.6000, 670.0000, 671.8000, 673.0000, 674.0000, 675.4000, 676.6000, 677.8000, 678.8000, 680.0000, 681.0000, 682.0000, 683.2000, 684.6000, 685.8000, 686.8000, 688.0000, 689.0000, 690.2000, 691.6000, 692.8000, 693.8000, 695.0000, 696.2000, 697.6000, 698.8000, 700.0000, 701.0000, 702.2000, 703.6000, 704.8000, 705.8000, 706.8000, 707.8000, 708.8000, 709.8000, 710.8000, 712.0000, 713.0000, 714.0000, 715.0000, 716.0000, 717.0000, 718.0000, 719.0000, 720.0000, 721.2000, 722.2000, 723.4000, 724.4000, 725.6000, 726.6000, 727.8000, 728.8000, 729.8000, 730.8000, 731.8000, 732.8000, 733.8000, 735.0000, 736.0000, 737.0000, 738.0000, 739.2000, 740.4000, 741.8000, 742.8000, 743.8000, 745.0000, 746.0000, 747.0000, 748.2000, 749.4000, 750.6000, 751.8000, 752.8000, 753.4000, 754.0000, 755.0000, 755.8000, 756.6000, 757.2000, 758.0000, 758.8000, 759.8000, 760.4000, 761.0000, 762.0000, 762.8000, 763.6000, 764.2000, 765.0000, 765.8000, 766.8000, 767.4000, 768.0000, 774.0000, 780.8000, 784.8000, 785.8000, 786.6000, 787.4000, 788.4000, 789.2000, 790.2000, 791.0000, 792.0000, 793.0000, 794.0000, 795.0000, 795.8000, 796.8000, 797.8000, 798.8000, 799.8000, 800.8000, 801.6000, 802.4000, 803.2000, 804.0000, 805.0000, 806.0000, 806.8000, 807.8000, 808.8000, 809.6000, 810.4000, 811.2000, 812.0000, 813.0000, 814.0000, 814.8000, 815.8000, 816.8000, 818.0000, 819.0000, 820.4000, 821.8000, 822.8000, 824.0000, 825.2000, 826.6000, 827.8000, 829.0000, 830.0000, 831.2000, 832.4000, 833.0000, 834.0000, 834.8000, 835.8000, 836.4000, 837.0000, 838.0000, 838.8000, 839.8000, 840.4000, 841.0000, 842.0000, 842.8000, 843.8000, 844.4000, 845.0000, 846.0000, 846.8000, 847.6000, 848.4000, 849.8000, 850.8000, 852.0000, 853.2000, 854.8000, 855.8000, 857.0000, 858.2000, 859.6000, 860.8000, 862.0000, 863.0000, 864.4000, 865.4000, 866.4000, 867.4000, 868.4000, 869.4000, 870.4000, 871.4000, 872.2000, 873.2000, 874.2000, 875.2000, 876.2000, 877.2000, 878.2000, 879.2000, 880.2000, 881.8000, 882.8000, 884.0000, 885.2000, 886.6000, 887.8000, 889.0000, 890.0000, 891.4000, 892.8000, 893.8000, 895.0000, 896.2000, 897.2000, 898.2000, 899.2000, 900.2000, 901.2000, 902.0000, 903.0000, 904.0000, 905.0000, 906.0000, 907.0000, 908.0000, 909.0000, 910.0000, 911.0000, 912.0000, 913.4000, 914.8000, 916.0000, 917.0000, 918.6000, 919.8000, 921.0000, 922.2000, 923.8000, 924.8000, 926.0000, 927.6000, 928.6000, 929.4000, 930.0000, 931.0000, 931.8000, 932.8000, 933.6000, 934.2000, 935.0000, 936.0000, 936.8000, 937.8000, 938.6000, 939.2000, 940.0000, 941.0000, 941.8000, 942.8000, 943.6000, 944.2000, 945.4000, 946.6000, 947.8000, 948.8000, 949.8000, 950.8000, 952.0000, 953.0000, 954.0000, 955.2000, 956.4000, 957.6000, 958.8000, 959.8000, 960.8000, 962.0000, 963.0000, 964.2000, 965.6000, 966.8000, 967.8000, 969.0000, 970.0000, 971.4000, 972.8000, 973.8000, 975.0000, 976.0000, 977.2000, 978.4000, 979.8000, 980.8000, 982.0000, 983.0000, 984.2000, 985.6000, 986.8000, 987.8000, 989.0000, 990.0000, 991.2000, 992.4000, 993.0000, 993.8000, 994.6000, 995.0000, 995.8000, 996.8000, 997.2000, 998.0000, 998.8000, 999.4000, 1000.0000, 1000.8000, 1001.6000, 1002.0000, 1003.0000, 1003.8000, 1004.2000, 1005.0000, 1005.8000, 1006.4000, 1007.0000, 1007.8000, 1008.8000, 1010.0000, 1011.2000, 1012.8000, 1013.8000, 1015.0000, 1016.2000, 1017.8000, 1018.8000, 1020.0000, 1021.2000, 1022.8000, 1023.8000, 1025.0000, 1026.0000, 1027.0000, 1028.0000, 1029.0000, 1030.2000, 1031.4000, 1032.4000, 1033.6000, 1034.8000, 1035.8000, 1036.8000, 1037.8000, 1038.8000, 1040.0000, 1041.2000, 1042.8000, 1044.0000, 1045.8000, 1047.0000, 1048.8000, 1050.0000, 1051.6000, 1053.0000, 1054.6000, 1056.0000, 1057.0000, 1057.8000, 1058.8000, 1059.6000, 1060.4000, 1061.2000, 1062.0000, 1063.0000, 1064.0000, 1064.8000, 1065.8000, 1066.6000, 1067.4000, 1068.2000, 1069.0000, 1070.0000, 1071.0000, 1071.8000, 1072.8000, 1073.8000, 1074.8000, 1075.6000, 1076.6000, 1077.4000, 1078.4000, 1079.2000, 1080.2000, 1081.0000, 1082.0000, 1083.0000, 1084.0000, 1085.0000, 1086.0000, 1086.8000, 1087.8000, 1088.8000, 1090.0000, 1091.0000, 1092.0000, 1093.2000, 1094.4000, 1095.6000, 1096.8000, 1097.8000, 1098.8000, 1099.8000, 1101.0000, 1102.0000, 1103.0000, 1104.0000, 1105.0000, 1105.8000, 1106.8000, 1107.6000, 1108.2000, 1109.0000, 1109.8000, 1110.8000, 1111.6000, 1112.2000, 1113.0000, 1114.0000, 1114.8000, 1115.8000, 1116.4000, 1117.0000, 1118.0000, 1118.8000, 1119.8000, 1120.6000, 1121.6000, 1122.8000, 1123.8000, 1124.8000, 1125.8000, 1126.8000, 1127.8000, 1128.8000, 1129.8000, 1130.8000, 1131.8000, 1132.8000, 1134.0000, 1135.0000, 1136.0000, 1137.0000, 1138.0000, 1139.0000, 1140.0000, 1141.0000, 1142.0000, 1143.0000, 1144.0000, 1145.0000, 1146.0000, 1146.8000, 1147.8000, 1148.8000, 1149.8000, 1150.8000, 1151.8000, 1153.0000, 1154.4000, 1155.8000, 1157.0000, 1158.8000, 1160.0000, 1161.2000, 1162.8000, 1164.0000, 1165.4000, 1166.8000, 1168.0000, 1169.0000, 1169.8000, 1170.6000, 1171.2000, 1172.0000, 1172.8000, 1173.8000, 1174.6000, 1175.2000, 1176.0000, 1176.8000, 1177.8000, 1178.4000, 1179.0000, 1180.0000, 1180.8000, 1181.8000, 1182.4000, 1183.0000, 1184.0000, 1185.6000, 1187.2000, 1189.0000, 1191.0000, 1192.8000, 1194.8000, 1196.8000, 1198.4000, 1200.0000, 1201.2000, 1202.2000, 1203.4000, 1204.4000, 1205.6000, 1206.6000, 1207.8000, 1208.8000, 1209.8000, 1210.8000, 1211.8000, 1212.8000, 1213.8000, 1215.0000, 1216.0000, 1217.0000, 1218.0000, 1218.8000, 1219.8000, 1220.8000, 1221.8000, 1222.8000, 1223.8000, 1224.8000, 1225.8000, 1226.8000, 1227.6000, 1228.6000, 1229.6000, 1230.4000, 1231.4000, 1232.2000, 1233.0000, 1234.0000, 1234.8000, 1235.6000, 1236.2000, 1237.0000, 1237.8000, 1238.8000, 1239.4000, 1240.0000, 1241.0000, 1241.8000, 1242.8000, 1243.4000, 1244.0000, 1245.0000, 1245.8000, 1246.8000, 1247.4000, 1248.0000, 1249.8000, 1251.8000, 1253.2000, 1255.0000, 1256.8000, 1258.8000, 1260.2000, 1262.0000, 1263.8000, 1265.0000, 1266.0000, 1267.2000, 1268.2000, 1269.4000, 1270.6000, 1271.8000, 1272.8000, 1273.8000, 1275.0000, 1276.0000, 1277.0000, 1278.0000, 1279.2000, 1280.2000, 1281.0000, 1282.0000, 1283.0000, 1284.0000, 1284.8000, 1285.8000, 1286.8000, 1287.8000, 1288.6000, 1289.4000, 1290.2000, 1291.0000, 1292.0000, 1293.0000, 1294.0000, 1294.8000, 1295.8000, 1296.8000, 1297.8000, 1298.6000, 1299.6000, 1300.4000, 1301.2000, 1302.0000, 1303.0000, 1304.0000, 1305.0000, 1306.0000, 1306.8000, 1307.8000, 1308.8000, 1309.8000, 1310.8000, 1311.6000, 1312.8000, 1314.8000, 1316.8000, 1318.8000, 1320.6000, 1322.6000, 1324.4000, 1326.4000, 1328.2000, 1329.8000, 1331.0000, 1332.2000, 1333.8000, 1335.0000, 1336.2000, 1337.8000, 1339.0000, 1340.2000, 1341.8000, 1343.0000, 1344.0000, 1345.0000, 1346.0000, 1347.0000, 1348.0000, 1349.0000, 1349.8000, 1350.8000, 1351.8000, 1352.8000, 1353.8000, 1354.6000, 1355.4000, 1356.4000, 1357.2000, 1358.0000, 1359.0000, 1360.0000, 1360.8000, 1361.8000, 1362.4000, 1363.0000, 1363.8000, 1364.8000, 1365.4000, 1366.0000, 1367.0000, 1367.8000, 1368.4000, 1369.0000, 1370.0000, 1370.8000, 1371.4000, 1372.0000, 1373.0000, 1373.8000, 1374.6000, 1375.0000, 1376.0000, 1377.0000, 1378.4000, 1379.8000, 1381.0000, 1382.2000, 1383.8000, 1385.0000, 1386.0000, 1387.6000, 1388.8000, 1390.0000, 1391.4000, 1392.8000, 1393.6000, 1394.4000, 1395.2000, 1396.2000, 1397.0000, 1398.0000, 1399.0000, 1400.0000, 1400.8000, 1401.8000, 1402.8000, 1403.8000, 1404.8000, 1405.6000, 1406.4000, 1407.4000, 1408.6000, 1411.0000, 1413.8000, 1416.4000, 1419.0000, 1421.8000, 1424.0000, 1424.8000, 1425.6000, 1426.0000, 1426.8000, 1427.4000, 1428.0000, 1428.8000, 1429.2000, 1430.0000, 1430.8000, 1431.0000, 1431.8000, 1432.6000, 1433.0000, 1433.8000, 1434.4000, 1435.0000, 1435.8000, 1436.2000, 1436.8000, 1437.6000, 1438.0000, 1438.8000, 1439.4000, 1440.0000, 1441.2000, 1442.8000, 1444.0000, 1445.8000, 1447.0000, 1448.6000, 1450.0000, 1451.4000, 1452.8000, 1454.2000, 1455.8000, 1456.8000, 1457.8000, 1458.8000, 1459.8000, 1460.6000, 1461.4000, 1462.2000, 1463.0000, 1464.0000, 1465.0000, 1466.0000, 1466.8000, 1467.8000, 1468.8000, 1469.8000, 1470.6000, 1471.4000, 1472.4000, 1473.8000, 1475.0000, 1476.6000, 1477.8000, 1479.0000, 1480.8000, 1482.0000, 1483.4000, 1484.8000, 1486.0000, 1487.6000, 1488.8000, 1489.8000, 1490.8000, 1491.8000, 1492.8000, 1493.8000, 1494.8000, 1495.8000, 1496.8000, 1497.8000, 1498.8000, 1499.8000, 1500.8000, 1501.8000, 1502.8000, 1503.8000, 1504.8000, 1505.8000, 1506.6000, 1507.4000, 1508.2000, 1509.0000, 1510.0000, 1510.8000, 1511.8000, 1512.8000, 1513.6000, 1514.4000, 1515.0000, 1516.0000, 1517.0000, 1517.8000, 1518.8000, 1519.8000, 1520.8000, 1522.4000, 1524.0000, 1525.8000, 1527.8000, 1529.2000, 1531.0000, 1532.8000, 1534.6000, 1536.0000, 1537.0000, 1538.0000, 1539.0000, 1540.0000, 1540.8000, 1541.8000, 1542.8000, 1543.8000, 1544.8000, 1545.8000, 1546.6000, 1547.4000, 1548.4000, 1549.2000, 1550.0000, 1551.0000, 1552.0000, 1553.6000, 1555.0000, 1556.4000, 1557.8000, 1559.2000, 1560.8000, 1562.0000, 1563.8000, 1565.0000, 1566.8000, 1568.0000, 1569.0000, 1569.8000, 1570.8000, 1571.4000, 1572.0000, 1573.0000, 1573.8000, 1574.8000, 1575.6000, 1576.2000, 1577.0000, 1578.0000, 1578.8000, 1579.8000, 1580.4000, 1581.0000, 1582.0000, 1582.8000, 1583.8000, 1584.8000, 1585.8000, 1586.8000, 1587.8000, 1588.8000, 1589.8000, 1590.8000, 1591.8000, 1592.8000, 1593.8000, 1594.8000, 1595.8000, 1596.8000, 1597.8000, 1598.8000, 1599.8000, 1600.8000, 1601.8000, 1602.4000, 1603.0000, 1604.0000, 1605.0000, 1605.8000, 1606.8000, 1607.4000, 1608.2000, 1609.0000, 1610.0000, 1610.8000, 1611.8000, 1612.6000, 1613.2000, 1614.0000, 1615.0000, 1615.8000, 1617.0000, 1618.2000, 1619.8000, 1621.0000, 1622.4000, 1623.8000, 1625.0000, 1626.6000, 1627.8000, 1629.0000, 1630.6000, 1631.8000, 1633.0000, 1634.2000, 1635.6000, 1636.8000, 1638.0000, 1639.0000, 1640.2000, 1641.6000, 1642.8000, 1644.0000, 1645.0000, 1646.2000, 1647.6000, 1648.8000, 1649.6000, 1650.4000, 1651.2000, 1652.0000, 1653.0000, 1654.0000, 1654.8000, 1655.8000, 1656.8000, 1657.6000, 1658.4000, 1659.2000, 1660.0000, 1661.0000, 1662.0000, 1662.8000, 1663.8000, 1664.8000, 1665.8000, 1666.8000, 1668.0000, 1669.0000, 1670.0000, 1671.0000, 1672.0000, 1673.0000, 1674.2000, 1675.4000, 1676.4000, 1677.6000, 1678.6000, 1679.8000, 1680.8000, 1681.4000, 1682.2000, 1683.0000, 1684.0000, 1684.8000, 1685.8000, 1686.8000, 1687.4000, 1688.2000, 1689.0000, 1690.0000, 1690.8000, 1691.8000, 1692.6000, 1693.4000, 1694.0000, 1695.0000, 1696.0000, 1697.4000, 1699.0000, 1700.8000, 1702.8000, 1704.2000, 1706.0000, 1707.8000, 1709.6000, 1711.2000, 1712.8000, 1713.4000, 1714.0000, 1715.0000, 1715.8000, 1716.6000, 1717.2000, 1718.0000, 1718.8000, 1719.8000, 1720.6000, 1721.0000, 1722.0000, 1722.8000, 1723.8000, 1724.4000, 1725.0000, 1726.0000, 1726.8000, 1727.8000, 1728.4000, 1729.6000, 1730.8000, 1731.8000, 1732.8000, 1733.8000, 1735.0000, 1736.0000, 1737.0000, 1738.0000, 1739.0000, 1740.2000, 1741.4000, 1742.6000, 1743.8000, 1744.8000, 1745.8000, 1746.8000, 1748.0000, 1749.0000, 1750.0000, 1751.0000, 1752.2000, 1753.4000, 1754.6000, 1755.8000, 1756.8000, 1757.8000, 1758.8000, 1760.0000, 1761.0000, 1762.0000, 1763.0000, 1764.0000, 1765.0000, 1766.0000, 1767.0000, 1768.0000, 1769.0000, 1770.0000, 1771.2000, 1772.2000, 1773.2000, 1774.2000, 1775.4000, 1776.4000, 1777.8000, 1779.0000, 1780.4000, 1781.8000, 1783.0000, 1784.4000, 1785.8000, 1787.0000, 1788.4000, 1789.8000, 1791.0000, 1792.4000, 1793.8000, 1795.0000, 1796.4000, 1797.8000, 1799.0000, 1800.4000, 1801.8000, 1803.0000, 1804.6000, 1805.8000, 1807.0000, 1808.4000, 1809.4000, 1810.2000, 1811.2000, 1812.0000, 1813.0000, 1814.0000, 1815.0000, 1816.0000, 1817.0000, 1818.0000, 1819.0000, 1819.8000, 1820.8000, 1821.8000, 1822.8000, 1823.8000, 1824.8000, 1825.6000, 1826.4000, 1827.2000, 1828.0000, 1829.0000, 1830.0000, 1831.0000, 1831.8000, 1832.8000, 1833.8000, 1834.6000, 1835.4000, 1836.2000, 1837.0000, 1838.0000, 1839.0000, 1839.8000, 1841.0000, 1842.2000, 1843.8000, 1844.8000, 1846.0000, 1847.2000, 1848.8000, 1849.8000, 1851.0000, 1852.4000, 1853.8000, 1855.0000, 1856.0000, 1857.0000, 1858.0000, 1858.8000, 1859.8000, 1860.8000, 1861.6000, 1862.4000, 1863.2000, 1864.0000, 1865.0000, 1866.0000, 1866.8000, 1867.8000, 1868.8000, 1869.8000, 1870.4000, 1871.2000, 1872.0000, 1873.6000, 1874.8000, 1876.0000, 1877.2000, 1878.8000, 1879.8000, 1881.0000, 1882.4000, 1883.8000, 1885.0000, 1886.0000, 1887.6000, 1888.8000, 1890.0000, 1891.4000, 1892.8000, 1894.0000, 1895.4000, 1896.8000, 1898.0000, 1899.4000, 1900.8000, 1902.0000, 1903.2000, 1904.8000, 1905.8000, 1906.8000, 1907.8000, 1909.0000, 1910.0000, 1911.0000, 1912.0000, 1913.2000, 1914.4000, 1915.6000, 1916.8000, 1917.8000, 1918.8000, 1919.8000, 1920.8000, 1921.6000, 1922.0000, 1923.0000, 1923.8000, 1924.6000, 1925.0000, 1926.0000, 1926.8000, 1927.4000, 1928.0000, 1929.0000, 1929.8000, 1930.4000, 1931.0000, 1932.0000, 1932.8000, 1933.4000, 1934.0000, 1934.8000, 1935.8000, 1936.6000, 1937.8000, 1938.8000, 1939.8000, 1941.0000, 1942.0000, 1943.0000, 1944.2000, 1945.4000, 1946.6000, 1947.8000, 1948.8000, 1950.0000, 1951.0000, 1952.0000, 1953.2000, 1954.6000, 1955.8000, 1956.8000, 1958.0000, 1959.0000, 1960.4000, 1961.8000, 1962.8000, 1964.0000, 1965.0000, 1966.2000, 1967.6000, 1968.8000, 1970.4000, 1972.0000, 1973.4000, 1975.0000, 1976.6000, 1978.0000, 1979.8000, 1981.0000, 1982.8000, 1984.0000, 1985.0000, 1985.8000, 1986.8000, 1987.6000, 1988.2000, 1989.0000, 1990.0000, 1990.8000, 1991.6000, 1992.4000, 1993.0000, 1994.0000, 1994.8000, 1995.8000, 1996.4000, 1997.2000, 1998.0000, 1999.0000, 1999.8000, 2000.8000, 2001.8000, 2002.8000, 2003.8000, 2004.8000, 2005.8000, 2006.8000, 2007.8000, 2008.8000, 2009.8000, 2010.8000, 2011.8000, 2012.8000, 2013.8000, 2014.8000, 2015.8000, 2017.0000, 2018.6000, 2019.8000, 2021.0000, 2022.6000, 2023.8000, 2025.0000, 2026.6000, 2027.8000, 2029.0000, 2030.6000, 2031.8000, 2032.6000, 2033.0000, 2033.4000, 2033.8000, 2034.2000, 2034.8000, 2035.0000, 2035.8000, 2036.0000, 2036.6000, 2037.0000, 2037.4000, 2037.8000, 2038.2000, 2038.8000, 2039.0000, 2039.8000, 2040.0000, 2040.6000, 2041.0000, 2041.4000, 2041.8000, 2042.0000, 2042.8000, 2043.0000, 2043.8000, 2044.0000, 2044.4000, 2044.8000, 2045.2000, 2045.8000, 2046.0000, 2046.8000, 2047.0000, 2047.6000, 2048.0000, 2048.8000, 2050.0000, 2051.2000, 2052.6001, 2053.8000, 2055.0000, 2056.0000, 2057.3999, 2058.8000, 2060.0000, 2061.0000, 2062.3999, 2063.8000, 2064.8000, 2065.8000, 2066.8000, 2067.8000, 2068.8000, 2069.8000, 2070.8000, 2071.8000, 2072.8000, 2073.8000, 2074.8000, 2075.8000, 2076.8000, 2077.6001, 2078.6001, 2079.6001, 2080.8000, 2081.8000, 2083.0000, 2084.2000, 2085.6001, 2086.8000, 2088.0000, 2089.0000, 2090.3999, 2091.8000, 2092.8000, 2094.0000, 2095.2000, 2096.3999, 2097.0000, 2098.0000, 2098.8000, 2099.6001, 2100.2000, 2101.0000, 2101.8000, 2102.8000, 2103.3999, 2104.0000, 2105.0000, 2105.8000, 2106.6001, 2107.2000, 2108.0000, 2108.8000, 2109.8000, 2110.3999, 2111.0000, 2112.0000, 2113.0000, 2114.3999, 2115.8000, 2117.0000, 2118.3999, 2119.8000, 2121.0000, 2122.3999, 2123.8000, 2125.0000, 2126.3999, 2127.8000, 2129.0000, 2130.8000, 2132.0000, 2133.8000, 2135.2000, 2136.8000, 2138.2000, 2139.8000, 2141.2000, 2142.8000, 2144.2000, 2145.3999, 2146.6001, 2147.8000, 2148.8000, 2149.8000, 2151.0000, 2152.0000, 2153.0000, 2154.2000, 2155.3999, 2156.6001, 2157.8000, 2158.8000, 2159.8000, 2160.8000, 2161.6001, 2162.2000, 2163.0000, 2164.0000, 2164.8000, 2165.8000, 2166.3999, 2167.0000, 2168.0000, 2168.8000, 2169.8000, 2170.3999, 2171.0000, 2172.0000, 2172.8000, 2173.8000, 2174.3999, 2175.0000, 2176.0000, 2177.0000, 2178.0000, 2179.0000, 2179.8000, 2180.8000, 2181.8000, 2182.8000, 2183.8000, 2184.8000, 2185.8000, 2186.8000, 2187.8000, 2188.8000, 2189.8000, 2190.8000, 2191.8000, 2192.8000, 2193.8000, 2194.8000, 2195.8000, 2196.8000, 2197.8000, 2199.0000, 2200.0000, 2201.0000, 2202.0000, 2203.0000, 2204.0000, 2205.0000, 2206.0000, 2207.0000, 2208.0000, 2209.0000, 2209.8000, 2210.8000, 2211.8000, 2212.8000, 2213.6001, 2214.3999, 2215.2000, 2216.0000, 2217.0000, 2218.0000, 2219.0000, 2219.8000, 2220.8000, 2221.8000, 2222.6001, 2223.3999, 2224.3999, 2225.3999, 2226.3999, 2227.6001, 2228.6001, 2229.6001, 2230.8000, 2231.8000, 2232.8000, 2233.8000, 2234.8000, 2235.8000, 2236.8000, 2237.8000, 2238.8000, 2240.0000, 2241.8000, 2243.6001, 2245.6001, 2247.3999, 2249.2000, 2251.2000, 2253.0000, 2255.0000, 2256.8000, 2257.3999, 2258.0000, 2259.0000, 2259.8000, 2260.6001, 2261.2000, 2262.0000, 2262.8000, 2263.8000, 2264.6001, 2265.2000, 2266.0000, 2266.8000, 2267.8000, 2268.3999, 2269.0000, 2270.0000, 2270.8000, 2271.8000, 2272.3999, 2273.2000, 2274.0000, 2275.0000, 2276.0000, 2277.0000, 2277.8000, 2278.8000, 2279.8000, 2280.8000, 2281.6001, 2282.3999, 2283.2000, 2284.0000, 2285.0000, 2286.0000, 2287.0000, 2287.8000, 2289.0000, 2290.3999, 2291.8000, 2293.0000, 2294.6001, 2295.8000, 2297.0000, 2298.8000, 2300.0000, 2301.3999, 2302.8000, 2304.0000, 2305.3999, 2306.8000, 2308.0000, 2309.0000, 2310.6001, 2311.8000, 2313.0000, 2314.2000, 2315.8000, 2316.8000, 2318.0000, 2319.3999, 2320.8000, 2321.8000, 2322.8000, 2323.8000, 2324.8000, 2325.8000, 2326.8000, 2327.8000, 2329.0000, 2330.0000, 2331.0000, 2332.0000, 2333.0000, 2334.0000, 2335.0000, 2336.0000, 2337.3999, 2338.8000, 2339.8000, 2341.0000, 2342.2000, 2343.6001, 2344.8000, 2346.0000, 2347.0000, 2348.3999, 2349.8000, 2350.8000, 2352.0000, 2353.2000, 2354.8000, 2356.0000, 2357.2000, 2358.8000, 2360.0000, 2361.2000, 2362.8000, 2364.0000, 2365.2000, 2366.8000, 2368.0000, 2368.8000, 2369.8000, 2370.3999, 2371.0000, 2372.0000, 2372.8000, 2373.8000, 2374.2000, 2375.0000, 2376.0000, 2376.8000, 2377.6001, 2378.2000, 2379.0000, 2379.8000, 2380.8000, 2381.3999, 2382.0000, 2383.0000, 2383.8000, 2385.0000, 2387.0000, 2389.0000, 2391.0000, 2393.0000, 2395.0000, 2397.0000, 2399.0000, 2400.8000, 2401.2000, 2402.0000, 2402.8000, 2403.8000, 2404.3999, 2405.0000, 2406.0000, 2406.8000, 2407.6001, 2408.2000, 2409.0000, 2409.8000, 2410.8000, 2411.2000, 2412.0000, 2412.8000, 2413.8000, 2414.3999, 2415.0000, 2416.0000, 2417.0000, 2418.3999, 2419.8000, 2421.0000, 2422.2000, 2423.8000, 2425.0000, 2426.0000, 2427.6001, 2428.8000, 2430.0000, 2431.6001, 2432.8000, 2433.6001, 2434.3999, 2435.2000, 2436.0000, 2437.0000, 2438.0000, 2439.0000, 2439.8000, 2440.8000, 2441.8000, 2442.8000, 2443.6001, 2444.3999, 2445.2000, 2446.0000, 2447.0000, 2448.0000, 2449.0000, 2450.2000, 2451.6001, 2452.8000, 2453.8000, 2455.0000, 2456.2000, 2457.3999, 2458.8000, 2459.8000, 2461.0000, 2462.0000, 2463.3999, 2464.6001, 2465.2000, 2466.0000, 2467.0000, 2468.0000, 2468.8000, 2469.8000, 2470.8000, 2471.6001, 2472.3999, 2473.2000, 2474.0000, 2475.0000, 2476.0000, 2476.8000, 2477.8000, 2478.8000, 2479.6001, 2480.6001, 2481.8000, 2482.8000, 2484.0000, 2485.2000, 2486.6001, 2487.8000, 2489.0000, 2490.0000, 2491.2000, 2492.6001, 2493.8000, 2495.0000, 2496.0000, 2497.0000, 2498.2000, 2499.2000, 2500.3999, 2501.3999, 2502.6001, 2503.8000, 2504.8000, 2505.8000, 2506.8000, 2507.8000, 2508.8000, 2509.8000, 2511.0000, 2512.0000, 2513.0000, 2514.2000, 2515.3999, 2516.8000, 2517.8000, 2518.8000, 2520.0000, 2521.0000, 2522.2000, 2523.6001, 2524.8000, 2525.8000, 2527.0000, 2528.0000, 2529.6001, 2531.0000, 2532.6001, 2534.0000, 2535.6001, 2537.0000, 2538.6001, 2540.0000, 2541.6001, 2543.0000, 2544.6001, 2546.0000, 2547.8000, 2549.0000, 2550.8000, 2552.2000, 2553.8000, 2555.3999, 2557.0000, 2558.8000, 2560.0000, 2561.0000, 2561.8000, 2562.6001, 2563.0000, 2564.0000, 2564.8000, 2565.8000, 2566.2000, 2567.0000, 2567.8000, 2568.8000, 2569.3999, 2570.0000, 2571.0000, 2571.8000, 2572.6001, 2573.2000, 2574.0000, 2574.8000, 2575.8000, 2576.3999, 2577.8000, 2578.8000, 2579.8000, 2581.0000, 2582.0000, 2583.2000, 2584.6001, 2585.8000, 2586.8000, 2588.0000, 2589.0000, 2590.0000, 2591.3999, 2592.6001, 2593.3999, 2594.3999, 2595.2000, 2596.0000, 2597.0000, 2598.0000, 2599.0000, 2600.0000, 2601.0000, 2601.8000, 2602.8000, 2603.8000, 2604.8000, 2605.8000, 2606.8000, 2607.6001, 2608.6001, 2609.8000, 2611.0000, 2612.0000, 2613.6001, 2614.8000, 2616.0000, 2617.0000, 2618.3999, 2619.8000, 2620.8000, 2622.0000, 2623.2000, 2624.6001, 2625.3999, 2626.3999, 2627.2000, 2628.0000, 2629.0000, 2630.0000, 2631.0000, 2632.0000, 2633.0000, 2633.8000, 2634.8000, 2635.8000, 2636.8000, 2637.8000, 2638.6001, 2639.6001, 2640.3999, 2641.6001, 2642.6001, 2643.8000, 2644.8000, 2645.8000, 2646.8000, 2647.8000, 2648.8000, 2649.8000, 2651.0000, 2652.0000, 2653.0000, 2654.0000, 2655.0000, 2656.0000, 2657.2000, 2658.3999, 2659.6001, 2660.8000, 2661.8000, 2663.0000, 2664.0000, 2665.0000, 2666.2000, 2667.3999, 2668.6001, 2669.8000, 2670.8000, 2672.0000, 2673.0000, 2674.0000, 2675.0000, 2676.0000, 2677.0000, 2678.0000, 2679.0000, 2680.0000, 2681.0000, 2682.0000, 2683.0000, 2684.0000, 2685.0000, 2686.0000, 2687.0000, 2688.0000, 2689.0000, 2690.0000, 2691.3999, 2692.6001, 2693.8000, 2694.8000, 2695.8000, 2697.0000, 2698.0000, 2699.0000, 2700.0000, 2701.3999, 2702.6001, 2703.8000, 2704.8000, 2705.8000, 2706.8000, 2707.8000, 2708.8000, 2709.8000, 2710.6001, 2711.6001, 2712.6001, 2713.6001, 2714.6001, 2715.6001, 2716.3999, 2717.3999, 2718.3999, 2719.3999, 2720.8000, 2722.8000, 2725.0000, 2727.0000, 2729.3999, 2731.6001, 2733.8000, 2736.0000, 2737.0000, 2737.8000, 2738.8000, 2739.6001, 2740.3999, 2741.0000, 2742.0000, 2743.0000, 2743.8000, 2744.8000, 2745.6001, 2746.2000, 2747.0000, 2748.0000, 2748.8000, 2749.8000, 2750.8000, 2751.6001, 2752.2000, 2753.0000, 2753.8000, 2754.0000, 2754.8000, 2755.6001, 2756.0000, 2756.8000, 2757.3999, 2758.0000, 2758.8000, 2759.3999, 2760.0000, 2760.8000, 2761.2000, 2762.0000, 2762.8000, 2763.0000, 2763.8000, 2764.6001, 2765.0000, 2765.8000, 2766.3999, 2767.0000, 2767.8000, 2768.6001, 2769.8000, 2771.0000, 2772.0000, 2773.3999, 2774.8000, 2775.8000, 2777.0000, 2778.2000, 2779.6001, 2780.8000, 2782.0000, 2783.0000, 2784.2000, 2785.0000, 2786.0000, 2787.0000, 2787.8000, 2788.8000, 2789.8000, 2790.6001, 2791.3999, 2792.0000, 2793.0000, 2794.0000, 2794.8000, 2795.8000, 2796.8000, 2797.6001, 2798.3999, 2799.2000, 2800.0000, 2801.8000, 2803.0000, 2804.6001, 2805.8000, 2807.2000, 2808.8000, 2810.0000, 2811.8000, 2813.0000, 2814.3999, 2815.8000, 2817.3999, 2819.0000, 2820.6001, 2822.0000, 2823.8000, 2825.0000, 2826.8000, 2828.3999, 2830.0000, 2831.6001, 2832.8000, 2833.8000, 2834.6001, 2835.2000, 2836.0000, 2837.0000, 2838.0000, 2838.8000, 2839.8000, 2840.8000, 2841.6001, 2842.3999, 2843.2000, 2844.0000, 2845.0000, 2845.8000, 2846.8000, 2847.8000, 2848.8000, 2849.8000, 2851.0000, 2852.2000, 2853.8000, 2854.8000, 2856.0000, 2857.0000, 2858.6001, 2859.8000, 2861.0000, 2862.0000, 2863.3999, 2864.6001, 2865.2000, 2866.0000, 2867.0000, 2867.8000, 2868.8000, 2869.6001, 2870.3999, 2871.0000, 2872.0000, 2873.0000, 2873.8000, 2874.8000, 2875.3999, 2876.2000, 2877.0000, 2878.0000, 2878.8000, 2879.8000, 2880.6001, 2881.6001, 2882.6001, 2883.6001, 2884.6001, 2885.3999, 2886.3999, 2887.3999, 2888.3999, 2889.3999, 2890.2000, 2891.2000, 2892.2000, 2893.2000, 2894.0000, 2895.0000, 2896.0000, 2898.0000, 2900.0000, 2902.0000, 2904.0000, 2906.0000, 2908.0000, 2910.0000, 2912.0000, 2913.0000, 2914.0000, 2915.0000, 2916.0000, 2917.0000, 2918.0000, 2919.0000, 2920.0000, 2921.0000, 2922.0000, 2923.0000, 2924.0000, 2925.0000, 2926.0000, 2927.0000, 2928.0000, 2928.8000, 2929.8000, 2930.8000, 2931.3999, 2932.2000, 2933.0000, 2934.0000, 2935.0000, 2935.8000, 2936.8000, 2937.8000, 2938.3999, 2939.2000, 2940.0000, 2941.0000, 2942.0000, 2942.8000, 2943.8000, 2944.6001, 2945.3999, 2946.2000, 2947.0000, 2948.0000, 2949.0000, 2950.0000, 2950.8000, 2951.8000, 2952.8000, 2953.6001, 2954.3999, 2955.2000, 2956.0000, 2957.0000, 2958.0000, 2958.8000, 2959.8000, 2960.8000, 2961.8000, 2962.8000, 2963.6001, 2964.6001, 2965.3999, 2966.3999, 2967.2000, 2968.2000, 2969.0000, 2970.0000, 2971.0000, 2972.0000, 2973.0000, 2974.0000, 2974.8000, 2975.8000, 2977.0000, 2978.8000, 2980.0000, 2981.8000, 2983.0000, 2984.6001, 2986.0000, 2987.6001, 2989.0000, 2990.3999, 2992.0000, 2993.0000, 2994.0000, 2995.0000, 2996.0000, 2997.0000, 2998.0000, 2999.0000, 3000.0000, 3001.0000, 3002.0000, 3003.0000, 3004.0000, 3005.0000, 3006.0000, 3007.0000, 3008.0000, 3009.0000, 3010.8000, 3012.0000, 3013.6001, 3015.0000, 3016.3999, 3017.8000, 3019.2000, 3020.8000, 3022.0000, 3023.8000, 3024.8000, 3025.8000, 3026.6001, 3027.3999, 3028.2000, 3029.0000, 3030.0000, 3031.0000, 3032.0000, 3032.8000, 3033.8000, 3034.8000, 3035.6001, 3036.3999, 3037.2000, 3038.0000, 3039.0000, 3040.0000, 3040.8000, 3041.6001, 3042.2000, 3043.0000, 3043.8000, 3044.3999, 3045.0000, 3046.0000, 3046.8000, 3047.3999, 3048.0000, 3048.8000, 3049.8000, 3050.2000, 3051.0000, 3051.8000, 3052.6001, 3053.0000, 3054.0000, 3054.8000, 3055.3999, 3056.0000, 3057.0000, 3058.0000, 3059.0000, 3060.0000, 3061.0000, 3062.0000, 3063.0000, 3064.0000, 3065.0000, 3066.0000, 3067.0000, 3067.8000, 3068.8000, 3069.8000, 3070.8000, 3071.8000, 3073.0000, 3074.6001, 3075.8000, 3077.0000, 3078.8000, 3080.0000, 3081.3999, 3082.8000, 3084.0000, 3085.6001, 3087.0000, 3088.2000, 3089.0000, 3089.8000, 3090.8000, 3091.6001, 3092.2000, 3093.0000, 3094.0000, 3094.8000, 3095.6001, 3096.2000, 3097.0000, 3098.0000, 3098.8000, 3099.8000, 3100.3999, 3101.0000, 3102.0000, 3102.8000, 3103.8000, 3104.6001, 3105.8000, 3106.8000, 3107.8000, 3108.8000, 3110.0000, 3111.0000, 3112.0000, 3113.0000, 3114.2000, 3115.2000, 3116.3999, 3117.6001, 3118.8000, 3119.8000, 3120.8000, 3122.0000, 3123.2000, 3124.6001, 3125.8000, 3127.0000, 3128.0000, 3129.3999, 3130.8000, 3131.8000, 3133.0000, 3134.3999, 3135.8000, 3136.8000, 3138.0000, 3139.2000, 3140.6001, 3141.8000, 3143.0000, 3144.0000, 3145.6001, 3146.8000, 3148.0000, 3149.0000, 3150.3999, 3151.8000, 3152.8000, 3153.8000, 3154.8000, 3155.8000, 3156.8000, 3157.8000, 3158.8000, 3159.8000, 3160.8000, 3161.8000, 3162.8000, 3163.8000, 3164.8000, 3165.8000, 3166.8000, 3168.0000, 3168.8000, 3169.8000, 3170.3999, 3171.0000, 3172.0000, 3172.8000, 3173.8000, 3174.6001, 3175.2000, 3176.0000, 3176.8000, 3177.8000, 3178.6001, 3179.2000, 3180.0000, 3181.0000, 3181.8000, 3182.8000, 3183.3999, 3184.0000, 3185.0000, 3185.8000, 3186.8000, 3187.8000, 3188.3999, 3189.0000, 3190.0000, 3190.8000, 3191.8000, 3192.8000, 3193.3999, 3194.0000, 3195.0000, 3196.0000, 3196.8000, 3197.8000, 3198.3999, 3199.2000, 3200.0000, 3201.8000, 3203.8000, 3205.2000, 3207.0000, 3209.0000, 3210.8000, 3212.6001, 3214.2000, 3216.0000, 3217.0000, 3217.8000, 3218.8000, 3219.3999, 3220.0000, 3221.0000, 3221.8000, 3222.8000, 3223.3999, 3224.0000, 3225.0000, 3225.8000, 3226.8000, 3227.3999, 3228.0000, 3229.0000, 3229.8000, 3230.8000, 3231.3999, 3232.2000, 3233.3999, 3234.8000, 3235.8000, 3237.0000, 3238.0000, 3239.2000, 3240.3999, 3241.8000, 3242.8000, 3244.0000, 3245.0000, 3246.0000, 3247.3999, 3248.8000, 3249.8000, 3251.0000, 3252.0000, 3253.6001, 3254.8000, 3256.0000, 3257.0000, 3258.3999, 3259.8000, 3260.8000, 3262.0000, 3263.0000, 3264.2000, 3264.8000, 3265.2000, 3265.8000, 3266.0000, 3266.8000, 3267.0000, 3267.8000, 3268.0000, 3268.8000, 3269.0000, 3269.8000, 3270.0000, 3270.8000, 3271.0000, 3271.8000, 3272.0000, 3272.8000, 3273.0000, 3273.6001, 3274.0000, 3274.6001, 3275.0000, 3275.6001, 3276.0000, 3276.3999, 3277.0000, 3277.3999, 3277.8000, 3278.3999, 3278.8000, 3279.2000, 3279.8000, 3280.8000, 3282.0000, 3283.6001, 3285.0000, 3286.3999, 3287.8000, 3289.2000, 3290.8000, 3292.0000, 3293.8000, 3295.0000, 3296.6001, 3297.6001, 3298.6001, 3299.6001, 3300.6001, 3301.8000, 3302.8000, 3303.8000, 3304.8000, 3305.8000, 3306.8000, 3307.8000, 3308.8000, 3309.8000, 3310.8000, 3311.8000, 3312.8000, 3313.8000, 3314.8000, 3315.8000, 3317.0000, 3318.0000, 3319.0000, 3320.0000, 3321.0000, 3322.0000, 3323.0000, 3324.0000, 3325.0000, 3326.2000, 3327.2000, 3328.2000, 3329.0000, 3329.8000, 3330.3999, 3331.0000, 3331.8000, 3332.6001, 3333.0000, 3334.0000, 3334.8000, 3335.2000, 3336.0000, 3336.8000, 3337.6001, 3338.0000, 3338.8000, 3339.8000, 3340.2000, 3341.0000, 3341.8000, 3342.3999, 3343.0000, 3343.8000, 3344.6001, 3345.2000, 3346.0000, 3347.0000, 3347.8000, 3348.8000, 3349.3999, 3350.0000, 3351.0000, 3351.8000, 3352.8000, 3353.3999, 3354.0000, 3355.0000, 3355.8000, 3356.8000, 3357.6001, 3358.2000, 3359.0000, 3359.8000, 3361.0000, 3362.8000, 3364.0000, 3365.8000, 3367.0000, 3368.8000, 3370.0000, 3371.8000, 3373.2000, 3374.8000, 3376.0000, 3377.0000, 3377.8000, 3378.2000, 3379.0000, 3379.8000, 3380.3999, 3381.0000, 3381.8000, 3382.6001, 3383.0000, 3384.0000, 3384.8000, 3385.2000, 3386.0000, 3386.8000, 3387.3999, 3388.0000, 3388.8000, 3389.6001, 3390.0000, 3391.0000, 3391.8000, 3392.3999, 3393.2000, 3394.2000, 3395.0000, 3396.0000, 3397.0000, 3398.0000, 3399.0000, 3400.0000, 3401.0000, 3401.8000, 3402.8000, 3403.8000, 3404.8000, 3405.8000, 3406.8000, 3407.6001, 3408.6001, 3409.2000, 3410.0000, 3411.0000, 3411.8000, 3412.8000, 3413.6001, 3414.3999, 3415.0000, 3416.0000, 3417.0000, 3417.8000, 3418.8000, 3419.6001, 3420.2000, 3421.0000, 3422.0000, 3422.8000, 3423.8000, 3424.8000, 3426.0000, 3427.6001, 3428.8000, 3430.0000, 3431.6001, 3433.0000, 3434.2000, 3435.8000, 3437.0000, 3438.3999, 3439.8000, 3440.8000, 3441.6001, 3442.0000, 3443.0000, 3443.8000, 3444.6001, 3445.2000, 3446.0000, 3446.8000, 3447.8000, 3448.2000, 3449.0000, 3449.8000, 3450.8000, 3451.3999, 3452.0000, 3453.0000, 3453.8000, 3454.6001, 3455.0000, 3456.0000, 3456.8000, 3457.8000, 3458.3999, 3459.0000, 3460.0000, 3460.8000, 3461.8000, 3462.3999, 3463.0000, 3464.0000, 3464.8000, 3465.6001, 3466.2000, 3467.0000, 3468.0000, 3468.8000, 3469.6001, 3470.2000, 3471.0000, 3471.8000, 3472.8000, 3473.8000, 3474.8000, 3475.8000, 3476.8000, 3477.8000, 3478.8000, 3479.8000, 3480.8000, 3481.8000, 3482.8000, 3483.8000, 3484.8000, 3485.8000, 3486.8000, 3487.8000, 3488.8000, 3489.6001, 3490.3999, 3491.0000, 3492.0000, 3493.0000, 3493.8000, 3494.8000, 3495.8000, 3496.6001, 3497.2000, 3498.0000, 3499.0000, 3500.0000, 3500.8000, 3501.8000, 3502.8000, 3503.3999, 3504.2000, 3505.0000, 3505.8000, 3506.0000, 3506.8000, 3507.6001, 3508.0000, 3508.8000, 3509.6001, 3510.0000, 3510.8000, 3511.3999, 3512.0000, 3512.8000, 3513.3999, 3514.0000, 3514.8000, 3515.2000, 3516.0000, 3516.8000, 3517.2000, 3518.0000, 3518.8000, 3519.0000, 3519.8000, 3520.8000, 3521.2000, 3522.0000, 3522.8000, 3523.8000, 3524.2000, 3525.0000, 3525.8000, 3526.8000, 3527.2000, 3528.0000, 3528.8000, 3529.8000, 3530.2000, 3531.0000, 3531.8000, 3532.6001, 3533.2000, 3534.0000, 3534.8000, 3535.6001, 3536.2000, 3537.2000, 3538.3999, 3539.3999, 3540.6001, 3541.6001, 3542.8000, 3543.8000, 3544.8000, 3545.8000, 3546.8000, 3547.8000, 3548.8000, 3549.8000, 3550.8000, 3552.0000, 3552.8000, 3553.8000, 3554.2000, 3555.0000, 3556.0000, 3556.8000, 3557.6001, 3558.0000, 3559.0000, 3559.8000, 3560.8000, 3561.3999, 3562.0000, 3563.0000, 3563.8000, 3564.6001, 3565.2000, 3566.0000, 3566.8000, 3567.8000, 3568.3999, 3569.3999, 3570.3999, 3571.2000, 3572.2000, 3573.2000, 3574.0000, 3575.0000, 3576.0000, 3577.0000, 3578.0000, 3579.0000, 3580.0000, 3581.0000, 3582.0000, 3583.0000, 3584.0000, 3584.8000, 3585.2000, 3586.0000, 3586.8000, 3587.2000, 3588.0000, 3588.8000, 3589.0000, 3589.8000, 3590.6001, 3591.0000, 3591.8000, 3592.6001, 3593.0000, 3593.8000, 3594.3999, 3595.0000, 3595.8000, 3596.2000, 3597.0000, 3597.8000, 3598.2000, 3599.0000, 3599.8000, 3600.2000, 3601.0000, 3602.0000, 3603.0000, 3603.8000, 3604.8000, 3605.8000, 3606.8000, 3607.6001, 3608.3999, 3609.2000, 3610.0000, 3611.0000, 3612.0000, 3612.8000, 3613.8000, 3614.8000, 3615.8000, 3616.3999, 3617.0000, 3617.8000, 3618.2000, 3619.0000, 3619.8000, 3620.0000, 3620.8000, 3621.6001, 3622.0000, 3622.8000, 3623.3999, 3624.0000, 3624.8000, 3625.2000, 3625.8000, 3626.6001, 3627.0000, 3627.8000, 3628.3999, 3629.0000, 3629.8000, 3630.2000, 3631.0000, 3631.8000, 3632.0000, 3633.0000, 3633.8000, 3634.2000, 3635.0000, 3635.8000, 3636.2000, 3637.0000, 3637.8000, 3638.2000, 3639.0000, 3639.8000, 3640.3999, 3641.0000, 3641.8000, 3642.3999, 3643.0000, 3643.8000, 3644.3999, 3645.0000, 3645.8000, 3646.6001, 3647.0000, 3647.8000, 3648.8000, 3649.6001, 3650.3999, 3651.2000, 3652.0000, 3653.0000, 3654.0000, 3654.8000, 3655.8000, 3656.8000, 3657.6001, 3658.3999, 3659.0000, 3660.0000, 3661.0000, 3662.0000, 3662.8000, 3663.8000, 3664.3999, 3665.0000, 3665.6001, 3666.0000, 3666.8000, 3667.0000, 3667.8000, 3668.2000, 3668.8000, 3669.3999, 3670.0000, 3670.6001, 3671.0000, 3671.8000, 3672.0000, 3672.8000, 3673.0000, 3673.8000, 3674.2000, 3674.8000, 3675.3999, 3676.0000, 3676.6001, 3677.0000, 3677.8000, 3678.0000, 3678.8000, 3679.2000, 3679.8000, 3680.6001, 3681.6001, 3682.3999, 3683.3999, 3684.2000, 3685.0000, 3686.0000, 3687.0000, 3688.0000, 3689.0000, 3690.0000, 3690.8000, 3691.8000, 3692.8000, 3693.8000, 3694.8000, 3695.8000, 3696.3999, 3696.8000, 3697.2000, 3697.8000, 3698.0000, 3698.8000, 3699.0000, 3699.8000, 3700.0000, 3700.8000, 3701.0000, 3701.6001, 3702.0000, 3702.3999, 3702.8000, 3703.3999, 3703.8000, 3704.2000, 3704.8000, 3705.0000, 3705.8000, 3706.0000, 3706.8000, 3707.0000, 3707.8000, 3708.0000, 3708.6001, 3709.0000, 3709.3999, 3710.0000, 3710.3999, 3710.8000, 3711.2000, 3711.8000, 3712.2000, 3713.3999, 3714.6001, 3715.8000, 3716.8000, 3718.0000, 3719.0000, 3720.0000, 3721.2000, 3722.3999, 3723.6001, 3724.8000, 3725.8000, 3726.8000, 3728.0000, 3728.6001, 3729.0000, 3729.2000, 3729.8000, 3730.0000, 3730.6001, 3730.8000, 3731.2000, 3731.8000, 3732.0000, 3732.6001, 3732.8000, 3733.0000, 3733.8000, 3734.0000, 3734.3999, 3734.8000, 3735.0000, 3735.8000, 3736.0000, 3736.3999, 3736.8000, 3737.0000, 3737.8000, 3738.0000, 3738.3999, 3738.8000, 3739.0000, 3739.8000, 3740.0000, 3740.2000, 3740.8000, 3741.0000, 3741.6001, 3742.0000, 3742.2000, 3742.8000, 3743.0000, 3743.6001, 3744.0000, 3744.8000, 3746.0000, 3747.8000, 3749.2000, 3751.0000, 3752.6001, 3754.0000, 3755.8000, 3757.0000, 3758.8000, 3760.2000, 3761.0000, 3761.8000, 3762.6001, 3763.2000, 3764.0000, 3764.8000, 3765.6001, 3766.2000, 3767.0000, 3767.8000, 3768.6001, 3769.0000, 3770.0000, 3770.8000, 3771.6001, 3772.0000, 3773.0000, 3773.8000, 3774.6001, 3775.0000, 3776.0000, 3776.8000, 3777.0000, 3777.8000, 3778.2000, 3778.8000, 3779.3999, 3780.0000, 3780.6001, 3781.0000, 3781.8000, 3782.0000, 3782.8000, 3783.2000, 3783.8000, 3784.6001, 3785.0000, 3785.8000, 3786.0000, 3786.8000, 3787.2000, 3787.8000, 3788.3999, 3789.0000, 3789.6001, 3790.0000, 3790.8000, 3791.0000, 3791.8000, 3792.2000, 3792.8000, 3793.3999, 3794.0000, 3794.6001, 3795.0000, 3795.6001, 3796.0000, 3796.8000, 3797.0000, 3797.8000, 3798.0000, 3798.8000, 3799.2000, 3799.8000, 3800.2000, 3800.8000, 3801.3999, 3802.0000, 3802.6001, 3803.0000, 3803.8000, 3804.0000, 3804.8000, 3805.0000, 3805.8000, 3806.0000, 3806.8000, 3807.2000, 3807.8000, 3808.3999, 3809.0000, 3809.8000, 3810.2000, 3810.8000, 3811.6001, 3812.0000, 3812.8000, 3813.3999, 3814.0000, 3814.8000, 3815.0000, 3815.8000, 3816.6001, 3817.0000, 3817.8000, 3818.3999, 3819.0000, 3819.8000, 3820.0000, 3820.8000, 3821.6001, 3822.0000, 3822.8000, 3823.2000, 3824.0000, 3825.0000, 3826.8000, 3828.0000, 3829.6001, 3831.0000, 3832.6001, 3834.0000, 3835.3999, 3836.8000, 3838.3999, 3839.8000, 3840.8000, 3841.0000, 3841.8000, 3842.0000, 3842.8000, 3843.0000, 3843.8000, 3844.0000, 3844.8000, 3845.2000, 3845.8000, 3846.2000, 3846.8000, 3847.3999, 3847.8000, 3848.3999, 3849.0000, 3849.3999, 3850.0000, 3850.6001, 3851.0000, 3851.6001, 3852.0000, 3852.8000, 3853.0000, 3853.8000, 3854.0000, 3854.8000, 3855.0000, 3855.8000, 3856.0000, 3856.8000, 3857.0000, 3857.8000, 3858.0000, 3858.8000, 3859.0000, 3859.6001, 3860.0000, 3860.6001, 3861.0000, 3861.3999, 3862.0000, 3862.3999, 3862.8000, 3863.2000, 3863.8000, 3864.2000, 3864.8000, 3865.2000, 3865.8000, 3866.0000, 3866.8000, 3867.0000, 3867.8000, 3868.0000, 3868.8000, 3869.0000, 3869.6001, 3870.0000, 3870.6001, 3871.0000, 3871.3999, 3872.0000, 3872.6001, 3873.0000, 3873.8000, 3874.6001, 3875.0000, 3875.8000, 3876.6001, 3877.0000, 3877.8000, 3878.6001, 3879.0000, 3879.8000, 3880.6001, 3881.0000, 3881.8000, 3882.6001, 3883.0000, 3883.8000, 3884.6001, 3885.0000, 3885.8000, 3886.6001, 3887.0000, 3887.8000, 3888.6001, 3889.0000, 3889.8000, 3890.2000, 3890.8000, 3891.3999, 3892.0000, 3892.8000, 3893.0000, 3893.8000, 3894.3999, 3895.0000, 3895.8000, 3896.0000, 3896.8000, 3897.3999, 3898.0000, 3898.8000, 3899.0000, 3899.8000, 3900.3999, 3901.0000, 3901.6001, 3902.0000, 3902.8000, 3903.2000, 3904.0000, 3904.6001, 3905.0000, 3905.8000, 3906.0000, 3906.8000, 3907.2000, 3908.0000, 3908.6001, 3909.0000, 3909.8000, 3910.0000, 3910.8000, 3911.2000, 3912.0000, 3912.6001, 3913.0000, 3913.8000, 3914.0000, 3914.8000, 3915.2000, 3915.8000, 3916.6001, 3917.0000, 3917.8000, 3918.0000, 3918.8000, 3919.2000, 3919.8000, 3920.6001, 3921.0000, 3921.6001, 3922.0000, 3922.8000, 3923.0000, 3923.8000, 3924.2000, 3924.8000, 3925.3999, 3926.0000, 3926.6001, 3927.0000, 3927.8000, 3928.0000, 3928.8000, 3929.0000, 3929.8000, 3930.2000, 3930.8000, 3931.3999, 3932.0000, 3932.6001, 3933.0000, 3933.8000, 3934.0000, 3934.8000, 3935.0000, 3935.8000, 3936.2000, 3937.0000, 3937.8000, 3938.2000, 3939.0000, 3939.8000, 3940.0000, 3940.8000, 3941.6001, 3942.0000, 3942.8000, 3943.6001, 3944.0000, 3944.8000, 3945.3999, 3946.0000, 3946.8000, 3947.3999, 3948.0000, 3948.8000, 3949.3999, 3950.0000, 3950.8000, 3951.2000, 3952.0000, 3952.8000, 3953.2000, 3954.0000, 3954.8000, 3955.2000, 3956.0000, 3956.8000, 3957.2000, 3958.0000, 3958.8000, 3959.2000, 3960.0000, 3960.8000, 3961.2000, 3962.0000, 3962.8000, 3963.3999, 3964.0000, 3964.8000, 3965.3999, 3966.0000, 3966.8000, 3967.3999, 3968.0000, 3968.8000, 3969.2000, 3969.8000, 3970.6001, 3971.0000, 3971.8000, 3972.2000, 3973.0000, 3973.6001, 3974.0000, 3974.8000, 3975.3999, 3976.0000, 3976.8000, 3977.0000, 3977.8000, 3978.3999, 3979.0000, 3979.8000, 3980.0000, 3980.8000, 3981.3999, 3982.0000, 3982.8000, 3983.2000, 3983.8000, 3984.6001, 3985.0000, 3986.0000, 3986.8000, 3987.3999, 3988.0000, 3988.8000, 3989.6001, 3990.0000, 3991.0000, 3991.8000, 3992.3999, 3993.0000, 3993.8000, 3994.6001, 3995.0000, 3996.0000, 3996.8000, 3997.3999, 3998.0000, 3998.8000, 3999.6001, 4000.0000, 4002.6001, 4004.8000, 4007.0000, 4009.3999, 4011.8000, 4014.0000, 4016.2000, 4026.80, ];
Displaying Temperature on an OLED Display
There's nothing new in this chapter. In most real scenarios, you won't be connected to a system and will want to display the temperature on something like an OLED display. So, instead of printing the temperature to the system console, we'll print it to the OLED display.
I chose not to use the OLED display in the previous chapter so that you could still complete the thermistor exercise even if you didn't have one at the time. However, for this exercise, you will need an OLED display.
Prerequisites
- Obviously, you should have completed the previous chapters on the thermistor.
- OLED Display section
I won't go into detail about the code, as we've already explained most of it in the Prerequisites section.
Hardware Requirments
- An OLED display: (0.96 Inch I2C/IIC 4-Pin, 128x64 resolution, SSD1306 chip)
- Jumper wires
- NTC 103 Thermistor: 10K OHM, 5mm epoxy coated disc
- 10kΩ Resistor: Used with the thermistor to form a voltage divider
Circuit to connect OLED, Thermistor with ESP32
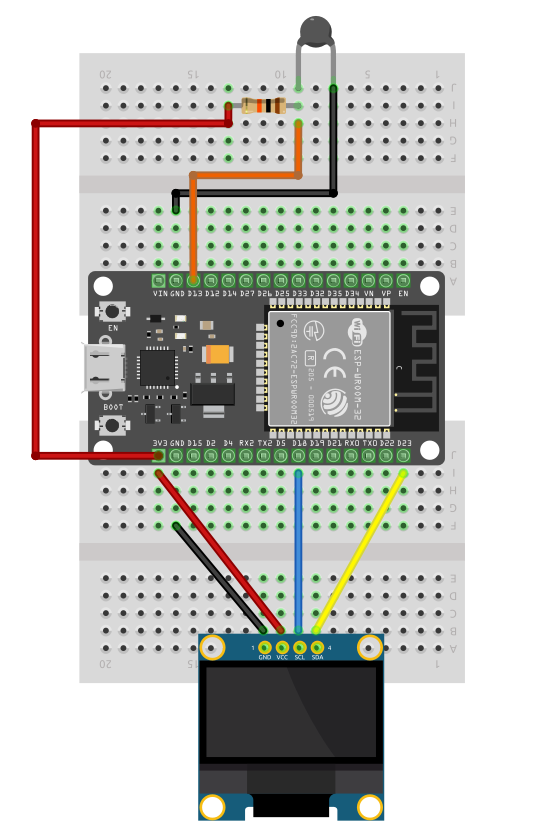
Connecting the Thermistor to the ESP32
It's the same circuit we used in the previous chapter, so you can leave the setup as it is.
- One side of the Thermistor is connected to
GND. - The other side of the Thermistor is connected to
GPIO13which is ADC2 pin of ESP32 - A 10kΩ resistor is connected in series with the Thermistor to create a voltage divider between the Thermistor and
3.3v. So connect one side of the resistor to the3.3Vand other one toGPIO13
Connecting the OLED to the ESP32
We'll connect GPIO pin 18 to SCL and GPIO pin 23 to SDA. The VCC pin of the OLED will be connected to the 3.3V pin of the ESP32, and the Ground pin will be connected to the ESP32's ground.
Display Room Temperature on OLED Display Using ESP32 and Rust
We will enable async (Embassy) support for this project. To create the project, use the esp-generate command. Run the following:
esp-generate --chip esp32 room-temperature
This will open a screen asking you to select options.
- Select the option "Enable unstable HAL features"
- Then, select the option "Adds embassy framework support".
Just save it by pressing "s" in the keyboard.
Update Cargo.toml
We'll be using the ssd1306 crate, the "libm" math library, and heapless for string formatting.
libm = "0.2.11"
nb = "1.1.0"
ssd1306 = { git = "https://github.com/rust-embedded-community/ssd1306.git", rev = "f3a2f7aca421fbf3ddda45ecef0dfd1f0f12330e", features = [
"async",
] }
embedded-graphics = "0.8.1"
heapless = "0.8.0"
Setup
You need to initialize and set up both the OLED display and the thermistor. I'm skipping the initialization code here to avoid repetition and will focus only on the additional steps.
First, set up a buffer with a heapless string to dynamically create the string for printing the temperature:
#![allow(unused)] fn main() { let mut buffer: String<64> = String::new(); }
Here, we've defined a Heapless string with a capacity of 64.
The main loop
We will write the temperature value into the buffer. The reason we use a Heapless buffer here is to use string formatting. Without this, you could simply print the raw temperature value, but using the heapless buffer allows us to format the string before displaying it. After formatting the temperature, we write it to the OLED display.
#![allow(unused)] fn main() { loop { buffer.clear(); display.clear_buffer(); let adc_value: u16 = nb::block!(adc2.read_oneshot(&mut pin)).unwrap(); // esp_println::println!("ADC: {}", adc_value); let adc_value: f64 = ADC_LUT[adc_value as usize]; // esp_println::println!("Corrected ADC: {}", adc_value); let current_res = adc_to_resistance(adc_value); // esp_println::println!("R2: {}", current_res); let temperature_kelvin = calculate_temperature(current_res, B_VALUE); let temperature_celsius = kelvin_to_celsius(temperature_kelvin); write!(buffer, "Temperature: {:.2} C", temperature_celsius).unwrap(); Text::with_baseline(&buffer, Point::new(0, 16), text_style, Baseline::Top) .draw(&mut display) .unwrap(); display.flush().await.unwrap(); Timer::after(Duration::from_secs(1)).await; } }
Clone the existing project
You can also clone (or refer) project I created and navigate to the oled-temperature folder.
git clone https://github.com/ImplFerris/esp32-projects
cd esp32-projects/oled-temperature
The Full code
#![no_std] #![no_main] use core::fmt::Write; use defmt::info; use embassy_executor::Spawner; use embassy_time::{Duration, Timer}; use esp_hal::analog::adc::{Adc, AdcConfig, Attenuation}; use esp_hal::clock::CpuClock; use esp_hal::time::Rate; use esp_hal::timer::timg::TimerGroup; use esp_println as _; use embedded_graphics::prelude::*; use embedded_graphics::{ mono_font::{ascii::FONT_6X10, MonoTextStyleBuilder}, pixelcolor::BinaryColor, prelude::Point, text::{Baseline, Text}, }; use heapless::String; use ssd1306::{ mode::DisplayConfigAsync, prelude::DisplayRotation, size::DisplaySize128x64, I2CDisplayInterface, Ssd1306Async, }; #[panic_handler] fn panic(_: &core::panic::PanicInfo) -> ! { loop {} } const fn kelvin_to_celsius(kelvin: f64) -> f64 { kelvin - 273.15 } const fn celsius_to_kelvin(celsius: f64) -> f64 { celsius + 273.15 } const ADC_MAX: f64 = 4095.0; // 4095 for 12-bit ADC const B_VALUE: f64 = 3950.0; const REF_TEMP: f64 = 25.0; // Reference temperature 25°C const REF_RES: f64 = 10_000.0; // Thermistor resistance at the Reference Temperature(25°C) const REF_TEMP_K: f64 = celsius_to_kelvin(REF_TEMP); // The resistor value that is connected with thermistor in the voltage divider const R1_RES: f64 = REF_RES; // 10_000.0 ohms fn adc_to_resistance(adc_value: f64) -> f64 { let x: f64 = adc_value / (ADC_MAX - adc_value); R1_RES * x //alternative calculating vout and then calculating R2 // let vout = (adc_value as f64 / ADC_MAX as f64) * VREF; // R1_RES * (vout / (VREF - vout)) } // B Equation to convert resistance to temperature fn calculate_temperature(current_res: f64, b_val: f64) -> f64 { let ln_value = libm::log(current_res / REF_RES); // Use libm for `no_std` let inv_t = (1.0 / REF_TEMP_K) + ((1.0 / b_val) * ln_value); 1.0 / inv_t } #[esp_hal_embassy::main] async fn main(_spawner: Spawner) { // generator version: 0.3.1 let config = esp_hal::Config::default().with_cpu_clock(CpuClock::max()); let peripherals = esp_hal::init(config); let timer0 = TimerGroup::new(peripherals.TIMG1); esp_hal_embassy::init(timer0.timer0); info!("Embassy initialized!"); // ADC Setup for thermistor let adc_pin = peripherals.GPIO13; let mut adc2_config = AdcConfig::new(); let mut pin = adc2_config.enable_pin(adc_pin, Attenuation::_11dB); let mut adc2 = Adc::new(peripherals.ADC2, adc2_config); // configure the display let i2c_bus = esp_hal::i2c::master::I2c::new( peripherals.I2C0, esp_hal::i2c::master::Config::default().with_frequency(Rate::from_khz(400)), ) .unwrap() .with_scl(peripherals.GPIO18) .with_sda(peripherals.GPIO23) .into_async(); let interface = I2CDisplayInterface::new(i2c_bus); let mut display = Ssd1306Async::new(interface, DisplaySize128x64, DisplayRotation::Rotate0) .into_buffered_graphics_mode(); display.init().await.unwrap(); let text_style = MonoTextStyleBuilder::new() .font(&FONT_6X10) .text_color(BinaryColor::On) .build(); // Heapless for string formatting let mut buffer: String<64> = String::new(); loop { buffer.clear(); display.clear_buffer(); let adc_value: u16 = nb::block!(adc2.read_oneshot(&mut pin)).unwrap(); // esp_println::println!("ADC: {}", adc_value); let adc_value: f64 = ADC_LUT[adc_value as usize]; // esp_println::println!("Corrected ADC: {}", adc_value); let current_res = adc_to_resistance(adc_value); // esp_println::println!("R2: {}", current_res); let temperature_kelvin = calculate_temperature(current_res, B_VALUE); let temperature_celsius = kelvin_to_celsius(temperature_kelvin); write!(buffer, "Temperature: {:.2} C", temperature_celsius).unwrap(); Text::with_baseline(&buffer, Point::new(0, 16), text_style, Baseline::Top) .draw(&mut display) .unwrap(); display.flush().await.unwrap(); Timer::after(Duration::from_secs(1)).await; } } // Lookup table (LUT) to be used for correcting ADC non-linearity issue // https://github.com/e-tinkers/esp32-adc-calibrate // https://www.e-tinkers.com/2019/10/using-a-thermistor-with-arduino-and-unexpected-esp32-adc-non-linearity/ const ADC_LUT: &[f64; 4096] = &[ 0.0, 7.4000, 17.0000, 18.8000, 20.8000, 22.8000, 24.8000, 26.6000, 28.6000, 30.4000, 32.2000, 33.6000, 34.8000, 36.0000, 37.2000, 38.6000, 39.8000, 41.0000, 42.2000, 43.8000, 44.8000, 46.0000, 47.2000, 48.6000, 49.6000, 50.6000, 51.6000, 52.4000, 53.4000, 54.4000, 55.4000, 56.4000, 57.2000, 58.2000, 59.2000, 60.2000, 61.2000, 62.2000, 63.0000, 64.0000, 65.2000, 66.6000, 67.8000, 68.8000, 69.8000, 71.0000, 72.0000, 73.0000, 74.2000, 75.4000, 76.6000, 77.8000, 78.8000, 80.0000, 81.0000, 82.4000, 83.8000, 85.0000, 86.2000, 87.6000, 88.8000, 90.0000, 91.4000, 92.8000, 94.0000, 95.0000, 96.4000, 97.2000, 98.0000, 99.0000, 99.8000, 100.8000, 101.8000, 102.6000, 103.4000, 104.0000, 105.0000, 106.0000, 106.8000, 107.8000, 108.8000, 109.6000, 110.4000, 111.0000, 112.0000, 113.4000, 114.8000, 116.0000, 117.2000, 118.8000, 120.0000, 121.2000, 122.8000, 124.0000, 125.2000, 126.8000, 128.0000, 129.0000, 130.0000, 131.0000, 132.0000, 133.2000, 134.4000, 135.4000, 136.6000, 137.8000, 138.8000, 139.8000, 140.8000, 141.8000, 143.0000, 144.0000, 145.0000, 146.6000, 147.8000, 149.0000, 150.6000, 151.8000, 153.0000, 154.4000, 155.8000, 157.0000, 158.2000, 159.8000, 160.8000, 161.4000, 162.0000, 163.0000, 163.8000, 164.6000, 165.0000, 166.0000, 166.8000, 167.6000, 168.2000, 169.0000, 169.8000, 170.8000, 171.2000, 172.0000, 172.8000, 173.8000, 174.4000, 175.0000, 175.8000, 177.0000, 178.0000, 179.2000, 180.6000, 181.8000, 182.8000, 184.0000, 185.0000, 186.4000, 187.8000, 188.8000, 190.0000, 191.0000, 192.2000, 193.2000, 194.2000, 195.4000, 196.4000, 197.4000, 198.4000, 199.4000, 200.6000, 201.6000, 202.6000, 203.6000, 204.8000, 205.8000, 206.8000, 207.8000, 208.8000, 209.8000, 210.8000, 211.8000, 212.8000, 214.0000, 215.0000, 216.0000, 217.0000, 218.0000, 219.0000, 220.0000, 221.2000, 222.2000, 223.4000, 224.4000, 225.8000, 226.8000, 228.0000, 229.0000, 230.2000, 231.4000, 232.8000, 233.8000, 235.0000, 236.0000, 237.2000, 238.6000, 239.8000, 241.0000, 242.6000, 244.0000, 245.8000, 247.0000, 248.8000, 250.2000, 251.8000, 253.2000, 254.8000, 256.2000, 257.2000, 258.2000, 259.0000, 260.0000, 261.0000, 262.0000, 263.0000, 264.0000, 265.0000, 266.0000, 267.0000, 267.8000, 268.8000, 269.8000, 270.8000, 271.8000, 272.6000, 273.0000, 273.8000, 274.6000, 275.0000, 275.8000, 276.6000, 277.0000, 277.8000, 278.4000, 279.0000, 279.8000, 280.4000, 281.0000, 281.8000, 282.2000, 283.0000, 283.8000, 284.2000, 285.0000, 285.8000, 286.2000, 287.0000, 287.8000, 288.0000, 291.0000, 293.8000, 296.4000, 299.0000, 301.8000, 304.2000, 305.2000, 306.2000, 307.2000, 308.2000, 309.2000, 310.0000, 311.0000, 312.0000, 313.0000, 314.0000, 315.0000, 316.0000, 317.0000, 318.0000, 319.0000, 320.0000, 321.0000, 322.2000, 323.6000, 324.8000, 325.8000, 326.8000, 328.0000, 329.0000, 330.0000, 331.4000, 332.6000, 333.8000, 334.8000, 335.8000, 336.8000, 337.8000, 338.8000, 339.8000, 340.6000, 341.4000, 342.2000, 343.2000, 344.0000, 345.0000, 346.0000, 347.0000, 347.8000, 348.8000, 349.8000, 350.8000, 351.6000, 352.4000, 353.2000, 354.0000, 355.0000, 356.0000, 357.0000, 357.8000, 358.8000, 359.8000, 360.8000, 361.6000, 362.4000, 363.2000, 364.0000, 365.0000, 366.0000, 367.0000, 367.8000, 369.0000, 370.4000, 371.8000, 373.0000, 374.8000, 376.0000, 377.4000, 378.8000, 380.0000, 381.8000, 383.0000, 384.4000, 386.0000, 387.8000, 389.0000, 390.8000, 392.2000, 393.8000, 395.4000, 397.0000, 398.8000, 400.0000, 401.6000, 402.8000, 404.0000, 405.4000, 406.8000, 408.0000, 409.2000, 410.8000, 411.8000, 413.0000, 414.6000, 415.8000, 417.0000, 418.0000, 419.0000, 420.2000, 421.4000, 422.6000, 423.8000, 424.8000, 425.8000, 427.0000, 428.0000, 429.0000, 430.2000, 431.4000, 432.4000, 433.0000, 434.0000, 434.8000, 435.6000, 436.2000, 437.0000, 437.8000, 438.8000, 439.4000, 440.0000, 441.0000, 441.8000, 442.6000, 443.2000, 444.0000, 444.8000, 445.8000, 446.4000, 447.0000, 448.0000, 448.8000, 449.8000, 450.8000, 451.6000, 452.4000, 453.2000, 454.0000, 455.0000, 456.0000, 456.8000, 457.8000, 458.8000, 459.8000, 460.6000, 461.4000, 462.2000, 463.0000, 464.0000, 465.6000, 467.0000, 468.8000, 470.2000, 472.0000, 473.6000, 475.0000, 476.8000, 478.2000, 479.8000, 480.8000, 481.8000, 482.6000, 483.2000, 484.0000, 485.0000, 485.8000, 486.8000, 487.4000, 488.0000, 489.0000, 489.8000, 490.8000, 491.6000, 492.4000, 493.0000, 494.0000, 494.8000, 495.8000, 496.8000, 498.2000, 499.8000, 501.4000, 503.0000, 504.8000, 506.0000, 507.8000, 509.4000, 511.0000, 512.4000, 513.8000, 514.8000, 516.0000, 517.0000, 518.0000, 519.4000, 520.6000, 521.8000, 522.8000, 524.0000, 525.0000, 526.2000, 527.6000, 528.6000, 529.4000, 530.2000, 531.0000, 532.0000, 533.0000, 534.0000, 534.8000, 535.8000, 536.8000, 537.8000, 538.6000, 539.4000, 540.2000, 541.0000, 542.0000, 543.0000, 544.0000, 545.4000, 547.0000, 548.8000, 550.6000, 552.2000, 554.0000, 555.8000, 557.6000, 559.0000, 560.8000, 561.8000, 562.8000, 563.6000, 564.6000, 565.6000, 566.6000, 567.4000, 568.4000, 569.4000, 570.4000, 571.2000, 572.2000, 573.2000, 574.2000, 575.0000, 576.0000, 576.8000, 577.4000, 578.0000, 578.6000, 579.0000, 579.8000, 580.2000, 580.8000, 581.4000, 582.0000, 582.8000, 583.0000, 583.8000, 584.2000, 585.0000, 585.6000, 586.0000, 586.8000, 587.2000, 587.8000, 588.4000, 589.0000, 589.8000, 590.0000, 590.8000, 591.2000, 592.0000, 593.0000, 594.8000, 596.6000, 598.0000, 599.8000, 601.8000, 603.2000, 605.0000, 606.8000, 608.2000, 609.2000, 610.0000, 611.0000, 612.0000, 613.0000, 614.0000, 615.0000, 615.8000, 616.8000, 617.8000, 618.8000, 619.8000, 620.6000, 621.6000, 622.4000, 623.4000, 624.2000, 625.2000, 626.2000, 627.4000, 628.4000, 629.4000, 630.4000, 631.6000, 632.6000, 633.6000, 634.6000, 635.8000, 636.8000, 637.8000, 638.8000, 639.8000, 640.8000, 641.8000, 642.8000, 643.8000, 644.8000, 645.8000, 646.8000, 647.8000, 648.8000, 649.8000, 650.8000, 651.8000, 652.8000, 653.8000, 654.8000, 655.8000, 657.0000, 658.8000, 660.2000, 662.0000, 663.8000, 665.2000, 667.0000, 668.6000, 670.0000, 671.8000, 673.0000, 674.0000, 675.4000, 676.6000, 677.8000, 678.8000, 680.0000, 681.0000, 682.0000, 683.2000, 684.6000, 685.8000, 686.8000, 688.0000, 689.0000, 690.2000, 691.6000, 692.8000, 693.8000, 695.0000, 696.2000, 697.6000, 698.8000, 700.0000, 701.0000, 702.2000, 703.6000, 704.8000, 705.8000, 706.8000, 707.8000, 708.8000, 709.8000, 710.8000, 712.0000, 713.0000, 714.0000, 715.0000, 716.0000, 717.0000, 718.0000, 719.0000, 720.0000, 721.2000, 722.2000, 723.4000, 724.4000, 725.6000, 726.6000, 727.8000, 728.8000, 729.8000, 730.8000, 731.8000, 732.8000, 733.8000, 735.0000, 736.0000, 737.0000, 738.0000, 739.2000, 740.4000, 741.8000, 742.8000, 743.8000, 745.0000, 746.0000, 747.0000, 748.2000, 749.4000, 750.6000, 751.8000, 752.8000, 753.4000, 754.0000, 755.0000, 755.8000, 756.6000, 757.2000, 758.0000, 758.8000, 759.8000, 760.4000, 761.0000, 762.0000, 762.8000, 763.6000, 764.2000, 765.0000, 765.8000, 766.8000, 767.4000, 768.0000, 774.0000, 780.8000, 784.8000, 785.8000, 786.6000, 787.4000, 788.4000, 789.2000, 790.2000, 791.0000, 792.0000, 793.0000, 794.0000, 795.0000, 795.8000, 796.8000, 797.8000, 798.8000, 799.8000, 800.8000, 801.6000, 802.4000, 803.2000, 804.0000, 805.0000, 806.0000, 806.8000, 807.8000, 808.8000, 809.6000, 810.4000, 811.2000, 812.0000, 813.0000, 814.0000, 814.8000, 815.8000, 816.8000, 818.0000, 819.0000, 820.4000, 821.8000, 822.8000, 824.0000, 825.2000, 826.6000, 827.8000, 829.0000, 830.0000, 831.2000, 832.4000, 833.0000, 834.0000, 834.8000, 835.8000, 836.4000, 837.0000, 838.0000, 838.8000, 839.8000, 840.4000, 841.0000, 842.0000, 842.8000, 843.8000, 844.4000, 845.0000, 846.0000, 846.8000, 847.6000, 848.4000, 849.8000, 850.8000, 852.0000, 853.2000, 854.8000, 855.8000, 857.0000, 858.2000, 859.6000, 860.8000, 862.0000, 863.0000, 864.4000, 865.4000, 866.4000, 867.4000, 868.4000, 869.4000, 870.4000, 871.4000, 872.2000, 873.2000, 874.2000, 875.2000, 876.2000, 877.2000, 878.2000, 879.2000, 880.2000, 881.8000, 882.8000, 884.0000, 885.2000, 886.6000, 887.8000, 889.0000, 890.0000, 891.4000, 892.8000, 893.8000, 895.0000, 896.2000, 897.2000, 898.2000, 899.2000, 900.2000, 901.2000, 902.0000, 903.0000, 904.0000, 905.0000, 906.0000, 907.0000, 908.0000, 909.0000, 910.0000, 911.0000, 912.0000, 913.4000, 914.8000, 916.0000, 917.0000, 918.6000, 919.8000, 921.0000, 922.2000, 923.8000, 924.8000, 926.0000, 927.6000, 928.6000, 929.4000, 930.0000, 931.0000, 931.8000, 932.8000, 933.6000, 934.2000, 935.0000, 936.0000, 936.8000, 937.8000, 938.6000, 939.2000, 940.0000, 941.0000, 941.8000, 942.8000, 943.6000, 944.2000, 945.4000, 946.6000, 947.8000, 948.8000, 949.8000, 950.8000, 952.0000, 953.0000, 954.0000, 955.2000, 956.4000, 957.6000, 958.8000, 959.8000, 960.8000, 962.0000, 963.0000, 964.2000, 965.6000, 966.8000, 967.8000, 969.0000, 970.0000, 971.4000, 972.8000, 973.8000, 975.0000, 976.0000, 977.2000, 978.4000, 979.8000, 980.8000, 982.0000, 983.0000, 984.2000, 985.6000, 986.8000, 987.8000, 989.0000, 990.0000, 991.2000, 992.4000, 993.0000, 993.8000, 994.6000, 995.0000, 995.8000, 996.8000, 997.2000, 998.0000, 998.8000, 999.4000, 1000.0000, 1000.8000, 1001.6000, 1002.0000, 1003.0000, 1003.8000, 1004.2000, 1005.0000, 1005.8000, 1006.4000, 1007.0000, 1007.8000, 1008.8000, 1010.0000, 1011.2000, 1012.8000, 1013.8000, 1015.0000, 1016.2000, 1017.8000, 1018.8000, 1020.0000, 1021.2000, 1022.8000, 1023.8000, 1025.0000, 1026.0000, 1027.0000, 1028.0000, 1029.0000, 1030.2000, 1031.4000, 1032.4000, 1033.6000, 1034.8000, 1035.8000, 1036.8000, 1037.8000, 1038.8000, 1040.0000, 1041.2000, 1042.8000, 1044.0000, 1045.8000, 1047.0000, 1048.8000, 1050.0000, 1051.6000, 1053.0000, 1054.6000, 1056.0000, 1057.0000, 1057.8000, 1058.8000, 1059.6000, 1060.4000, 1061.2000, 1062.0000, 1063.0000, 1064.0000, 1064.8000, 1065.8000, 1066.6000, 1067.4000, 1068.2000, 1069.0000, 1070.0000, 1071.0000, 1071.8000, 1072.8000, 1073.8000, 1074.8000, 1075.6000, 1076.6000, 1077.4000, 1078.4000, 1079.2000, 1080.2000, 1081.0000, 1082.0000, 1083.0000, 1084.0000, 1085.0000, 1086.0000, 1086.8000, 1087.8000, 1088.8000, 1090.0000, 1091.0000, 1092.0000, 1093.2000, 1094.4000, 1095.6000, 1096.8000, 1097.8000, 1098.8000, 1099.8000, 1101.0000, 1102.0000, 1103.0000, 1104.0000, 1105.0000, 1105.8000, 1106.8000, 1107.6000, 1108.2000, 1109.0000, 1109.8000, 1110.8000, 1111.6000, 1112.2000, 1113.0000, 1114.0000, 1114.8000, 1115.8000, 1116.4000, 1117.0000, 1118.0000, 1118.8000, 1119.8000, 1120.6000, 1121.6000, 1122.8000, 1123.8000, 1124.8000, 1125.8000, 1126.8000, 1127.8000, 1128.8000, 1129.8000, 1130.8000, 1131.8000, 1132.8000, 1134.0000, 1135.0000, 1136.0000, 1137.0000, 1138.0000, 1139.0000, 1140.0000, 1141.0000, 1142.0000, 1143.0000, 1144.0000, 1145.0000, 1146.0000, 1146.8000, 1147.8000, 1148.8000, 1149.8000, 1150.8000, 1151.8000, 1153.0000, 1154.4000, 1155.8000, 1157.0000, 1158.8000, 1160.0000, 1161.2000, 1162.8000, 1164.0000, 1165.4000, 1166.8000, 1168.0000, 1169.0000, 1169.8000, 1170.6000, 1171.2000, 1172.0000, 1172.8000, 1173.8000, 1174.6000, 1175.2000, 1176.0000, 1176.8000, 1177.8000, 1178.4000, 1179.0000, 1180.0000, 1180.8000, 1181.8000, 1182.4000, 1183.0000, 1184.0000, 1185.6000, 1187.2000, 1189.0000, 1191.0000, 1192.8000, 1194.8000, 1196.8000, 1198.4000, 1200.0000, 1201.2000, 1202.2000, 1203.4000, 1204.4000, 1205.6000, 1206.6000, 1207.8000, 1208.8000, 1209.8000, 1210.8000, 1211.8000, 1212.8000, 1213.8000, 1215.0000, 1216.0000, 1217.0000, 1218.0000, 1218.8000, 1219.8000, 1220.8000, 1221.8000, 1222.8000, 1223.8000, 1224.8000, 1225.8000, 1226.8000, 1227.6000, 1228.6000, 1229.6000, 1230.4000, 1231.4000, 1232.2000, 1233.0000, 1234.0000, 1234.8000, 1235.6000, 1236.2000, 1237.0000, 1237.8000, 1238.8000, 1239.4000, 1240.0000, 1241.0000, 1241.8000, 1242.8000, 1243.4000, 1244.0000, 1245.0000, 1245.8000, 1246.8000, 1247.4000, 1248.0000, 1249.8000, 1251.8000, 1253.2000, 1255.0000, 1256.8000, 1258.8000, 1260.2000, 1262.0000, 1263.8000, 1265.0000, 1266.0000, 1267.2000, 1268.2000, 1269.4000, 1270.6000, 1271.8000, 1272.8000, 1273.8000, 1275.0000, 1276.0000, 1277.0000, 1278.0000, 1279.2000, 1280.2000, 1281.0000, 1282.0000, 1283.0000, 1284.0000, 1284.8000, 1285.8000, 1286.8000, 1287.8000, 1288.6000, 1289.4000, 1290.2000, 1291.0000, 1292.0000, 1293.0000, 1294.0000, 1294.8000, 1295.8000, 1296.8000, 1297.8000, 1298.6000, 1299.6000, 1300.4000, 1301.2000, 1302.0000, 1303.0000, 1304.0000, 1305.0000, 1306.0000, 1306.8000, 1307.8000, 1308.8000, 1309.8000, 1310.8000, 1311.6000, 1312.8000, 1314.8000, 1316.8000, 1318.8000, 1320.6000, 1322.6000, 1324.4000, 1326.4000, 1328.2000, 1329.8000, 1331.0000, 1332.2000, 1333.8000, 1335.0000, 1336.2000, 1337.8000, 1339.0000, 1340.2000, 1341.8000, 1343.0000, 1344.0000, 1345.0000, 1346.0000, 1347.0000, 1348.0000, 1349.0000, 1349.8000, 1350.8000, 1351.8000, 1352.8000, 1353.8000, 1354.6000, 1355.4000, 1356.4000, 1357.2000, 1358.0000, 1359.0000, 1360.0000, 1360.8000, 1361.8000, 1362.4000, 1363.0000, 1363.8000, 1364.8000, 1365.4000, 1366.0000, 1367.0000, 1367.8000, 1368.4000, 1369.0000, 1370.0000, 1370.8000, 1371.4000, 1372.0000, 1373.0000, 1373.8000, 1374.6000, 1375.0000, 1376.0000, 1377.0000, 1378.4000, 1379.8000, 1381.0000, 1382.2000, 1383.8000, 1385.0000, 1386.0000, 1387.6000, 1388.8000, 1390.0000, 1391.4000, 1392.8000, 1393.6000, 1394.4000, 1395.2000, 1396.2000, 1397.0000, 1398.0000, 1399.0000, 1400.0000, 1400.8000, 1401.8000, 1402.8000, 1403.8000, 1404.8000, 1405.6000, 1406.4000, 1407.4000, 1408.6000, 1411.0000, 1413.8000, 1416.4000, 1419.0000, 1421.8000, 1424.0000, 1424.8000, 1425.6000, 1426.0000, 1426.8000, 1427.4000, 1428.0000, 1428.8000, 1429.2000, 1430.0000, 1430.8000, 1431.0000, 1431.8000, 1432.6000, 1433.0000, 1433.8000, 1434.4000, 1435.0000, 1435.8000, 1436.2000, 1436.8000, 1437.6000, 1438.0000, 1438.8000, 1439.4000, 1440.0000, 1441.2000, 1442.8000, 1444.0000, 1445.8000, 1447.0000, 1448.6000, 1450.0000, 1451.4000, 1452.8000, 1454.2000, 1455.8000, 1456.8000, 1457.8000, 1458.8000, 1459.8000, 1460.6000, 1461.4000, 1462.2000, 1463.0000, 1464.0000, 1465.0000, 1466.0000, 1466.8000, 1467.8000, 1468.8000, 1469.8000, 1470.6000, 1471.4000, 1472.4000, 1473.8000, 1475.0000, 1476.6000, 1477.8000, 1479.0000, 1480.8000, 1482.0000, 1483.4000, 1484.8000, 1486.0000, 1487.6000, 1488.8000, 1489.8000, 1490.8000, 1491.8000, 1492.8000, 1493.8000, 1494.8000, 1495.8000, 1496.8000, 1497.8000, 1498.8000, 1499.8000, 1500.8000, 1501.8000, 1502.8000, 1503.8000, 1504.8000, 1505.8000, 1506.6000, 1507.4000, 1508.2000, 1509.0000, 1510.0000, 1510.8000, 1511.8000, 1512.8000, 1513.6000, 1514.4000, 1515.0000, 1516.0000, 1517.0000, 1517.8000, 1518.8000, 1519.8000, 1520.8000, 1522.4000, 1524.0000, 1525.8000, 1527.8000, 1529.2000, 1531.0000, 1532.8000, 1534.6000, 1536.0000, 1537.0000, 1538.0000, 1539.0000, 1540.0000, 1540.8000, 1541.8000, 1542.8000, 1543.8000, 1544.8000, 1545.8000, 1546.6000, 1547.4000, 1548.4000, 1549.2000, 1550.0000, 1551.0000, 1552.0000, 1553.6000, 1555.0000, 1556.4000, 1557.8000, 1559.2000, 1560.8000, 1562.0000, 1563.8000, 1565.0000, 1566.8000, 1568.0000, 1569.0000, 1569.8000, 1570.8000, 1571.4000, 1572.0000, 1573.0000, 1573.8000, 1574.8000, 1575.6000, 1576.2000, 1577.0000, 1578.0000, 1578.8000, 1579.8000, 1580.4000, 1581.0000, 1582.0000, 1582.8000, 1583.8000, 1584.8000, 1585.8000, 1586.8000, 1587.8000, 1588.8000, 1589.8000, 1590.8000, 1591.8000, 1592.8000, 1593.8000, 1594.8000, 1595.8000, 1596.8000, 1597.8000, 1598.8000, 1599.8000, 1600.8000, 1601.8000, 1602.4000, 1603.0000, 1604.0000, 1605.0000, 1605.8000, 1606.8000, 1607.4000, 1608.2000, 1609.0000, 1610.0000, 1610.8000, 1611.8000, 1612.6000, 1613.2000, 1614.0000, 1615.0000, 1615.8000, 1617.0000, 1618.2000, 1619.8000, 1621.0000, 1622.4000, 1623.8000, 1625.0000, 1626.6000, 1627.8000, 1629.0000, 1630.6000, 1631.8000, 1633.0000, 1634.2000, 1635.6000, 1636.8000, 1638.0000, 1639.0000, 1640.2000, 1641.6000, 1642.8000, 1644.0000, 1645.0000, 1646.2000, 1647.6000, 1648.8000, 1649.6000, 1650.4000, 1651.2000, 1652.0000, 1653.0000, 1654.0000, 1654.8000, 1655.8000, 1656.8000, 1657.6000, 1658.4000, 1659.2000, 1660.0000, 1661.0000, 1662.0000, 1662.8000, 1663.8000, 1664.8000, 1665.8000, 1666.8000, 1668.0000, 1669.0000, 1670.0000, 1671.0000, 1672.0000, 1673.0000, 1674.2000, 1675.4000, 1676.4000, 1677.6000, 1678.6000, 1679.8000, 1680.8000, 1681.4000, 1682.2000, 1683.0000, 1684.0000, 1684.8000, 1685.8000, 1686.8000, 1687.4000, 1688.2000, 1689.0000, 1690.0000, 1690.8000, 1691.8000, 1692.6000, 1693.4000, 1694.0000, 1695.0000, 1696.0000, 1697.4000, 1699.0000, 1700.8000, 1702.8000, 1704.2000, 1706.0000, 1707.8000, 1709.6000, 1711.2000, 1712.8000, 1713.4000, 1714.0000, 1715.0000, 1715.8000, 1716.6000, 1717.2000, 1718.0000, 1718.8000, 1719.8000, 1720.6000, 1721.0000, 1722.0000, 1722.8000, 1723.8000, 1724.4000, 1725.0000, 1726.0000, 1726.8000, 1727.8000, 1728.4000, 1729.6000, 1730.8000, 1731.8000, 1732.8000, 1733.8000, 1735.0000, 1736.0000, 1737.0000, 1738.0000, 1739.0000, 1740.2000, 1741.4000, 1742.6000, 1743.8000, 1744.8000, 1745.8000, 1746.8000, 1748.0000, 1749.0000, 1750.0000, 1751.0000, 1752.2000, 1753.4000, 1754.6000, 1755.8000, 1756.8000, 1757.8000, 1758.8000, 1760.0000, 1761.0000, 1762.0000, 1763.0000, 1764.0000, 1765.0000, 1766.0000, 1767.0000, 1768.0000, 1769.0000, 1770.0000, 1771.2000, 1772.2000, 1773.2000, 1774.2000, 1775.4000, 1776.4000, 1777.8000, 1779.0000, 1780.4000, 1781.8000, 1783.0000, 1784.4000, 1785.8000, 1787.0000, 1788.4000, 1789.8000, 1791.0000, 1792.4000, 1793.8000, 1795.0000, 1796.4000, 1797.8000, 1799.0000, 1800.4000, 1801.8000, 1803.0000, 1804.6000, 1805.8000, 1807.0000, 1808.4000, 1809.4000, 1810.2000, 1811.2000, 1812.0000, 1813.0000, 1814.0000, 1815.0000, 1816.0000, 1817.0000, 1818.0000, 1819.0000, 1819.8000, 1820.8000, 1821.8000, 1822.8000, 1823.8000, 1824.8000, 1825.6000, 1826.4000, 1827.2000, 1828.0000, 1829.0000, 1830.0000, 1831.0000, 1831.8000, 1832.8000, 1833.8000, 1834.6000, 1835.4000, 1836.2000, 1837.0000, 1838.0000, 1839.0000, 1839.8000, 1841.0000, 1842.2000, 1843.8000, 1844.8000, 1846.0000, 1847.2000, 1848.8000, 1849.8000, 1851.0000, 1852.4000, 1853.8000, 1855.0000, 1856.0000, 1857.0000, 1858.0000, 1858.8000, 1859.8000, 1860.8000, 1861.6000, 1862.4000, 1863.2000, 1864.0000, 1865.0000, 1866.0000, 1866.8000, 1867.8000, 1868.8000, 1869.8000, 1870.4000, 1871.2000, 1872.0000, 1873.6000, 1874.8000, 1876.0000, 1877.2000, 1878.8000, 1879.8000, 1881.0000, 1882.4000, 1883.8000, 1885.0000, 1886.0000, 1887.6000, 1888.8000, 1890.0000, 1891.4000, 1892.8000, 1894.0000, 1895.4000, 1896.8000, 1898.0000, 1899.4000, 1900.8000, 1902.0000, 1903.2000, 1904.8000, 1905.8000, 1906.8000, 1907.8000, 1909.0000, 1910.0000, 1911.0000, 1912.0000, 1913.2000, 1914.4000, 1915.6000, 1916.8000, 1917.8000, 1918.8000, 1919.8000, 1920.8000, 1921.6000, 1922.0000, 1923.0000, 1923.8000, 1924.6000, 1925.0000, 1926.0000, 1926.8000, 1927.4000, 1928.0000, 1929.0000, 1929.8000, 1930.4000, 1931.0000, 1932.0000, 1932.8000, 1933.4000, 1934.0000, 1934.8000, 1935.8000, 1936.6000, 1937.8000, 1938.8000, 1939.8000, 1941.0000, 1942.0000, 1943.0000, 1944.2000, 1945.4000, 1946.6000, 1947.8000, 1948.8000, 1950.0000, 1951.0000, 1952.0000, 1953.2000, 1954.6000, 1955.8000, 1956.8000, 1958.0000, 1959.0000, 1960.4000, 1961.8000, 1962.8000, 1964.0000, 1965.0000, 1966.2000, 1967.6000, 1968.8000, 1970.4000, 1972.0000, 1973.4000, 1975.0000, 1976.6000, 1978.0000, 1979.8000, 1981.0000, 1982.8000, 1984.0000, 1985.0000, 1985.8000, 1986.8000, 1987.6000, 1988.2000, 1989.0000, 1990.0000, 1990.8000, 1991.6000, 1992.4000, 1993.0000, 1994.0000, 1994.8000, 1995.8000, 1996.4000, 1997.2000, 1998.0000, 1999.0000, 1999.8000, 2000.8000, 2001.8000, 2002.8000, 2003.8000, 2004.8000, 2005.8000, 2006.8000, 2007.8000, 2008.8000, 2009.8000, 2010.8000, 2011.8000, 2012.8000, 2013.8000, 2014.8000, 2015.8000, 2017.0000, 2018.6000, 2019.8000, 2021.0000, 2022.6000, 2023.8000, 2025.0000, 2026.6000, 2027.8000, 2029.0000, 2030.6000, 2031.8000, 2032.6000, 2033.0000, 2033.4000, 2033.8000, 2034.2000, 2034.8000, 2035.0000, 2035.8000, 2036.0000, 2036.6000, 2037.0000, 2037.4000, 2037.8000, 2038.2000, 2038.8000, 2039.0000, 2039.8000, 2040.0000, 2040.6000, 2041.0000, 2041.4000, 2041.8000, 2042.0000, 2042.8000, 2043.0000, 2043.8000, 2044.0000, 2044.4000, 2044.8000, 2045.2000, 2045.8000, 2046.0000, 2046.8000, 2047.0000, 2047.6000, 2048.0000, 2048.8000, 2050.0000, 2051.2000, 2052.6001, 2053.8000, 2055.0000, 2056.0000, 2057.3999, 2058.8000, 2060.0000, 2061.0000, 2062.3999, 2063.8000, 2064.8000, 2065.8000, 2066.8000, 2067.8000, 2068.8000, 2069.8000, 2070.8000, 2071.8000, 2072.8000, 2073.8000, 2074.8000, 2075.8000, 2076.8000, 2077.6001, 2078.6001, 2079.6001, 2080.8000, 2081.8000, 2083.0000, 2084.2000, 2085.6001, 2086.8000, 2088.0000, 2089.0000, 2090.3999, 2091.8000, 2092.8000, 2094.0000, 2095.2000, 2096.3999, 2097.0000, 2098.0000, 2098.8000, 2099.6001, 2100.2000, 2101.0000, 2101.8000, 2102.8000, 2103.3999, 2104.0000, 2105.0000, 2105.8000, 2106.6001, 2107.2000, 2108.0000, 2108.8000, 2109.8000, 2110.3999, 2111.0000, 2112.0000, 2113.0000, 2114.3999, 2115.8000, 2117.0000, 2118.3999, 2119.8000, 2121.0000, 2122.3999, 2123.8000, 2125.0000, 2126.3999, 2127.8000, 2129.0000, 2130.8000, 2132.0000, 2133.8000, 2135.2000, 2136.8000, 2138.2000, 2139.8000, 2141.2000, 2142.8000, 2144.2000, 2145.3999, 2146.6001, 2147.8000, 2148.8000, 2149.8000, 2151.0000, 2152.0000, 2153.0000, 2154.2000, 2155.3999, 2156.6001, 2157.8000, 2158.8000, 2159.8000, 2160.8000, 2161.6001, 2162.2000, 2163.0000, 2164.0000, 2164.8000, 2165.8000, 2166.3999, 2167.0000, 2168.0000, 2168.8000, 2169.8000, 2170.3999, 2171.0000, 2172.0000, 2172.8000, 2173.8000, 2174.3999, 2175.0000, 2176.0000, 2177.0000, 2178.0000, 2179.0000, 2179.8000, 2180.8000, 2181.8000, 2182.8000, 2183.8000, 2184.8000, 2185.8000, 2186.8000, 2187.8000, 2188.8000, 2189.8000, 2190.8000, 2191.8000, 2192.8000, 2193.8000, 2194.8000, 2195.8000, 2196.8000, 2197.8000, 2199.0000, 2200.0000, 2201.0000, 2202.0000, 2203.0000, 2204.0000, 2205.0000, 2206.0000, 2207.0000, 2208.0000, 2209.0000, 2209.8000, 2210.8000, 2211.8000, 2212.8000, 2213.6001, 2214.3999, 2215.2000, 2216.0000, 2217.0000, 2218.0000, 2219.0000, 2219.8000, 2220.8000, 2221.8000, 2222.6001, 2223.3999, 2224.3999, 2225.3999, 2226.3999, 2227.6001, 2228.6001, 2229.6001, 2230.8000, 2231.8000, 2232.8000, 2233.8000, 2234.8000, 2235.8000, 2236.8000, 2237.8000, 2238.8000, 2240.0000, 2241.8000, 2243.6001, 2245.6001, 2247.3999, 2249.2000, 2251.2000, 2253.0000, 2255.0000, 2256.8000, 2257.3999, 2258.0000, 2259.0000, 2259.8000, 2260.6001, 2261.2000, 2262.0000, 2262.8000, 2263.8000, 2264.6001, 2265.2000, 2266.0000, 2266.8000, 2267.8000, 2268.3999, 2269.0000, 2270.0000, 2270.8000, 2271.8000, 2272.3999, 2273.2000, 2274.0000, 2275.0000, 2276.0000, 2277.0000, 2277.8000, 2278.8000, 2279.8000, 2280.8000, 2281.6001, 2282.3999, 2283.2000, 2284.0000, 2285.0000, 2286.0000, 2287.0000, 2287.8000, 2289.0000, 2290.3999, 2291.8000, 2293.0000, 2294.6001, 2295.8000, 2297.0000, 2298.8000, 2300.0000, 2301.3999, 2302.8000, 2304.0000, 2305.3999, 2306.8000, 2308.0000, 2309.0000, 2310.6001, 2311.8000, 2313.0000, 2314.2000, 2315.8000, 2316.8000, 2318.0000, 2319.3999, 2320.8000, 2321.8000, 2322.8000, 2323.8000, 2324.8000, 2325.8000, 2326.8000, 2327.8000, 2329.0000, 2330.0000, 2331.0000, 2332.0000, 2333.0000, 2334.0000, 2335.0000, 2336.0000, 2337.3999, 2338.8000, 2339.8000, 2341.0000, 2342.2000, 2343.6001, 2344.8000, 2346.0000, 2347.0000, 2348.3999, 2349.8000, 2350.8000, 2352.0000, 2353.2000, 2354.8000, 2356.0000, 2357.2000, 2358.8000, 2360.0000, 2361.2000, 2362.8000, 2364.0000, 2365.2000, 2366.8000, 2368.0000, 2368.8000, 2369.8000, 2370.3999, 2371.0000, 2372.0000, 2372.8000, 2373.8000, 2374.2000, 2375.0000, 2376.0000, 2376.8000, 2377.6001, 2378.2000, 2379.0000, 2379.8000, 2380.8000, 2381.3999, 2382.0000, 2383.0000, 2383.8000, 2385.0000, 2387.0000, 2389.0000, 2391.0000, 2393.0000, 2395.0000, 2397.0000, 2399.0000, 2400.8000, 2401.2000, 2402.0000, 2402.8000, 2403.8000, 2404.3999, 2405.0000, 2406.0000, 2406.8000, 2407.6001, 2408.2000, 2409.0000, 2409.8000, 2410.8000, 2411.2000, 2412.0000, 2412.8000, 2413.8000, 2414.3999, 2415.0000, 2416.0000, 2417.0000, 2418.3999, 2419.8000, 2421.0000, 2422.2000, 2423.8000, 2425.0000, 2426.0000, 2427.6001, 2428.8000, 2430.0000, 2431.6001, 2432.8000, 2433.6001, 2434.3999, 2435.2000, 2436.0000, 2437.0000, 2438.0000, 2439.0000, 2439.8000, 2440.8000, 2441.8000, 2442.8000, 2443.6001, 2444.3999, 2445.2000, 2446.0000, 2447.0000, 2448.0000, 2449.0000, 2450.2000, 2451.6001, 2452.8000, 2453.8000, 2455.0000, 2456.2000, 2457.3999, 2458.8000, 2459.8000, 2461.0000, 2462.0000, 2463.3999, 2464.6001, 2465.2000, 2466.0000, 2467.0000, 2468.0000, 2468.8000, 2469.8000, 2470.8000, 2471.6001, 2472.3999, 2473.2000, 2474.0000, 2475.0000, 2476.0000, 2476.8000, 2477.8000, 2478.8000, 2479.6001, 2480.6001, 2481.8000, 2482.8000, 2484.0000, 2485.2000, 2486.6001, 2487.8000, 2489.0000, 2490.0000, 2491.2000, 2492.6001, 2493.8000, 2495.0000, 2496.0000, 2497.0000, 2498.2000, 2499.2000, 2500.3999, 2501.3999, 2502.6001, 2503.8000, 2504.8000, 2505.8000, 2506.8000, 2507.8000, 2508.8000, 2509.8000, 2511.0000, 2512.0000, 2513.0000, 2514.2000, 2515.3999, 2516.8000, 2517.8000, 2518.8000, 2520.0000, 2521.0000, 2522.2000, 2523.6001, 2524.8000, 2525.8000, 2527.0000, 2528.0000, 2529.6001, 2531.0000, 2532.6001, 2534.0000, 2535.6001, 2537.0000, 2538.6001, 2540.0000, 2541.6001, 2543.0000, 2544.6001, 2546.0000, 2547.8000, 2549.0000, 2550.8000, 2552.2000, 2553.8000, 2555.3999, 2557.0000, 2558.8000, 2560.0000, 2561.0000, 2561.8000, 2562.6001, 2563.0000, 2564.0000, 2564.8000, 2565.8000, 2566.2000, 2567.0000, 2567.8000, 2568.8000, 2569.3999, 2570.0000, 2571.0000, 2571.8000, 2572.6001, 2573.2000, 2574.0000, 2574.8000, 2575.8000, 2576.3999, 2577.8000, 2578.8000, 2579.8000, 2581.0000, 2582.0000, 2583.2000, 2584.6001, 2585.8000, 2586.8000, 2588.0000, 2589.0000, 2590.0000, 2591.3999, 2592.6001, 2593.3999, 2594.3999, 2595.2000, 2596.0000, 2597.0000, 2598.0000, 2599.0000, 2600.0000, 2601.0000, 2601.8000, 2602.8000, 2603.8000, 2604.8000, 2605.8000, 2606.8000, 2607.6001, 2608.6001, 2609.8000, 2611.0000, 2612.0000, 2613.6001, 2614.8000, 2616.0000, 2617.0000, 2618.3999, 2619.8000, 2620.8000, 2622.0000, 2623.2000, 2624.6001, 2625.3999, 2626.3999, 2627.2000, 2628.0000, 2629.0000, 2630.0000, 2631.0000, 2632.0000, 2633.0000, 2633.8000, 2634.8000, 2635.8000, 2636.8000, 2637.8000, 2638.6001, 2639.6001, 2640.3999, 2641.6001, 2642.6001, 2643.8000, 2644.8000, 2645.8000, 2646.8000, 2647.8000, 2648.8000, 2649.8000, 2651.0000, 2652.0000, 2653.0000, 2654.0000, 2655.0000, 2656.0000, 2657.2000, 2658.3999, 2659.6001, 2660.8000, 2661.8000, 2663.0000, 2664.0000, 2665.0000, 2666.2000, 2667.3999, 2668.6001, 2669.8000, 2670.8000, 2672.0000, 2673.0000, 2674.0000, 2675.0000, 2676.0000, 2677.0000, 2678.0000, 2679.0000, 2680.0000, 2681.0000, 2682.0000, 2683.0000, 2684.0000, 2685.0000, 2686.0000, 2687.0000, 2688.0000, 2689.0000, 2690.0000, 2691.3999, 2692.6001, 2693.8000, 2694.8000, 2695.8000, 2697.0000, 2698.0000, 2699.0000, 2700.0000, 2701.3999, 2702.6001, 2703.8000, 2704.8000, 2705.8000, 2706.8000, 2707.8000, 2708.8000, 2709.8000, 2710.6001, 2711.6001, 2712.6001, 2713.6001, 2714.6001, 2715.6001, 2716.3999, 2717.3999, 2718.3999, 2719.3999, 2720.8000, 2722.8000, 2725.0000, 2727.0000, 2729.3999, 2731.6001, 2733.8000, 2736.0000, 2737.0000, 2737.8000, 2738.8000, 2739.6001, 2740.3999, 2741.0000, 2742.0000, 2743.0000, 2743.8000, 2744.8000, 2745.6001, 2746.2000, 2747.0000, 2748.0000, 2748.8000, 2749.8000, 2750.8000, 2751.6001, 2752.2000, 2753.0000, 2753.8000, 2754.0000, 2754.8000, 2755.6001, 2756.0000, 2756.8000, 2757.3999, 2758.0000, 2758.8000, 2759.3999, 2760.0000, 2760.8000, 2761.2000, 2762.0000, 2762.8000, 2763.0000, 2763.8000, 2764.6001, 2765.0000, 2765.8000, 2766.3999, 2767.0000, 2767.8000, 2768.6001, 2769.8000, 2771.0000, 2772.0000, 2773.3999, 2774.8000, 2775.8000, 2777.0000, 2778.2000, 2779.6001, 2780.8000, 2782.0000, 2783.0000, 2784.2000, 2785.0000, 2786.0000, 2787.0000, 2787.8000, 2788.8000, 2789.8000, 2790.6001, 2791.3999, 2792.0000, 2793.0000, 2794.0000, 2794.8000, 2795.8000, 2796.8000, 2797.6001, 2798.3999, 2799.2000, 2800.0000, 2801.8000, 2803.0000, 2804.6001, 2805.8000, 2807.2000, 2808.8000, 2810.0000, 2811.8000, 2813.0000, 2814.3999, 2815.8000, 2817.3999, 2819.0000, 2820.6001, 2822.0000, 2823.8000, 2825.0000, 2826.8000, 2828.3999, 2830.0000, 2831.6001, 2832.8000, 2833.8000, 2834.6001, 2835.2000, 2836.0000, 2837.0000, 2838.0000, 2838.8000, 2839.8000, 2840.8000, 2841.6001, 2842.3999, 2843.2000, 2844.0000, 2845.0000, 2845.8000, 2846.8000, 2847.8000, 2848.8000, 2849.8000, 2851.0000, 2852.2000, 2853.8000, 2854.8000, 2856.0000, 2857.0000, 2858.6001, 2859.8000, 2861.0000, 2862.0000, 2863.3999, 2864.6001, 2865.2000, 2866.0000, 2867.0000, 2867.8000, 2868.8000, 2869.6001, 2870.3999, 2871.0000, 2872.0000, 2873.0000, 2873.8000, 2874.8000, 2875.3999, 2876.2000, 2877.0000, 2878.0000, 2878.8000, 2879.8000, 2880.6001, 2881.6001, 2882.6001, 2883.6001, 2884.6001, 2885.3999, 2886.3999, 2887.3999, 2888.3999, 2889.3999, 2890.2000, 2891.2000, 2892.2000, 2893.2000, 2894.0000, 2895.0000, 2896.0000, 2898.0000, 2900.0000, 2902.0000, 2904.0000, 2906.0000, 2908.0000, 2910.0000, 2912.0000, 2913.0000, 2914.0000, 2915.0000, 2916.0000, 2917.0000, 2918.0000, 2919.0000, 2920.0000, 2921.0000, 2922.0000, 2923.0000, 2924.0000, 2925.0000, 2926.0000, 2927.0000, 2928.0000, 2928.8000, 2929.8000, 2930.8000, 2931.3999, 2932.2000, 2933.0000, 2934.0000, 2935.0000, 2935.8000, 2936.8000, 2937.8000, 2938.3999, 2939.2000, 2940.0000, 2941.0000, 2942.0000, 2942.8000, 2943.8000, 2944.6001, 2945.3999, 2946.2000, 2947.0000, 2948.0000, 2949.0000, 2950.0000, 2950.8000, 2951.8000, 2952.8000, 2953.6001, 2954.3999, 2955.2000, 2956.0000, 2957.0000, 2958.0000, 2958.8000, 2959.8000, 2960.8000, 2961.8000, 2962.8000, 2963.6001, 2964.6001, 2965.3999, 2966.3999, 2967.2000, 2968.2000, 2969.0000, 2970.0000, 2971.0000, 2972.0000, 2973.0000, 2974.0000, 2974.8000, 2975.8000, 2977.0000, 2978.8000, 2980.0000, 2981.8000, 2983.0000, 2984.6001, 2986.0000, 2987.6001, 2989.0000, 2990.3999, 2992.0000, 2993.0000, 2994.0000, 2995.0000, 2996.0000, 2997.0000, 2998.0000, 2999.0000, 3000.0000, 3001.0000, 3002.0000, 3003.0000, 3004.0000, 3005.0000, 3006.0000, 3007.0000, 3008.0000, 3009.0000, 3010.8000, 3012.0000, 3013.6001, 3015.0000, 3016.3999, 3017.8000, 3019.2000, 3020.8000, 3022.0000, 3023.8000, 3024.8000, 3025.8000, 3026.6001, 3027.3999, 3028.2000, 3029.0000, 3030.0000, 3031.0000, 3032.0000, 3032.8000, 3033.8000, 3034.8000, 3035.6001, 3036.3999, 3037.2000, 3038.0000, 3039.0000, 3040.0000, 3040.8000, 3041.6001, 3042.2000, 3043.0000, 3043.8000, 3044.3999, 3045.0000, 3046.0000, 3046.8000, 3047.3999, 3048.0000, 3048.8000, 3049.8000, 3050.2000, 3051.0000, 3051.8000, 3052.6001, 3053.0000, 3054.0000, 3054.8000, 3055.3999, 3056.0000, 3057.0000, 3058.0000, 3059.0000, 3060.0000, 3061.0000, 3062.0000, 3063.0000, 3064.0000, 3065.0000, 3066.0000, 3067.0000, 3067.8000, 3068.8000, 3069.8000, 3070.8000, 3071.8000, 3073.0000, 3074.6001, 3075.8000, 3077.0000, 3078.8000, 3080.0000, 3081.3999, 3082.8000, 3084.0000, 3085.6001, 3087.0000, 3088.2000, 3089.0000, 3089.8000, 3090.8000, 3091.6001, 3092.2000, 3093.0000, 3094.0000, 3094.8000, 3095.6001, 3096.2000, 3097.0000, 3098.0000, 3098.8000, 3099.8000, 3100.3999, 3101.0000, 3102.0000, 3102.8000, 3103.8000, 3104.6001, 3105.8000, 3106.8000, 3107.8000, 3108.8000, 3110.0000, 3111.0000, 3112.0000, 3113.0000, 3114.2000, 3115.2000, 3116.3999, 3117.6001, 3118.8000, 3119.8000, 3120.8000, 3122.0000, 3123.2000, 3124.6001, 3125.8000, 3127.0000, 3128.0000, 3129.3999, 3130.8000, 3131.8000, 3133.0000, 3134.3999, 3135.8000, 3136.8000, 3138.0000, 3139.2000, 3140.6001, 3141.8000, 3143.0000, 3144.0000, 3145.6001, 3146.8000, 3148.0000, 3149.0000, 3150.3999, 3151.8000, 3152.8000, 3153.8000, 3154.8000, 3155.8000, 3156.8000, 3157.8000, 3158.8000, 3159.8000, 3160.8000, 3161.8000, 3162.8000, 3163.8000, 3164.8000, 3165.8000, 3166.8000, 3168.0000, 3168.8000, 3169.8000, 3170.3999, 3171.0000, 3172.0000, 3172.8000, 3173.8000, 3174.6001, 3175.2000, 3176.0000, 3176.8000, 3177.8000, 3178.6001, 3179.2000, 3180.0000, 3181.0000, 3181.8000, 3182.8000, 3183.3999, 3184.0000, 3185.0000, 3185.8000, 3186.8000, 3187.8000, 3188.3999, 3189.0000, 3190.0000, 3190.8000, 3191.8000, 3192.8000, 3193.3999, 3194.0000, 3195.0000, 3196.0000, 3196.8000, 3197.8000, 3198.3999, 3199.2000, 3200.0000, 3201.8000, 3203.8000, 3205.2000, 3207.0000, 3209.0000, 3210.8000, 3212.6001, 3214.2000, 3216.0000, 3217.0000, 3217.8000, 3218.8000, 3219.3999, 3220.0000, 3221.0000, 3221.8000, 3222.8000, 3223.3999, 3224.0000, 3225.0000, 3225.8000, 3226.8000, 3227.3999, 3228.0000, 3229.0000, 3229.8000, 3230.8000, 3231.3999, 3232.2000, 3233.3999, 3234.8000, 3235.8000, 3237.0000, 3238.0000, 3239.2000, 3240.3999, 3241.8000, 3242.8000, 3244.0000, 3245.0000, 3246.0000, 3247.3999, 3248.8000, 3249.8000, 3251.0000, 3252.0000, 3253.6001, 3254.8000, 3256.0000, 3257.0000, 3258.3999, 3259.8000, 3260.8000, 3262.0000, 3263.0000, 3264.2000, 3264.8000, 3265.2000, 3265.8000, 3266.0000, 3266.8000, 3267.0000, 3267.8000, 3268.0000, 3268.8000, 3269.0000, 3269.8000, 3270.0000, 3270.8000, 3271.0000, 3271.8000, 3272.0000, 3272.8000, 3273.0000, 3273.6001, 3274.0000, 3274.6001, 3275.0000, 3275.6001, 3276.0000, 3276.3999, 3277.0000, 3277.3999, 3277.8000, 3278.3999, 3278.8000, 3279.2000, 3279.8000, 3280.8000, 3282.0000, 3283.6001, 3285.0000, 3286.3999, 3287.8000, 3289.2000, 3290.8000, 3292.0000, 3293.8000, 3295.0000, 3296.6001, 3297.6001, 3298.6001, 3299.6001, 3300.6001, 3301.8000, 3302.8000, 3303.8000, 3304.8000, 3305.8000, 3306.8000, 3307.8000, 3308.8000, 3309.8000, 3310.8000, 3311.8000, 3312.8000, 3313.8000, 3314.8000, 3315.8000, 3317.0000, 3318.0000, 3319.0000, 3320.0000, 3321.0000, 3322.0000, 3323.0000, 3324.0000, 3325.0000, 3326.2000, 3327.2000, 3328.2000, 3329.0000, 3329.8000, 3330.3999, 3331.0000, 3331.8000, 3332.6001, 3333.0000, 3334.0000, 3334.8000, 3335.2000, 3336.0000, 3336.8000, 3337.6001, 3338.0000, 3338.8000, 3339.8000, 3340.2000, 3341.0000, 3341.8000, 3342.3999, 3343.0000, 3343.8000, 3344.6001, 3345.2000, 3346.0000, 3347.0000, 3347.8000, 3348.8000, 3349.3999, 3350.0000, 3351.0000, 3351.8000, 3352.8000, 3353.3999, 3354.0000, 3355.0000, 3355.8000, 3356.8000, 3357.6001, 3358.2000, 3359.0000, 3359.8000, 3361.0000, 3362.8000, 3364.0000, 3365.8000, 3367.0000, 3368.8000, 3370.0000, 3371.8000, 3373.2000, 3374.8000, 3376.0000, 3377.0000, 3377.8000, 3378.2000, 3379.0000, 3379.8000, 3380.3999, 3381.0000, 3381.8000, 3382.6001, 3383.0000, 3384.0000, 3384.8000, 3385.2000, 3386.0000, 3386.8000, 3387.3999, 3388.0000, 3388.8000, 3389.6001, 3390.0000, 3391.0000, 3391.8000, 3392.3999, 3393.2000, 3394.2000, 3395.0000, 3396.0000, 3397.0000, 3398.0000, 3399.0000, 3400.0000, 3401.0000, 3401.8000, 3402.8000, 3403.8000, 3404.8000, 3405.8000, 3406.8000, 3407.6001, 3408.6001, 3409.2000, 3410.0000, 3411.0000, 3411.8000, 3412.8000, 3413.6001, 3414.3999, 3415.0000, 3416.0000, 3417.0000, 3417.8000, 3418.8000, 3419.6001, 3420.2000, 3421.0000, 3422.0000, 3422.8000, 3423.8000, 3424.8000, 3426.0000, 3427.6001, 3428.8000, 3430.0000, 3431.6001, 3433.0000, 3434.2000, 3435.8000, 3437.0000, 3438.3999, 3439.8000, 3440.8000, 3441.6001, 3442.0000, 3443.0000, 3443.8000, 3444.6001, 3445.2000, 3446.0000, 3446.8000, 3447.8000, 3448.2000, 3449.0000, 3449.8000, 3450.8000, 3451.3999, 3452.0000, 3453.0000, 3453.8000, 3454.6001, 3455.0000, 3456.0000, 3456.8000, 3457.8000, 3458.3999, 3459.0000, 3460.0000, 3460.8000, 3461.8000, 3462.3999, 3463.0000, 3464.0000, 3464.8000, 3465.6001, 3466.2000, 3467.0000, 3468.0000, 3468.8000, 3469.6001, 3470.2000, 3471.0000, 3471.8000, 3472.8000, 3473.8000, 3474.8000, 3475.8000, 3476.8000, 3477.8000, 3478.8000, 3479.8000, 3480.8000, 3481.8000, 3482.8000, 3483.8000, 3484.8000, 3485.8000, 3486.8000, 3487.8000, 3488.8000, 3489.6001, 3490.3999, 3491.0000, 3492.0000, 3493.0000, 3493.8000, 3494.8000, 3495.8000, 3496.6001, 3497.2000, 3498.0000, 3499.0000, 3500.0000, 3500.8000, 3501.8000, 3502.8000, 3503.3999, 3504.2000, 3505.0000, 3505.8000, 3506.0000, 3506.8000, 3507.6001, 3508.0000, 3508.8000, 3509.6001, 3510.0000, 3510.8000, 3511.3999, 3512.0000, 3512.8000, 3513.3999, 3514.0000, 3514.8000, 3515.2000, 3516.0000, 3516.8000, 3517.2000, 3518.0000, 3518.8000, 3519.0000, 3519.8000, 3520.8000, 3521.2000, 3522.0000, 3522.8000, 3523.8000, 3524.2000, 3525.0000, 3525.8000, 3526.8000, 3527.2000, 3528.0000, 3528.8000, 3529.8000, 3530.2000, 3531.0000, 3531.8000, 3532.6001, 3533.2000, 3534.0000, 3534.8000, 3535.6001, 3536.2000, 3537.2000, 3538.3999, 3539.3999, 3540.6001, 3541.6001, 3542.8000, 3543.8000, 3544.8000, 3545.8000, 3546.8000, 3547.8000, 3548.8000, 3549.8000, 3550.8000, 3552.0000, 3552.8000, 3553.8000, 3554.2000, 3555.0000, 3556.0000, 3556.8000, 3557.6001, 3558.0000, 3559.0000, 3559.8000, 3560.8000, 3561.3999, 3562.0000, 3563.0000, 3563.8000, 3564.6001, 3565.2000, 3566.0000, 3566.8000, 3567.8000, 3568.3999, 3569.3999, 3570.3999, 3571.2000, 3572.2000, 3573.2000, 3574.0000, 3575.0000, 3576.0000, 3577.0000, 3578.0000, 3579.0000, 3580.0000, 3581.0000, 3582.0000, 3583.0000, 3584.0000, 3584.8000, 3585.2000, 3586.0000, 3586.8000, 3587.2000, 3588.0000, 3588.8000, 3589.0000, 3589.8000, 3590.6001, 3591.0000, 3591.8000, 3592.6001, 3593.0000, 3593.8000, 3594.3999, 3595.0000, 3595.8000, 3596.2000, 3597.0000, 3597.8000, 3598.2000, 3599.0000, 3599.8000, 3600.2000, 3601.0000, 3602.0000, 3603.0000, 3603.8000, 3604.8000, 3605.8000, 3606.8000, 3607.6001, 3608.3999, 3609.2000, 3610.0000, 3611.0000, 3612.0000, 3612.8000, 3613.8000, 3614.8000, 3615.8000, 3616.3999, 3617.0000, 3617.8000, 3618.2000, 3619.0000, 3619.8000, 3620.0000, 3620.8000, 3621.6001, 3622.0000, 3622.8000, 3623.3999, 3624.0000, 3624.8000, 3625.2000, 3625.8000, 3626.6001, 3627.0000, 3627.8000, 3628.3999, 3629.0000, 3629.8000, 3630.2000, 3631.0000, 3631.8000, 3632.0000, 3633.0000, 3633.8000, 3634.2000, 3635.0000, 3635.8000, 3636.2000, 3637.0000, 3637.8000, 3638.2000, 3639.0000, 3639.8000, 3640.3999, 3641.0000, 3641.8000, 3642.3999, 3643.0000, 3643.8000, 3644.3999, 3645.0000, 3645.8000, 3646.6001, 3647.0000, 3647.8000, 3648.8000, 3649.6001, 3650.3999, 3651.2000, 3652.0000, 3653.0000, 3654.0000, 3654.8000, 3655.8000, 3656.8000, 3657.6001, 3658.3999, 3659.0000, 3660.0000, 3661.0000, 3662.0000, 3662.8000, 3663.8000, 3664.3999, 3665.0000, 3665.6001, 3666.0000, 3666.8000, 3667.0000, 3667.8000, 3668.2000, 3668.8000, 3669.3999, 3670.0000, 3670.6001, 3671.0000, 3671.8000, 3672.0000, 3672.8000, 3673.0000, 3673.8000, 3674.2000, 3674.8000, 3675.3999, 3676.0000, 3676.6001, 3677.0000, 3677.8000, 3678.0000, 3678.8000, 3679.2000, 3679.8000, 3680.6001, 3681.6001, 3682.3999, 3683.3999, 3684.2000, 3685.0000, 3686.0000, 3687.0000, 3688.0000, 3689.0000, 3690.0000, 3690.8000, 3691.8000, 3692.8000, 3693.8000, 3694.8000, 3695.8000, 3696.3999, 3696.8000, 3697.2000, 3697.8000, 3698.0000, 3698.8000, 3699.0000, 3699.8000, 3700.0000, 3700.8000, 3701.0000, 3701.6001, 3702.0000, 3702.3999, 3702.8000, 3703.3999, 3703.8000, 3704.2000, 3704.8000, 3705.0000, 3705.8000, 3706.0000, 3706.8000, 3707.0000, 3707.8000, 3708.0000, 3708.6001, 3709.0000, 3709.3999, 3710.0000, 3710.3999, 3710.8000, 3711.2000, 3711.8000, 3712.2000, 3713.3999, 3714.6001, 3715.8000, 3716.8000, 3718.0000, 3719.0000, 3720.0000, 3721.2000, 3722.3999, 3723.6001, 3724.8000, 3725.8000, 3726.8000, 3728.0000, 3728.6001, 3729.0000, 3729.2000, 3729.8000, 3730.0000, 3730.6001, 3730.8000, 3731.2000, 3731.8000, 3732.0000, 3732.6001, 3732.8000, 3733.0000, 3733.8000, 3734.0000, 3734.3999, 3734.8000, 3735.0000, 3735.8000, 3736.0000, 3736.3999, 3736.8000, 3737.0000, 3737.8000, 3738.0000, 3738.3999, 3738.8000, 3739.0000, 3739.8000, 3740.0000, 3740.2000, 3740.8000, 3741.0000, 3741.6001, 3742.0000, 3742.2000, 3742.8000, 3743.0000, 3743.6001, 3744.0000, 3744.8000, 3746.0000, 3747.8000, 3749.2000, 3751.0000, 3752.6001, 3754.0000, 3755.8000, 3757.0000, 3758.8000, 3760.2000, 3761.0000, 3761.8000, 3762.6001, 3763.2000, 3764.0000, 3764.8000, 3765.6001, 3766.2000, 3767.0000, 3767.8000, 3768.6001, 3769.0000, 3770.0000, 3770.8000, 3771.6001, 3772.0000, 3773.0000, 3773.8000, 3774.6001, 3775.0000, 3776.0000, 3776.8000, 3777.0000, 3777.8000, 3778.2000, 3778.8000, 3779.3999, 3780.0000, 3780.6001, 3781.0000, 3781.8000, 3782.0000, 3782.8000, 3783.2000, 3783.8000, 3784.6001, 3785.0000, 3785.8000, 3786.0000, 3786.8000, 3787.2000, 3787.8000, 3788.3999, 3789.0000, 3789.6001, 3790.0000, 3790.8000, 3791.0000, 3791.8000, 3792.2000, 3792.8000, 3793.3999, 3794.0000, 3794.6001, 3795.0000, 3795.6001, 3796.0000, 3796.8000, 3797.0000, 3797.8000, 3798.0000, 3798.8000, 3799.2000, 3799.8000, 3800.2000, 3800.8000, 3801.3999, 3802.0000, 3802.6001, 3803.0000, 3803.8000, 3804.0000, 3804.8000, 3805.0000, 3805.8000, 3806.0000, 3806.8000, 3807.2000, 3807.8000, 3808.3999, 3809.0000, 3809.8000, 3810.2000, 3810.8000, 3811.6001, 3812.0000, 3812.8000, 3813.3999, 3814.0000, 3814.8000, 3815.0000, 3815.8000, 3816.6001, 3817.0000, 3817.8000, 3818.3999, 3819.0000, 3819.8000, 3820.0000, 3820.8000, 3821.6001, 3822.0000, 3822.8000, 3823.2000, 3824.0000, 3825.0000, 3826.8000, 3828.0000, 3829.6001, 3831.0000, 3832.6001, 3834.0000, 3835.3999, 3836.8000, 3838.3999, 3839.8000, 3840.8000, 3841.0000, 3841.8000, 3842.0000, 3842.8000, 3843.0000, 3843.8000, 3844.0000, 3844.8000, 3845.2000, 3845.8000, 3846.2000, 3846.8000, 3847.3999, 3847.8000, 3848.3999, 3849.0000, 3849.3999, 3850.0000, 3850.6001, 3851.0000, 3851.6001, 3852.0000, 3852.8000, 3853.0000, 3853.8000, 3854.0000, 3854.8000, 3855.0000, 3855.8000, 3856.0000, 3856.8000, 3857.0000, 3857.8000, 3858.0000, 3858.8000, 3859.0000, 3859.6001, 3860.0000, 3860.6001, 3861.0000, 3861.3999, 3862.0000, 3862.3999, 3862.8000, 3863.2000, 3863.8000, 3864.2000, 3864.8000, 3865.2000, 3865.8000, 3866.0000, 3866.8000, 3867.0000, 3867.8000, 3868.0000, 3868.8000, 3869.0000, 3869.6001, 3870.0000, 3870.6001, 3871.0000, 3871.3999, 3872.0000, 3872.6001, 3873.0000, 3873.8000, 3874.6001, 3875.0000, 3875.8000, 3876.6001, 3877.0000, 3877.8000, 3878.6001, 3879.0000, 3879.8000, 3880.6001, 3881.0000, 3881.8000, 3882.6001, 3883.0000, 3883.8000, 3884.6001, 3885.0000, 3885.8000, 3886.6001, 3887.0000, 3887.8000, 3888.6001, 3889.0000, 3889.8000, 3890.2000, 3890.8000, 3891.3999, 3892.0000, 3892.8000, 3893.0000, 3893.8000, 3894.3999, 3895.0000, 3895.8000, 3896.0000, 3896.8000, 3897.3999, 3898.0000, 3898.8000, 3899.0000, 3899.8000, 3900.3999, 3901.0000, 3901.6001, 3902.0000, 3902.8000, 3903.2000, 3904.0000, 3904.6001, 3905.0000, 3905.8000, 3906.0000, 3906.8000, 3907.2000, 3908.0000, 3908.6001, 3909.0000, 3909.8000, 3910.0000, 3910.8000, 3911.2000, 3912.0000, 3912.6001, 3913.0000, 3913.8000, 3914.0000, 3914.8000, 3915.2000, 3915.8000, 3916.6001, 3917.0000, 3917.8000, 3918.0000, 3918.8000, 3919.2000, 3919.8000, 3920.6001, 3921.0000, 3921.6001, 3922.0000, 3922.8000, 3923.0000, 3923.8000, 3924.2000, 3924.8000, 3925.3999, 3926.0000, 3926.6001, 3927.0000, 3927.8000, 3928.0000, 3928.8000, 3929.0000, 3929.8000, 3930.2000, 3930.8000, 3931.3999, 3932.0000, 3932.6001, 3933.0000, 3933.8000, 3934.0000, 3934.8000, 3935.0000, 3935.8000, 3936.2000, 3937.0000, 3937.8000, 3938.2000, 3939.0000, 3939.8000, 3940.0000, 3940.8000, 3941.6001, 3942.0000, 3942.8000, 3943.6001, 3944.0000, 3944.8000, 3945.3999, 3946.0000, 3946.8000, 3947.3999, 3948.0000, 3948.8000, 3949.3999, 3950.0000, 3950.8000, 3951.2000, 3952.0000, 3952.8000, 3953.2000, 3954.0000, 3954.8000, 3955.2000, 3956.0000, 3956.8000, 3957.2000, 3958.0000, 3958.8000, 3959.2000, 3960.0000, 3960.8000, 3961.2000, 3962.0000, 3962.8000, 3963.3999, 3964.0000, 3964.8000, 3965.3999, 3966.0000, 3966.8000, 3967.3999, 3968.0000, 3968.8000, 3969.2000, 3969.8000, 3970.6001, 3971.0000, 3971.8000, 3972.2000, 3973.0000, 3973.6001, 3974.0000, 3974.8000, 3975.3999, 3976.0000, 3976.8000, 3977.0000, 3977.8000, 3978.3999, 3979.0000, 3979.8000, 3980.0000, 3980.8000, 3981.3999, 3982.0000, 3982.8000, 3983.2000, 3983.8000, 3984.6001, 3985.0000, 3986.0000, 3986.8000, 3987.3999, 3988.0000, 3988.8000, 3989.6001, 3990.0000, 3991.0000, 3991.8000, 3992.3999, 3993.0000, 3993.8000, 3994.6001, 3995.0000, 3996.0000, 3996.8000, 3997.3999, 3998.0000, 3998.8000, 3999.6001, 4000.0000, 4002.6001, 4004.8000, 4007.0000, 4009.3999, 4011.8000, 4014.0000, 4016.2000, 4026.80, ];
Serial Peripheral Interface (SPI)
In this section, we will learn what SPI is and how to use the SPI communication buses of the ESP32.
What is SPI?
SPI stands for Serial Peripheral Interface. It is one of the most common ways for microcontrollers to communicate with devices like displays, sensors, and SD Cards. Technically, it is called as a serial, full duplex, and synchronous interface. But what do those terms mean?
-
Serial means data is sent one bit at a time. Imagine a single-lane bridge where only one car can pass at a time. Each bit of data is like a car crossing the bridge one after another in a line. This is different from a multi-lane highway (parallel communication) where many cars can go side by side all at once.
-
Full duplex means two devices can talk to each other at the same time. Imagine two people having a phone call. They can both speak and listen at the same time. That's full duplex. In contrast, half duplex would be like using a walkie talkie - only one person can talk at a time while the other listens, and then they switch.
-
Synchronous means both devices use the same clock to stay in sync. Think of two people playing catch, but they throw and catch only when a whistle blows. The whistle acts like a clock signal, making sure both sides know exactly when to send and receive data.
Controller and Peripheral
SPI uses a controller-peripheral model (previously called master-slave). The controller is the device that starts the communication and provides the clock signal. The peripheral is the device that responds to the controller.
In most embedded projects, the ESP32 acts as the controller, and devices like displays, sensors, or SD Cards are peripherals.

Figure: Single SPI bus with a controller and a single peripheral
The connection typically uses four lines:
-
The SCK (Serial Clock) line carries the clock signal generated by the controller. This signal keeps both the controller and the device in sync during data transfer.
-
The MOSI (Master Out, Slave In) line is used to send data from the controller to the device. In some datasheets, this line may be labeled as SDO (Serial Data Out).
-
The MISO (Master In, Slave Out) line carries data from the device to the controller. It may also be referred to as SDI (Serial Data In) depending on the device.
-
Finally, the CS (Chip Select) line is used by the controller to choose which device it wants to communicate with. Each connected device usually has its own dedicated CS line. When the controller pulls a device's CS line low(active), that device becomes active and ready to communicate. In some older documentation, this line may be referred to as SS (Slave Select).

Figure: Single SPI bus with a controller and multiple peripherals
SPI Modes
SPI supports four modes, numbered from 0 to 3. These decide when data is read and written depending on the clock's idle level and edge.
Don't worry too much about the details right now. Mode 0 is the most common and works with most devices.
Why SPI?
SPI is a great choice when you want fast and reliable communication between your microcontroller and a peripheral. It's much faster than I²C or UART, simple to use, and allows data to be sent and received at the same time (full-duplex). This makes it ideal for high-speed devices like displays or SD cards.
As long as you have enough GPIO pins and don't need to connect a large number of devices, SPI is usually the best tool for the job.
Resources
For more in-depth technical details, refer these
Using SPI with Embedded Rust Ecosystem
In the previous section, we learned what SPI is and how the controller-peripheral model works. Now, let's see how these concepts apply within the Embedded Rust ecosystem.
Rust's embedded ecosystem is designed to be modular and reusable. This means you can write code for one microcontroller and reuse it on another with minimal changes. One key to this flexibility is the use of traits defined by the embedded-hal crate.
SPI in embedded-hal
The embedded-hal crate defines standard traits for working with SPI, so that drivers and libraries can be written generically. Two important traits for SPI are:
-
SpiBus: Represents full control over the SPI bus, including the SCK, MOSI, and MISO lines. This must be implemented by the microcontroller's HAL crate. For example, the esp-hal crate implements SpiBus. If you are curious, you can look at the implementation here.
-
SpiDevice: Represents access to a single SPI device that may share the bus with others. It takes control of the chip select (CS) pin and ensures the device is properly selected before communication and released afterward.
Platform-Independent Drivers
Imagine you are writing a driver for a sensor or a display that communicates over SPI. You don't want to tie your code to a specific microcontroller like the Raspberry Pi Pico or ESP32. Instead, you can write the driver in a generic way using the embedded-hal traits.
As long as your driver only depends on the SpiDevice or SpiBus traits, it can run on any platform that provides an implementation of these traits-such as STM32, nRF, or ESP32.
Sharing the SPI Bus
In many projects, multiple SPI devices share the same SPI bus. For example, you might have a display, an SD card, and a temperature sensor all connected to the same MOSI, MISO, and SCK lines. The only thing that separates them is their chip select (CS) pin.

Figure: Single SPI bus with a controller and multiple peripherals
If you give full control of the SPI bus to just one driver (using SpiBus), the others can't use it. Instead, we need a way to share the SPI bus safely across multiple devices.
That's where SpiDevice comes in - it allows each driver to use only its own CS pin, while still sharing the underlying bus.
In practice, this means we need to pass a struct that implements SpiDevice to each driver, rather than giving them the full bus.
How do we get a SpiDevice?
We said that each driver should be given a SpiDevice implementation instead of the full SpiBus. But are we supposed to write this SpiDevice struct ourselves?
Not really. While it's possible to write your own implementation, it's usually unnecessary-and can be tricky to get right, especially when multiple devices need to coordinate bus access.
That's where the embedded-hal-bus crate comes in. It provides ready-to-use wrappers that implement the SpiDevice trait for you. These wrappers handle bus access, chip select control, and optional synchronization between devices.

-
If your project only uses one SPI device and doesn't need sharing, you can use the
ExclusiveDevicestruct - it gives exclusive access to the bus for one device. -
But if your project has multiple SPI devices sharing the same bus, you can choose one of the shared access implementations such as
AtomicDeviceorCriticalSectionDevice. These manage access to the bus so that each device gets a turn without interfering with the others.
These structs allow you to focus on using or building drivers without worrying about low-level coordination or writing boilerplate code.
Resources
- embedded-hal docs on SPI: This documentation provides in-depth details on how SPI traits are structured and how they are intended to be used across different platforms.
ESP32 SPI Peripherals
The ESP32 includes four SPI controllers, but only two of them: SPI2 and SPI3 are available for general use. These are commonly known as HSPI and VSPI. The other two SPI controllers, SPI0 and SPI1, are reserved for internal usage.

On the ESP32, many GPIO pins are designed to be reused for different functions. For example, one pin might be used as a general-purpose digital output in one application, or as an SPI clock line in another. This is called multiplexing. It means a single physical pin can be connected to different internal signals, depending on how you configure it in your code.
The ESP32 has a few GPIO pins that are directly connected to each SPI controller. These are:
-
For HSPI (SPI2): GPIO2, GPIO4, and GPIO12 to GPIO15
-
For VSPI (SPI3): GPIO5, GPIO18, GPIO19, and GPIO21 to GPIO23
These pins are wired in the chip to work efficiently with SPI and are commonly used. However, the ESP32 also allows you to reassign the SPI signals to many other GPIOs.
Here are the default SPI pin assignments for the ESP32 Devkit:
| SPI Channel | MOSI (SDI) | MISO (SDO) | SCLK | CS |
|---|---|---|---|---|
| VSPI | GPIO 23 | GPIO 19 | GPIO 18 | GPIO 5 |
| HSPI | GPIO 13 | GPIO 12 | GPIO 14 | GPIO 15 |
Using SPI in esp-hal
To use SPI in the esp-hal crate, we create and configure the SPI interface with the pins we want. Here is an example that uses the SPI2 bus.
#![allow(unused)] fn main() { use esp_hal::spi::master::Config as SpiConfig; use esp_hal::spi::master::Spi; use esp_hal::spi::Mode as SpiMode; // Initialize SPI let spi_bus = Spi::new( peripherals.SPI2, SpiConfig::default() .with_frequency(Rate::from_mhz(60)) .with_mode(SpiMode::_0), ) .unwrap() //CLK .with_sck(peripherals.GPIO18) //DIN .with_mosi(peripherals.GPIO23); let cs = Output::new(peripherals.GPIO15, Level::Low, OutputConfig::default()); }
Example Driver Usage
Now that we have the SPI interface set up, let's use it to talk to an SD card using the embedded_sdmmc crate. We will use ExclusiveDevice from the embedded-hal-bus crate.
#![allow(unused)] fn main() { use embedded_hal_bus::spi::ExclusiveDevice; use embedded_sdmmc::SdCard; use esp_hal::delay::Delay; // Gets exclusive access to the SPI bus (not shared). let spi_dev = ExclusiveDevice::new(spi_bus, cs, Delay).unwrap(); // Initialize the SD Card driver with SPI Device let sdcard = SdCard::new(spi_dev, Delay); }
SD Card (SDC/MMC)
Sooner or later, you might need to save data you collect from sensors, game files, or other information. One of the perfect choices is to store it on an SD card. In this section, we will learn how to use an SD card module with the ESP32.
MMC
The MultiMediaCard (MMC) was introduced as an early type of flash memory storage, preceding the SD Card. It was commonly used in devices such as camcorders, digital cameras, and portable music players. MMCs store data as electrical charges in flash memory cells, unlike optical disks, which rely on laser-encoded data on reflective surfaces.
SD (Secure Digital) Card
The Secure Digital Card (SDC), commonly referred to as an SD Card, is an evolution of the MMC. SD Cards are widely used as external storage in electronic devices such as cameras, smartphones. A smaller variant, the microSD card, is commonly used in smartphones, drones, and other devices.
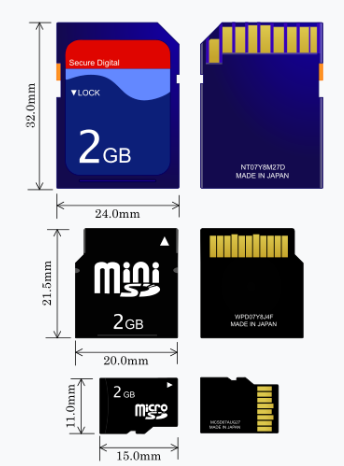
Image credit: Based on SD card by Tkgd2007, licensed under the GFDL and CC BY-SA 3.0, 2.5, 2.0, 1.0.
SD cards read and write data in blocks, typically 512 bytes in size, allowing them to function as block devices; this makes SD cards behave much like hard drives.
Hardware Requirements
We'll be using the Micro SD Card adapter module. You can search for either "Micro SD Card Reader Module" or "Micro SD Card Adapter" to find them.

And of course, you'll need a microSD card. The SD card should be formatted with FAT32; Depending on your computer's hardware, you might need a separate SD card adapter (not the one mentioned above) to format the microSD card. Some laptops comes with direct microSD card support.
Protocol
To work with an SD card, we can use the SD Bus protocol, SPI protocol, or UHS-II Bus protocol. The Raspberry Pi (but not the Raspberry Pi Pico) uses the SD Bus protocol, which is more complicated than SPI. The full details of the SD Bus protocol are not publicly available and can only be accessed through the SD Association. In this guide, we will use the SPI protocol because the Rust driver we are using is made to work with it.
References:
- I highly recommend watching Jonathan Pallant's talk at Euro Rust 2024 on writing an SD card driver in Rust. He wrote the driver we are going to use (originally he created it to run MS-DOS on ARM). It is not intended for production systems.
- If you want to understand how it works under the hood in SPI mode, you can refer to this article: How to Use MMC/SDC
Circuit
microSD Card Pin Mapping for SPI Mode
We'll focus only on the microSD card since that's what we're using. The microSD has 8 pins, but we only need 6 for SPI mode. You may have noticed that the SD card reader module we have also has only 6 pins, with markings for the SPI functions. The table below shows the microSD card pins and their corresponding SPI functions.
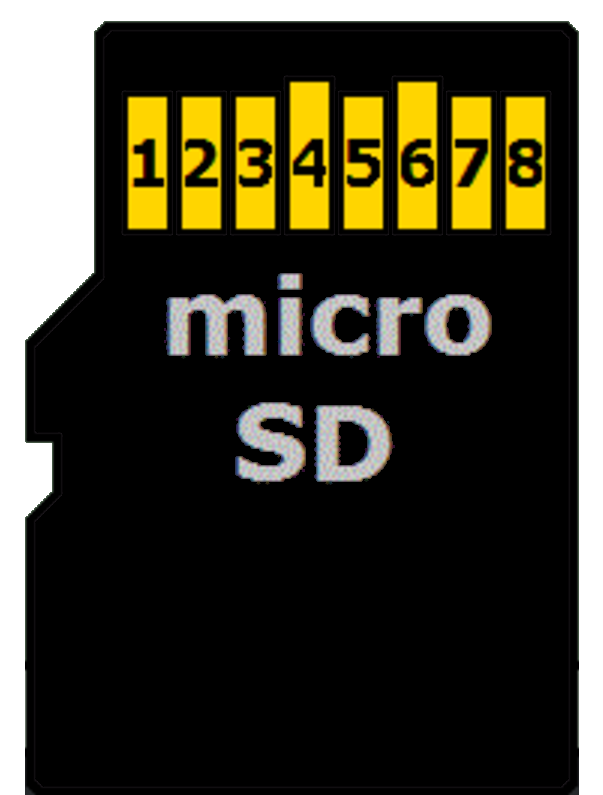
| microSD Card Pin | SPI Function |
|---|---|
| 1 | - |
| 2 | Chip Select (CS); also referred as Card Select |
| 3 | Data Input (DI) - corresponds to MOSI. To receive data from the microcontroller. |
| 4 | VDD - Power supply (3.3V) |
| 5 | Serial Clock (SCK) |
| 6 | Ground (GND) |
| 7 | Data Output (DO) - corresponds to MISO. To send data from the microSD card to the microcontroller. |
| 8 | - |
Connecting the ESP32 to the SD Card Reader
The microSD card operates at 3.3V, so using 5V to power it could damage the card. However, the reader module comes with an onboard voltage regulator and logic shifter, allowing it to safely be connected to the 5V power supply of the ESP32.
| ESP32 Pin | Wire | SD Card Pin |
|---|---|---|
| GPIO 5 |
|
CS |
| GPIO 18 |
|
SCK |
| GPIO 23 |
|
MOSI |
| GPIO 19 |
|
MISO |
| Vin |
|
VCC |
| GND |
|
GND |
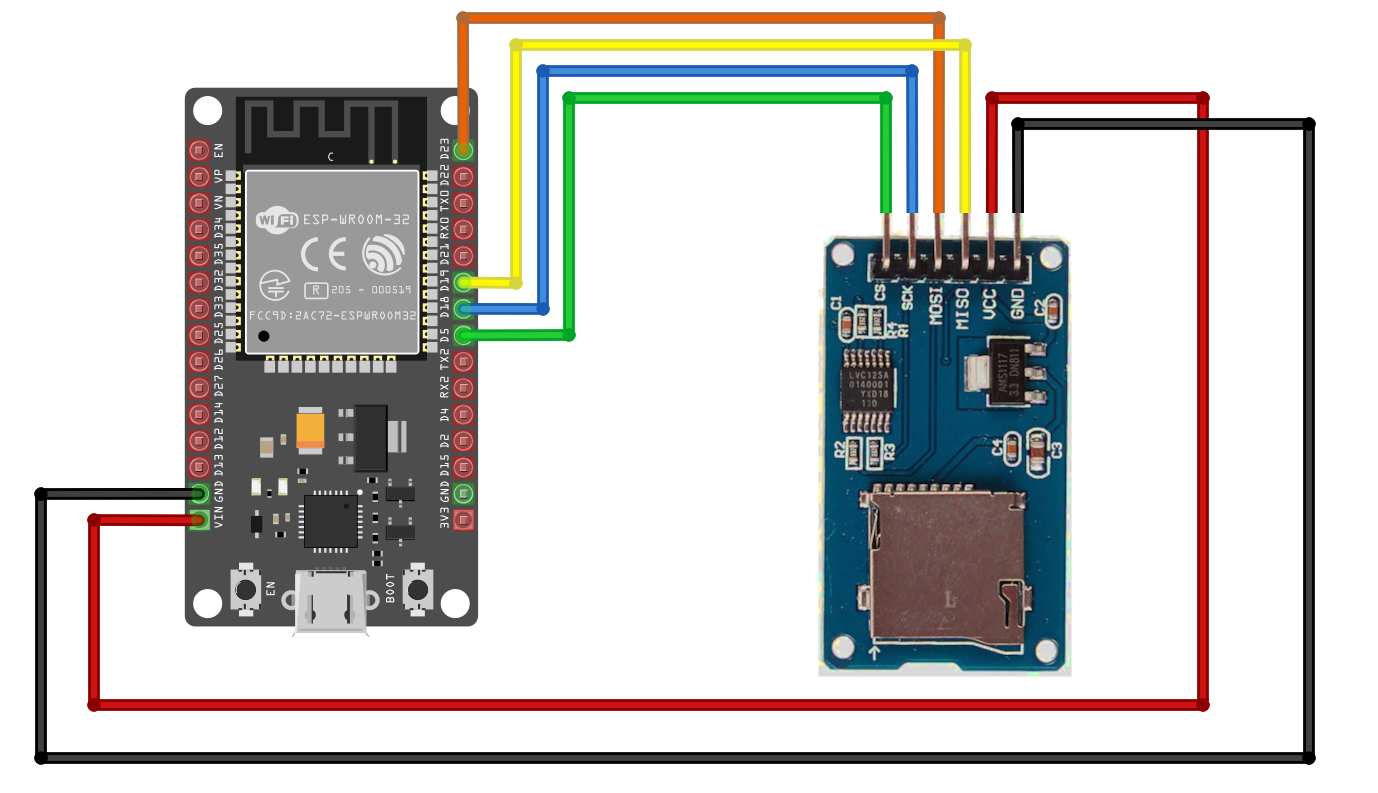
Write Rust code to read a file from an SD card using the ESP32.
Let's create a simple program that reads a file from the SD card and outputs its content to the system console. Make sure the SD card is formatted with FAT32 and contains a file to read (for example, "FERRIS.TXT" with the content "Hello, World!").
Generate project using esp-generate
We will enable async (Embassy) support for this project. To create the project, use the esp-generate command. Run the following:
esp-generate --chip esp32 sdcard-read
This will open a screen asking you to select options.
- Select the option "Enable unstable HAL features"
- Then, select the option "Adds embassy framework support".
Just save it by pressing "s" in the keyboard.
Additional Crates required
Update your Cargo.toml to add these additional crate along with the existing dependencies.
# sd card driver
embedded-sdmmc = "0.8.1"
# To convert Spi bus to SpiDevice
embedded-hal-bus = "0.3.0"
embedded-sdmmc
We will use this crate to read and write files on an SD card for embedded devices. It does not use alloc or collections to keep the memory footprint low.
embedded-hal-bus
To understand why we need the "embedded-hal-bus" crate, we first need to understand the Embedded HAL (Hardware Abstraction Layer). Embedded HAL provides several traits that offer a standard way to control common peripherals like GPIO, PWM, and communication interfaces (such as I2C, SPI, and UART) on microcontrollers. This allows drivers to be compatible across multiple microcontrollers (e.g., ESP32, Raspberry Pi Pico).
When we want to communicate with an SD card using SPI, embedded-hal provides the SpiBus and SpiDevice traits to support bus sharing. SpiBus represents the entire bus, while SpiDevice represents a device on that bus. Microcontroller-specific HALs (e.g., esp-hal) usually implement the SpiBus trait, and device drivers like sdmmc implement the SpiDevice trait.
So, we need to get the SpiDevice from the SpiBus to use it with the SD card. This is where the embedded-hal-bus crate helps. It provides different implementations of SpiDevice, like CriticalSectionDevice, ExclusiveDevice, and others. We'll use the ExclusiveDevice, as it's the simplest way to get an SpiDevice from an SpiBus, and it's suitable when no other devices are sharing the SPI bus.
Dummy Timesource
When you work with files on your computer, you might notice that files and directories have creation and modification times, which track when changes were made. SD cards work the same way; when you create or modify files, the file's timestamp gets updated.
The sdmmc driver needs a time source to get the current time for these updates. It provides a TimeSource trait, which you need to implement and pass to the VolumeManager during initialization.
Since we're only going to read files and won't be using this functionality, we'll create a DummyTimeSource that implements the TimeSource trait.
#![allow(unused)] fn main() { /// Code from https://github.com/rp-rs/rp-hal-boards/blob/main/boards/rp-pico/examples/pico_spi_sd_card.rs /// A dummy timesource, which is mostly important for creating files. #[derive(Default)] pub struct DummyTimesource(); impl TimeSource for DummyTimesource { // In theory you could use the RTC of the rp2040 here, if you had // any external time synchronizing device. fn get_timestamp(&self) -> Timestamp { Timestamp { year_since_1970: 0, zero_indexed_month: 0, zero_indexed_day: 0, hours: 0, minutes: 0, seconds: 0, } } } }
Setting Up the SPI for the SD Card Reader
To communicate with the SD card reader, we will initialize the SPI instance using the SPI2 peripheral. SD cards require the SPI clock to operate between 100 kHz and 400 kHz. In this setup, we will configure the SPI clock to 400 kHz and map the necessary pins to GPIOs for proper communication.
The SCK (Serial Clock) will be assigned to GPIO14, MOSI (Master Out, Slave In) to GPIO15, and MISO (Master In, Slave Out) to GPIO2. Additionally, we will configure the CS (Chip Select) pin on GPIO13 and set its initial state to High.
#![allow(unused)] fn main() { let spi_bus = Spi::new( peripherals.SPI2, spi::master::Config::default() .with_frequency(Rate::from_khz(400)) .with_mode(spi::Mode::_0), ) .unwrap() .with_sck(peripherals.GPIO18) .with_mosi(peripherals.GPIO23) .with_miso(peripherals.GPIO19) .into_async(); let sd_cs = Output::new(peripherals.GPIO5, Level::High, OutputConfig::default()); }
Once the SPI is configured, we will create an SpiDevice for the SD card reader. To achieve this, we will use the ExclusiveDevice provided by the embedded-hal-bus crate. Finally, we initialize the SD card.
#![allow(unused)] fn main() { let spi_dev = ExclusiveDevice::new(spi_bus, sd_cs, Delay).unwrap(); let sdcard = SdCard::new(spi_dev, Delay); }
Volume manager
The next step is to initialize the volume manager to handle partitions and file systems on the SD card.
#![allow(unused)] fn main() { let mut volume_mgr = VolumeManager::new(sdcard, DummyTimesource::default()); }
Print the size of the SD Card
Next, we will use the volume manager to retrieve the size of the SD card in bytes and print it.
#![allow(unused)] fn main() { println!("Init SD card controller and retrieve card size..."); let sd_size = volume_mgr.device().num_bytes().unwrap(); println!("card size is {} bytes\r\n", sd_size); }
Open the directory
We use the volume manager to open the first primary partition (VolumeIdx(0)) on the SD card. After that, we access the root directory of this partition.
#![allow(unused)] fn main() { let mut volume0 = volume_mgr.open_volume(VolumeIdx(0)).unwrap(); let mut root_dir = volume0.open_root_dir().unwrap(); }
Open file
Let's open the "FERRIS.TXT" file in read only mode and read it. Make sure you have added this file to your SD card with some content from your system earlier.
#![allow(unused)] fn main() { let mut my_file = root_dir .open_file_in_dir("FERRIS.TXT", embedded_sdmmc::Mode::ReadOnly) .unwrap(); }
Print file content
We will read the file until it reaches the end. We will convert each byte to a character and print it.
#![allow(unused)] fn main() { while !my_file.is_eof() { let mut buffer = [0u8; 32]; if let Ok(n) = my_file.read(&mut buffer) { for b in &buffer[..n] { print!("{}", *b as char); } } } }
Clone the existing project
You can also clone (or refer) project I created and navigate to the sdcard-read folder.
git clone https://github.com/ImplFerris/esp32-projects
cd esp32-projects/sdcard-read
Full code
#![no_std] #![no_main] use defmt::{info, println}; use embassy_executor::Spawner; use embassy_time::{Delay, Duration, Timer}; use embedded_hal_bus::spi::ExclusiveDevice; use embedded_sdmmc::{SdCard, TimeSource, Timestamp, VolumeIdx, VolumeManager}; use esp_hal::clock::CpuClock; use esp_hal::gpio::{Level, Output, OutputConfig}; use esp_hal::spi; use esp_hal::spi::master::Spi; use esp_hal::time::Rate; use esp_hal::timer::timg::TimerGroup; use esp_println::{self as _, print}; #[panic_handler] fn panic(_: &core::panic::PanicInfo) -> ! { loop {} } /// Code from https://github.com/rp-rs/rp-hal-boards/blob/main/boards/rp-pico/examples/pico_spi_sd_card.rs /// A dummy timesource, which is mostly important for creating files. #[derive(Default)] pub struct DummyTimesource(); impl TimeSource for DummyTimesource { // In theory you could use the RTC of the rp2040 here, if you had // any external time synchronizing device. fn get_timestamp(&self) -> Timestamp { Timestamp { year_since_1970: 0, zero_indexed_month: 0, zero_indexed_day: 0, hours: 0, minutes: 0, seconds: 0, } } } #[esp_hal_embassy::main] async fn main(_spawner: Spawner) { // generator version: 0.3.1 let config = esp_hal::Config::default().with_cpu_clock(CpuClock::max()); let peripherals = esp_hal::init(config); let timer0 = TimerGroup::new(peripherals.TIMG1); esp_hal_embassy::init(timer0.timer0); info!("Embassy initialized!"); let spi_bus = Spi::new( peripherals.SPI2, spi::master::Config::default() .with_frequency(Rate::from_khz(400)) .with_mode(spi::Mode::_0), ) .unwrap() .with_sck(peripherals.GPIO18) .with_mosi(peripherals.GPIO23) .with_miso(peripherals.GPIO19) .into_async(); let sd_cs = Output::new(peripherals.GPIO5, Level::High, OutputConfig::default()); let spi_dev = ExclusiveDevice::new(spi_bus, sd_cs, Delay).unwrap(); let sdcard = SdCard::new(spi_dev, Delay); let mut volume_mgr = VolumeManager::new(sdcard, DummyTimesource::default()); println!("Init SD card controller and retrieve card size..."); let sd_size = volume_mgr.device().num_bytes().unwrap(); println!("card size is {} bytes\r\n", sd_size); let mut volume0 = volume_mgr.open_volume(VolumeIdx(0)).unwrap(); let mut root_dir = volume0.open_root_dir().unwrap(); let mut my_file = root_dir .open_file_in_dir("FERRIS.TXT", embedded_sdmmc::Mode::ReadOnly) .unwrap(); while !my_file.is_eof() { let mut buffer = [0u8; 32]; if let Ok(n) = my_file.read(&mut buffer) { for b in &buffer[..n] { print!("{}", *b as char); } } } loop { Timer::after(Duration::from_secs(30)).await; } }
Rust Code to Write a File to an SD Card Using the ESP32
In this exercise, we will create (or overwrite) a file on an SD card and write "Hello, Ferris!" into it.
Generate project using esp-generate
We will enable async (Embassy) support for this project. To create the project, use the esp-generate command. Run the following:
esp-generate --chip esp32 sdcard-write
This will open a screen asking you to select options.
- Select the option "Enable unstable HAL features"
- Then, select the option "Adds embassy framework support".
Just save it by pressing "s" in the keyboard.
Additional Crates required
Update your Cargo.toml to add these additional crate along with the existing dependencies.
# sd card driver
embedded-sdmmc = "0.8.1"
# To convert Spi bus to SpiDevice
embedded-hal-bus = "0.3.0"
## For time parsing
chrono = { version = "0.4.40", default-features = false }
TimeSource with RTC
Before diving into the writing process, let's create a TimeSource for the sdmmc crate. In the previous exercise, we only read from a file and used a dummy time source. However, in this exercise, we want to create a file and ensure its time metadata is updated accordingly. To do this, we'll create a time source that's close enough to real-time for our needs.
We'll use the onboard RTC for this purpose. While this isn't a perfect solution; since the RTC requires an initial time to be set (which we'll pass through an environment variable). It will also reset whenever the ESP32 is restarted. Alternatively, you can get the current time from NTP servers using a Wi-Fi connection.
We will create a struct SdTimeSource that implements the TimeSource trait and uses the Rtc to get the current time. We have to specify how many years have passed since the year 1970 (the Unix epoch). We will get this by subtracting 1970 from the current year. We will also need to specify the month and date information in zero-indexed format, and the time as it is.
#![allow(unused)] fn main() { struct SdTimeSource { timer: Rtc<'static>, } impl SdTimeSource { fn new(timer: Rtc<'static>) -> Self { Self { timer } } fn current_time(&self) -> chrono::NaiveDateTime { self.timer.current_time() } } impl TimeSource for SdTimeSource { fn get_timestamp(&self) -> Timestamp { let now = self.current_time(); Timestamp { year_since_1970: (now.year() - 1970).unsigned_abs() as u8, zero_indexed_month: now.month().wrapping_sub(1) as u8, zero_indexed_day: now.day().wrapping_sub(1) as u8, hours: now.hour() as u8, minutes: now.minute() as u8, seconds: now.second() as u8, } } } }
Next, update the SD card initialization code to use SdTimeSource as the time source. We'll pass the current time through an environment variable, parse it using Chrono's NaiveDateTime, and set it as the current time for the RTC.
#![allow(unused)] fn main() { let rtc = Rtc::new(peripherals.LPWR); const CURRENT_TIME: &str = env!("CURRENT_DATETIME"); let current_time = NaiveDateTime::parse_from_str(CURRENT_TIME, "%Y-%m-%d %H:%M:%S").unwrap(); rtc.set_current_time(current_time); let sd_timer = SdTimeSource::new(rtc); let sdcard = SdCard::new(spi, Delay); let mut volume_mgr = VolumeManager::new(sdcard, sd_timer); }
Write to file
Let's open the file in ReadWriteCreateOrTruncate mode. If the file doesn't exist, this will create it. If it does exist, it will truncate the file, clearing any existing content.
#![allow(unused)] fn main() { let mut my_file = root_dir .open_file_in_dir( "FERRIS.TXT", embedded_sdmmc::Mode::ReadWriteCreateOrTruncate, ) .unwrap(); }
Once the file is open, we can write the message into it and then flush it to ensure the data is saved.
#![allow(unused)] fn main() { let line = "Hello, Ferris!"; if let Ok(()) = my_file.write(line.as_bytes()) { my_file.flush().unwrap(); println!("Written Data"); } else { println!("Not wrote"); } }
To verify, you can either connect the SD card to your computer or re-run the SD card reading program we used earlier.
Clone the existing project
You can also clone (or refer) project I created and navigate to the sdcard-write folder.
git clone https://github.com/ImplFerris/esp32-projects
cd esp32-projects/sdcard-write
How to run?
We will pass the current date and time as an environment variable. To do this, we will add a shell command before cargo run that gets the current date and time and passes it to cargo run. This might not work in shells like Fish or on Windows.
CURRENT_DATETIME="$(date '+%Y-%m-%d %H:%M:%S')" cargo run --release
Full code
#![no_std] #![no_main] use chrono::{Datelike, NaiveDateTime, Timelike}; use defmt::{info, println}; use embassy_executor::Spawner; use embassy_time::{Delay, Duration, Timer}; use embedded_hal_bus::spi::ExclusiveDevice; use embedded_sdmmc::{SdCard, TimeSource, Timestamp, VolumeIdx, VolumeManager}; use esp_hal::clock::CpuClock; use esp_hal::gpio::{Level, Output, OutputConfig}; use esp_hal::rtc_cntl::Rtc; use esp_hal::spi; use esp_hal::spi::master::Spi; use esp_hal::time::Rate; use esp_hal::timer::timg::TimerGroup; use esp_println::{self as _}; #[panic_handler] fn panic(_: &core::panic::PanicInfo) -> ! { loop {} } struct SdTimeSource { timer: Rtc<'static>, } impl SdTimeSource { fn new(timer: Rtc<'static>) -> Self { Self { timer } } fn current_time(&self) -> chrono::NaiveDateTime { self.timer.current_time() } } impl TimeSource for SdTimeSource { fn get_timestamp(&self) -> Timestamp { let now = self.current_time(); Timestamp { year_since_1970: (now.year() - 1970).unsigned_abs() as u8, zero_indexed_month: now.month().wrapping_sub(1) as u8, zero_indexed_day: now.day().wrapping_sub(1) as u8, hours: now.hour() as u8, minutes: now.minute() as u8, seconds: now.second() as u8, } } } #[esp_hal_embassy::main] async fn main(_spawner: Spawner) { // generator version: 0.3.1 let config = esp_hal::Config::default().with_cpu_clock(CpuClock::max()); let peripherals = esp_hal::init(config); let timer0 = TimerGroup::new(peripherals.TIMG1); esp_hal_embassy::init(timer0.timer0); info!("Embassy initialized!"); // Configure SPI let spi_bus = Spi::new( peripherals.SPI2, spi::master::Config::default() .with_frequency(Rate::from_khz(400)) .with_mode(spi::Mode::_0), ) .unwrap() .with_sck(peripherals.GPIO18) .with_mosi(peripherals.GPIO23) .with_miso(peripherals.GPIO19) .into_async(); let sd_cs = Output::new(peripherals.GPIO5, Level::High, OutputConfig::default()); let spi_dev = ExclusiveDevice::new(spi_bus, sd_cs, Delay).unwrap(); // Timer for sdcard let rtc = Rtc::new(peripherals.LPWR); const CURRENT_TIME: &str = env!("CURRENT_DATETIME"); let current_time = NaiveDateTime::parse_from_str(CURRENT_TIME, "%Y-%m-%d %H:%M:%S").unwrap(); rtc.set_current_time(current_time); let sd_timer = SdTimeSource::new(rtc); let sdcard = SdCard::new(spi_dev, Delay); let mut volume_mgr = VolumeManager::new(sdcard, sd_timer); println!("Init SD card controller and retrieve card size..."); let sd_size = volume_mgr.device().num_bytes().unwrap(); println!("card size is {} bytes\r\n", sd_size); let mut volume0 = volume_mgr.open_volume(VolumeIdx(0)).unwrap(); let mut root_dir = volume0.open_root_dir().unwrap(); let mut my_file = root_dir .open_file_in_dir( "FERRIS.TXT", embedded_sdmmc::Mode::ReadWriteCreateOrTruncate, ) .unwrap(); let line = "Hello, Ferris!"; if let Ok(()) = my_file.write(line.as_bytes()) { my_file.flush().unwrap(); println!("Written Data"); } else { println!("Not wrote"); } loop { Timer::after(Duration::from_secs(30)).await; } }
RFID
In this section, we'll use the RFID Card Reader (RC522) module to read data from RFID tags and key fobs.
You've likely encountered these in everyday life; opening your apartment door with a smart key, accessing office doors with a tag, entering smart parking lots, or making payments with a contactless credit card. If you've used a hotel keycard or a toll pass in your car, you've already experienced RFID in action!

RFID (Radio Frequency Identification) is a technology that uses radio waves to identify and track objects, animals. It wirelessly transmits the stored data from a tag (containing a chip and antenna) to a reader when in range.
Categories By Range
RFID systems can be categorized by their operating frequency. The three main types are:
-
Low Frequency (LF): Operates at ~125 kHz with a short range (up to 10cm). It's slower and commonly used in access control and livestock tracking.
-
High Frequency (HF): Operates at 13.56 MHz with a range of 10cm to 1m. It offers moderate speed and is widely used in access control systems, such as office spaces, apartments, hotel keycards, as well as in ticketing, payments, and data transfer. RC522 module that we are going to use operates at 13.56MHz.
-
Ultra-High Frequency (UHF): Operates at 860–960 MHz with a range of up to 12m. It's faster and commonly used in retail inventory management, anti-counterfeiting, and logistics.
Categories By Power source
RFID tags can either be active or passive, depending on how they are powered.
- Active tags: They have their own battery and can send signals on their own. These are typically used on large objects like rail cars, big reusable containers, and assets that need to be tracked over long distances.
- Passive tags: Unlike active tags, passive tags don't have a battery. They rely on the electromagnetic fields emitted by the RFID reader to power up. Once energized, they transmit data using radio waves. These are the most common type of RFID tags and are likely the ones you've encountered in everyday life. If you guessed it correctly, yes the RC522 is the passive tags.
Components:
RFID systems consist of an RFID Reader, technically referred to as the PCD (Proximity Coupling Device). In passive RFID tags, the reader powers the tag using an electromagnetic field. The tags themselves are called RFID Tags or, in technical terms, PICCs (Proximity Integrated Circuit Cards). It is good to know its technical terms also, it will come in handy if you want to refer the datasheet and other documents.
Reader typically include memory components like FIFO buffers and EEPROM. They also incorporate cryptographic features to ensure secure communication with Tags, allowing only authenticated RFID readers to interact with them. For example, RFID readers from NXP Semiconductors use the Crypto-1 cipher for authentication.
Each RFID tag has a hardcoded UID (Unique Identifier), which can be 4, 7, or 10 bytes in size.
References
Meet the module
We will be using the RC522 RFID Card Reader Module, which is built on the MFRC522 IC (designed by NXP), operates at 13.56 MHz . This module is widely available online at an affordable price and typically comes with an RFID tag (MIFARE Classic 1K) and key fob, each containing 1KB of memory. MFRC522 Datasheet can be found here.

The microcontroller can communicate with the reader using SPI, UART, I2C. It also has an IRQ (Interrupt Request) pin that can trigger interrupts, so the microcontroller(ESP32) knows when the tag is nearby, instead of constantly asking the reader (kind of like "Are we there yet?"). Unfortunately, the library we're going to use doesn't support this feature yet, so we won't be using it for now. We'll update this section once support is added. So, are we there yet?
Additional Information about the Module:
- Supported Standards: ISO/IEC 14443 A / MIFARE
- Card Reading Distance: 0~50 mm
- Idle Current: 10–13 mA
- Operating Current: 13–26 mA
- Operating Voltage: DC 3.3V (⚠️ Do not use 5V or higher, it will cause damage).
MIFARE
MIFARE is a series of integrated circuit (IC) chips used in contactless smart cards and proximity cards, developed by NXP Semiconductors. MIFARE cards follow ISO/IEC 14443A standards and use encryption methods such as Crypto-1 algorithm. The most common family is MIFARE Classic, with a subtype called MIFARE Classic EV1.
Memory Layout
The MIFARE Classic 1K card is divided into 16 sectors, with each sector containing 4 blocks. Each block can hold up to 16 bytes, resulting in a total memory capacity of 1KB.
16 sectors × 4 blocks/sector × 16 bytes/block = 1024 bytes = 1KB
Sector Trailer
The last block of each sector, known as the "trailer" holds two secret keys and programmable access conditions for the blocks within that sector. Each sector has its own pair of keys (KeyA and KeyB), enabling support for multiple applications with a key hierarchy.
The MIFARE Classic 1K card is pre-configured with the default key FF FF FF FF FF FF for both KeyA and KeyB. When reading the trailer block, KeyA values are returned as all zeros (00 00 00 00 00 00), while KeyB returned as it is.
By default, the access bytes (6, 7, and 8 of the trailer) are set to FF 07 80h. You can refer the 10th page for the datasheet for more information. And the 9th byte can be used for storing data.
| Byte Number | ||||||||||||||||
|---|---|---|---|---|---|---|---|---|---|---|---|---|---|---|---|---|
| 0 | 1 | 2 | 3 | 4 | 5 | 6 | 7 | 8 | 9 | 10 | 11 | 12 | 13 | 14 | 15 | |
| Description | KEY A | Access Bits | USER Data | KEY B | ||||||||||||
| Default Data | FF | FF | FF | FF | FF | FF | FF | 07 | 80 | 69 | FF | FF | FF | FF | FF | FF |
Manufacturer Block
The first block (block 0) of the first sector(sector 0) contains IC manufacturer's data including the UID. This block is write-protected.
Data Block
Each sector has a trailer block, so only 3 blocks can be used for data storage in each sector. However, the first sector only has 2 usable blocks because the first block stores manufacturer data.
To read or write the data, you first need to authenticate with either Key A or Key B of that sector.
The data blocks can be further classified into two categories based on the access bits(we will explain about it later).
- read/write block: These are standard data blocks that allow basic operations such as reading and writing data.
- value block: These blocks are ideal for applications like electronic purses, where they are commonly used to store numeric values, such as account balances. So, you can perform incrementing (e.g., adding $10 to a balance) or decrementing (e.g., deducting $5 for a transaction).
Reference
- Datasheet: MIFARE Classic EV1 1K - Mainstream contactless smart card IC for fast and easy solution development
Flow
When you bring the tag near the reader, it goes into a state where it waits for either a REQA (Request) or WUPA (Wake Up) command.
To check if any tag is nearby, we send the REQA command in a loop. If the tag is nearby, it responds with an ATQA (Answer to Request).
Once we get the response, we select the card, and it sends back its UID (we won't dive into the full technical details involved in this process). After that, we authenticate the sector we want to read or write from. Once we're done with our operation, we send a HLTA command to put the card in the HALT state.
Note: Once the card is in the HALT state, only the WUPA command can wake it up and let us do more operations.
Connecting RC522 with ESP32
Pinout diagram of RC522
There are 8 pins in the RC522 RFID module.

| Pin | SPI Function | I²C Function | UART Function | Description |
|---|---|---|---|---|
| 3.3V | Power | Power | Power | Power supply (3.3V). |
| GND | Ground | Ground | Ground | Ground connection. |
| RST | Reset | Reset | Reset | Reset the module. |
| IRQ | Interrupt (optional) | Interrupt (optional) | Interrupt (optional) | Interrupt Request (IRQ) informs the microcontroller when an RFID tag is detected. Without using IRQ, the microcontroller would need to constantly poll the module. |
| MISO | Master-In-Slave-Out | SCL | TX | In SPI mode, it acts as Master-In-Slave-Out (MISO). In I²C mode, it functions as the clock line (SCL). In UART mode, it acts as the transmit pin (TX). |
| MOSI | Master-Out-Slave-In | - | - | In SPI mode, it acts as Master-Out-Slave-In (MOSI). |
| SCK | Serial Clock | - | - | In SPI mode, it acts as the clock line that synchronizes data transfer. |
| SDA | CS (or SS) | SDA | RX | In SPI mode, it acts as the Chip select (CS, also referred as Slave Select). In I²C mode, it serves as the data line (SDA). In UART mode, it acts as the receive pin (RX). |
Connecting the RFID Reader to the ESP32
To establish communication between the ESP32 and the RFID Reader, we will use the SPI (Serial Peripheral Interface) protocol. The SPI interface can handle data speed up to 10 Mbit/s. We wont be utilizing the following Pins: RST, IRQ at the moment.
| ESP32 Pin | Wire | RFID Reader Pin |
|---|---|---|
| 3.3V |
|
3.3V |
| GND |
|
GND |
| GPIO 5 |
|
Labeled as SDA, it acts as the CS pin when using SPI. |
| GPIO 18 |
|
SCK |
| GPIO 19 |
|
MISO |
| GPIO 23 |
|
MOSI |
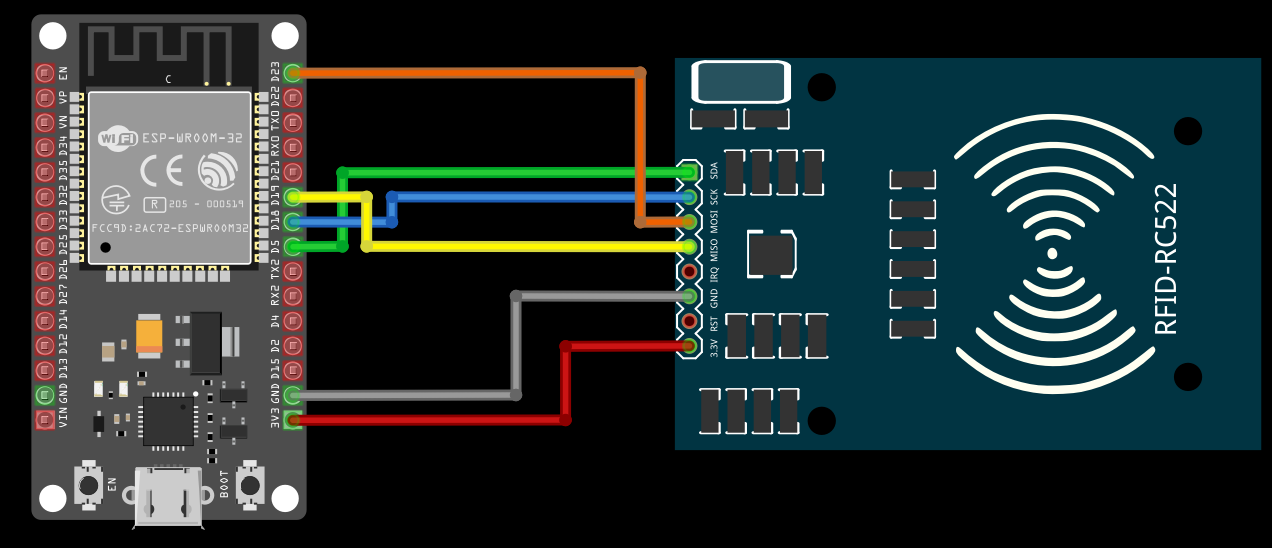
Read UID
Alright, let's get to the fun part and dive into some action! We'll start by writing a simple program to read the UID of the RFID tag.
Generate project using esp-generate
We will enable async (Embassy) support for this project. To create the project, use the esp-generate command. Run the following:
esp-generate --chip esp32 rfid-uid
This will open a screen asking you to select options.
- Select the option "Enable unstable HAL features"
- Then, select the option "Adds embassy framework support".
Just save it by pressing "s" in the keyboard.
Additional Crates required
Update your Cargo.toml to add these additional crate along with the existing dependencies.
#![allow(unused)] fn main() { mfrc522 = "0.8.0" embedded-hal-bus = "0.2.0" }
mfrc522 Driver
We will be using the awesome crate "mfrc522". It is still under development. However, it has everything what we need for purposes.
embedded-hal-bus
To understand why we need the "embedded-hal-bus" crate, we first need to understand the Embedded HAL (Hardware Abstraction Layer). Embedded HAL provides several traits that offer a standard way to control common peripherals like GPIO, PWM, and communication interfaces (such as I2C, SPI, and UART) on microcontrollers. This allows drivers to be compatible across multiple microcontrollers (e.g., ESP32, Raspberry Pi Pico).
When we want to communicate with an RFID tag using SPI, embedded-hal provides the SpiBus and SpiDevice traits to support bus sharing. SpiBus represents the entire bus, while SpiDevice represents a device on that bus. Microcontroller-specific HALs (e.g., esp-hal) usually implement the SpiBus trait, and device drivers like mfrc522 implement the SpiDevice trait.
So, we need to get the SpiDevice from the SpiBus to use it with the SD card. This is where the embedded-hal-bus crate helps. It provides different implementations of SpiDevice, like CriticalSectionDevice, ExclusiveDevice, and others. We'll use the ExclusiveDevice, as it's the simplest way to get an SpiDevice from an SpiBus, and it's suitable when no other devices are sharing the SPI bus.
Setting Up the SPI for the RFID Reader
To communicate with the RFID module, we will initialize the SPI instance using the SPI2 peripheral. In this setup, we will configure the SPI clock to 5MHz and map the necessary pins to GPIOs for proper communication.
#![allow(unused)] fn main() { let spi_bus = Spi::new( peripherals.SPI2, spi::master::Config::default() .with_frequency(Rate::from_mhz(5)) .with_mode(spi::Mode::_0), ) .unwrap() .with_sck(peripherals.GPIO18) .with_mosi(peripherals.GPIO23) .with_miso(peripherals.GPIO19) .into_async(); let sd_cs = Output::new(peripherals.GPIO5, Level::High, OutputConfig::default()); }
Getting the SpiDevice from SPI Bus
To work with the mfrc522 crate, we need an SpiDevice. Since we only have the SPI bus from ESP-HAL, we'll use the embedded_hal_bus crate to get the SpiDevice from the SPI bus.
#![allow(unused)] fn main() { let delay = Delay::new(); let spi_dev = ExclusiveDevice::new(spi_bus, sd_cs, delay).unwrap(); }
Initialize the mfrc522
Next, we initialize the MFRC522 driver. To do this, we wrap the SpiDevice instance with the SpiInterface wrapper provided by the mfrc522 crate and pass it to the Mfrc522 initialization:
#![allow(unused)] fn main() { let spi_interface = SpiInterface::new(spi_dev); let mut rfid = Mfrc522::new(spi_interface).init().unwrap(); }
Helper Function to Print Byte Array as Hex String
We'll use this helper function to convert a u8 byte array (like a UID) into a printable hex string. This function will be used throughout the RFID exercises to display data. We might tweak it slightly depending on the specific requirements of each exercise.
#![allow(unused)] fn main() { fn print_hex_bytes(data: &[u8]) { for &b in data.iter() { print!("{:02x} ", b); } println!(""); } }
Read the UID and Print
The main logic for reading the UID is simple. We continuously send the REQA (Request A) command to check if a card or tag is nearby. If a card is present, it responds with the ATQA (Answer To reQuest code A).
The ATQA contains information about the tag's type, capabilities, and other details. Using the ATQA response, we select the tag and retrieve its UID.
#![allow(unused)] fn main() { loop { if let Ok(atqa) = rfid.reqa() { println!("Answer To reQuest code A"); Timer::after(Duration::from_millis(50)).await; if let Ok(uid) = rfid.select(&atqa) { print_hex_bytes(uid.as_bytes()); Timer::after(Duration::from_millis(500)).await; } } } }
Clone the existing project
You can also clone (or refer) project I created and navigate to the rfid-uid folder.
git clone https://github.com/ImplFerris/esp32-projects
cd esp32-projects/rfid-uid
Print the UID
After flashing the code onto the ESP32, bring the RFID tag close to the reader. The UID bytes will be displayed in the system console in hex format. Next, try the same with the key fob;it should display a different UID.
Full code
#![no_std] #![no_main] use defmt::{info, println}; use embassy_executor::Spawner; use embassy_time::{Duration, Timer}; use embedded_hal_bus::spi::ExclusiveDevice; use esp_hal::clock::CpuClock; use esp_hal::delay::Delay; use esp_hal::gpio::{Level, Output, OutputConfig}; use esp_hal::spi; use esp_hal::spi::master::Spi; use esp_hal::time::Rate; use esp_hal::timer::timg::TimerGroup; use esp_println::{self as _, print}; use mfrc522::comm::blocking::spi::SpiInterface; use mfrc522::Mfrc522; #[panic_handler] fn panic(_: &core::panic::PanicInfo) -> ! { loop {} } fn print_hex_bytes(data: &[u8]) { for &b in data.iter() { print!("{:02x} ", b); } println!(""); } #[esp_hal_embassy::main] async fn main(_spawner: Spawner) { // generator version: 0.3.1 let config = esp_hal::Config::default().with_cpu_clock(CpuClock::max()); let peripherals = esp_hal::init(config); let timer0 = TimerGroup::new(peripherals.TIMG1); esp_hal_embassy::init(timer0.timer0); info!("Embassy initialized!"); let spi_bus = Spi::new( peripherals.SPI2, spi::master::Config::default() .with_frequency(Rate::from_mhz(5)) .with_mode(spi::Mode::_0), ) .unwrap() .with_sck(peripherals.GPIO18) .with_mosi(peripherals.GPIO23) .with_miso(peripherals.GPIO19); let sd_cs = Output::new(peripherals.GPIO5, Level::High, OutputConfig::default()); let delay = Delay::new(); let spi_dev = ExclusiveDevice::new(spi_bus, sd_cs, delay).unwrap(); let spi_interface = SpiInterface::new(spi_dev); let mut rfid = Mfrc522::new(spi_interface).init().unwrap(); loop { if let Ok(atqa) = rfid.reqa() { println!("Answer To reQuest code A"); Timer::after(Duration::from_millis(50)).await; if let Ok(uid) = rfid.select(&atqa) { print_hex_bytes(uid.as_bytes()); Timer::after(Duration::from_millis(500)).await; } } } }
Read the data
In this section, we'll read all the blocks from the first sector (sector 0). As we mentioned earlier, to read or write to a specific block on the RFID tag, we first need to authenticate with the corresponding sector.
Authentication
Most tags come with a default key, typically 0xFF repeated six times. You may need to check the documentation to find the default key or try other common keys. For the RFID reader we are using, the default key is 0xFF repeated six times.
For authentication, we need:
- The tag's UID (obtained using the REQA and Select commands).
- The block number within the sector.
- The key (hardcoded in this case).
Read the block
Before reading data from a block, we must first authenticate to the block. If the read operation is successful, the function returns 16 bytes of data from the block. The first sector (sector 0) consists of 4 blocks, with absolute block numbers ranging from 0 to 3. For higher sectors, the absolute block numbers increase accordingly (e.g., for sector 1, the blocks are 4, 5, 6, 7).
#![allow(unused)] fn main() { fn read_sector<E, COMM: mfrc522::comm::Interface<Error = E>>( uid: &mfrc522::Uid, sector: u8, rfid: &mut Mfrc522<COMM, mfrc522::Initialized>, ) { const AUTH_KEY: [u8; 6] = [0xFF; 6]; let block_offset = sector * 4; rfid.mf_authenticate(uid, block_offset, &AUTH_KEY) .map_err(|_| "Auth failed") .unwrap(); for abs_block in block_offset..block_offset + 4 { let data = rfid.mf_read(abs_block).map_err(|_| "Read failed").unwrap(); print_hex_bytes(&data); } } }
In this function, we hardcode the authentication key as a byte array with 0xFF values. Next, we calculate the block offset by multiplying the selected sector by 4. For example, if we select sector 2, multiplying by 4 gives a block offset of 8. We then pass the UID, block offset, and authentication key to authenticate access to the sector.
Once authentication is successful, we loop through the 4 blocks within the sector starting from the block offset. For each block, we read the data and print its content as a hex string.
The main loop
In the main loop, after detecting an RFID tag (i.e., receiving the ATQA) and selecting the tag for further communication, we call the read_sector function. Here, we specify sector 0 for reading. Once the block data is read, we will send the HLTA and stop_crypto1 commands to put the card into the HALT state.
#![allow(unused)] fn main() { let sector_num = 0; loop { if let Ok(atqa) = rfid.reqa() { println!("Got atqa"); Timer::after(Duration::from_millis(50)).await; if let Ok(uid) = rfid.select(&atqa) { println!("Reading sector: {}", sector_num); read_sector(&uid, sector_num, &mut rfid); rfid.hlta().unwrap(); rfid.stop_crypto1().unwrap(); } } } }
Clone the existing project
You can also clone (or refer) project I created and navigate to the rfid-read folder.
git clone https://github.com/ImplFerris/esp32-projects
cd esp32-projects/rfid-read
Print first sector
Bring the RFID tag close to the reader, and the system console will display the data bytes read from the blocks of the first sector (sector 0).

Where it shows "13 73 73 31", it will display the UID of your RFID tag.
Full Code
#![no_std] #![no_main] use defmt::{info, println}; use embassy_executor::Spawner; use embassy_time::{Duration, Timer}; use embedded_hal_bus::spi::ExclusiveDevice; use esp_hal::clock::CpuClock; use esp_hal::delay::Delay; use esp_hal::gpio::{Level, Output, OutputConfig}; use esp_hal::spi; use esp_hal::spi::master::Spi; use esp_hal::time::Rate; use esp_hal::timer::timg::TimerGroup; use esp_println::{self as _, print}; use mfrc522::comm::blocking::spi::SpiInterface; use mfrc522::Mfrc522; #[panic_handler] fn panic(_: &core::panic::PanicInfo) -> ! { loop {} } #[esp_hal_embassy::main] async fn main(_spawner: Spawner) { // generator version: 0.3.1 let config = esp_hal::Config::default().with_cpu_clock(CpuClock::max()); let peripherals = esp_hal::init(config); let timer0 = TimerGroup::new(peripherals.TIMG1); esp_hal_embassy::init(timer0.timer0); info!("Embassy initialized!"); let spi_bus = Spi::new( peripherals.SPI2, spi::master::Config::default() .with_frequency(Rate::from_mhz(5)) .with_mode(spi::Mode::_0), ) .unwrap() .with_sck(peripherals.GPIO18) .with_mosi(peripherals.GPIO23) .with_miso(peripherals.GPIO19); let sd_cs = Output::new(peripherals.GPIO5, Level::High, OutputConfig::default()); let delay = Delay::new(); let spi_dev = ExclusiveDevice::new(spi_bus, sd_cs, delay).unwrap(); let spi_interface = SpiInterface::new(spi_dev); let mut rfid = Mfrc522::new(spi_interface).init().unwrap(); let sector_num = 0; loop { if let Ok(atqa) = rfid.reqa() { println!("Got atqa"); Timer::after(Duration::from_millis(50)).await; if let Ok(uid) = rfid.select(&atqa) { println!("Reading sector: {}", sector_num); read_sector(&uid, sector_num, &mut rfid); rfid.hlta().unwrap(); rfid.stop_crypto1().unwrap(); } } } } fn read_sector<E, COMM: mfrc522::comm::Interface<Error = E>>( uid: &mfrc522::Uid, sector: u8, rfid: &mut Mfrc522<COMM, mfrc522::Initialized>, ) { const AUTH_KEY: [u8; 6] = [0xFF; 6]; let block_offset = sector * 4; rfid.mf_authenticate(uid, block_offset, &AUTH_KEY) .map_err(|_| "Auth failed") .unwrap(); for abs_block in block_offset..block_offset + 4 { let data = rfid.mf_read(abs_block).map_err(|_| "Read failed").unwrap(); print_hex_bytes(&data); } } fn print_hex_bytes(data: &[u8]) { for &b in data.iter() { print!("{:02x} ", b); } println!(""); }
Dump Entire Memory
You've learned how to read the data from each block of the first sector(sector 0) by authenticating into it. Now, we will loop through each sector. Re-Authentication is required every time we move to a new sector. For each sector, we will display the 16-byte data from every 4 blocks.
To make it clearer, we'll add some formatting and labels, indicating which sector and block we're referring to (both absolute and relative block numbers to the sector), as well as whether the block is a sector trailer or a data block.
Loop through the sector
We will create a separate function to loop through all 16 sectors (sectors 0 to 15), read all the blocks within each sector, and print their data.
#![allow(unused)] fn main() { fn dump_memory<E, COMM: mfrc522::comm::Interface<Error = E>>( uid: &mfrc522::Uid, rfid: &mut Mfrc522<COMM, mfrc522::Initialized>, ) { for sector in 0..16 { // Printing the Sector number println!("\n\n-----------SECTOR {}-----------", sector); read_sector(uid, sector, rfid); } } }
Labels
The read_sector function follows the same logic as before, but with added formatting and labels. It now prints the absolute block number, the block number relative to the sector, and labels for the manufacturer data (MFD) block and sector trailer blocks.
#![allow(unused)] fn main() { fn read_sector<E, COMM: mfrc522::comm::Interface<Error = E>>( uid: &mfrc522::Uid, sector: u8, rfid: &mut Mfrc522<COMM, mfrc522::Initialized>, ) { const AUTH_KEY: [u8; 6] = [0xFF; 6]; let block_offset = sector * 4; rfid.mf_authenticate(uid, block_offset, &AUTH_KEY) .map_err(|_| "Auth failed") .unwrap(); for abs_block in block_offset..block_offset + 4 { let rel_block = abs_block - block_offset; let data = rfid.mf_read(abs_block).map_err(|_| "Read failed").unwrap(); // Prining the Block absolute and relative numbers print!("\nBLOCK {} (REL: {}) | ", abs_block, rel_block); print_hex_bytes(&data); // Printing block type let block_type = get_block_type(sector, rel_block); print!("| {} ", block_type); } } }
We will create a small helper function to determine the block type based on the sector and its relative block number.
#![allow(unused)] fn main() { const fn get_block_type(sector: u8, rel_block: u8) -> &'static str { match rel_block { 0 if sector == 0 => "MFD", 3 => "TRAILER", _ => "DATA", } } }
The main loop
There isn't much change in the main loop. We just call the dump_memory function instead of read_sector.
#![allow(unused)] fn main() { loop { if let Ok(atqa) = rfid.reqa() { println!("Got atqa"); Timer::after(Duration::from_millis(50)).await; if let Ok(uid) = rfid.select(&atqa) { dump_memory(&uid, &mut rfid); rfid.hlta().unwrap(); rfid.stop_crypto1().unwrap(); } } } }
Clone the existing project
You can also clone (or refer) project I created and navigate to the rfid-dump folder.
git clone https://github.com/ImplFerris/esp32-projects
cd esp32-projects/rfid-dump
Dump
When you run the program and bring your tag or key fob close, you should see output like this. If you notice the 0x40..0x43 bytes in the block 18 (the block 2 of the sector 4) and wonder why it's there; good catch! That's the custom data I wrote to the tag.

The image shows only the first 5 sectors. When you run the program, you should see data from all 16 sectors.
Full code
#![no_std] #![no_main] use defmt::{info, println}; use embassy_executor::Spawner; use embassy_time::{Duration, Timer}; use embedded_hal_bus::spi::ExclusiveDevice; use esp_hal::clock::CpuClock; use esp_hal::delay::Delay; use esp_hal::gpio::{Level, Output, OutputConfig}; use esp_hal::spi; use esp_hal::spi::master::Spi; use esp_hal::time::Rate; use esp_hal::timer::timg::TimerGroup; use esp_println::{self as _, print}; use mfrc522::comm::blocking::spi::SpiInterface; use mfrc522::Mfrc522; #[panic_handler] fn panic(_: &core::panic::PanicInfo) -> ! { loop {} } #[esp_hal_embassy::main] async fn main(_spawner: Spawner) { // generator version: 0.3.1 let config = esp_hal::Config::default().with_cpu_clock(CpuClock::max()); let peripherals = esp_hal::init(config); let timer0 = TimerGroup::new(peripherals.TIMG1); esp_hal_embassy::init(timer0.timer0); info!("Embassy initialized!"); let spi_bus = Spi::new( peripherals.SPI2, spi::master::Config::default() .with_frequency(Rate::from_mhz(5)) .with_mode(spi::Mode::_0), ) .unwrap() .with_sck(peripherals.GPIO18) .with_mosi(peripherals.GPIO23) .with_miso(peripherals.GPIO19); let sd_cs = Output::new(peripherals.GPIO5, Level::High, OutputConfig::default()); let delay = Delay::new(); let spi_dev = ExclusiveDevice::new(spi_bus, sd_cs, delay).unwrap(); let spi_interface = SpiInterface::new(spi_dev); let mut rfid = Mfrc522::new(spi_interface).init().unwrap(); loop { if let Ok(atqa) = rfid.reqa() { println!("Got atqa"); Timer::after(Duration::from_millis(50)).await; if let Ok(uid) = rfid.select(&atqa) { dump_memory(&uid, &mut rfid); rfid.hlta().unwrap(); rfid.stop_crypto1().unwrap(); } } } } fn read_sector<E, COMM: mfrc522::comm::Interface<Error = E>>( uid: &mfrc522::Uid, sector: u8, rfid: &mut Mfrc522<COMM, mfrc522::Initialized>, ) { const AUTH_KEY: [u8; 6] = [0xFF; 6]; let block_offset = sector * 4; rfid.mf_authenticate(uid, block_offset, &AUTH_KEY) .map_err(|_| "Auth failed") .unwrap(); for abs_block in block_offset..block_offset + 4 { let rel_block = abs_block - block_offset; let data = rfid.mf_read(abs_block).map_err(|_| "Read failed").unwrap(); // Prining the Block absolute and relative numbers print!("\nBLOCK {} (REL: {}) | ", abs_block, rel_block); print_hex_bytes(&data); // Printing block type let block_type = get_block_type(sector, rel_block); print!("| {} ", block_type); } } fn print_hex_bytes(data: &[u8]) { for &b in data.iter() { print!("{:02x} ", b); } } const fn get_block_type(sector: u8, rel_block: u8) -> &'static str { match rel_block { 0 if sector == 0 => "MFD", 3 => "TRAILER", _ => "DATA", } } fn dump_memory<E, COMM: mfrc522::comm::Interface<Error = E>>( uid: &mfrc522::Uid, rfid: &mut Mfrc522<COMM, mfrc522::Initialized>, ) { for sector in 0..16 { // Printing the Sector number println!("\n\n-----------SECTOR {}-----------", sector); read_sector(uid, sector, rfid); } }
Access Control
The tag includes access bits that enable access control for the data stored in the tag. This chapter will explore how these access bits function. This section might feel a bit overwhelming, so I'll try to make it as simple and easy to understand as possible.
Be careful when writing the access bits, as incorrect values can make the sector unusable.
Permissions
These are the fundamental permissions that will be used to define access conditions. The table explains each permission operation and specifies the blocks to which it is applicable: normal data blocks (read/write), value blocks, or sector trailers.
| Operation | Description | Applicable for Block Type |
|---|---|---|
| Read | Reads one memory block | Read/Write, Value, Sector Trailer |
| Write | Writes one memory block | Read/Write, Value, Sector Trailer |
| Increment | Increments the contents of a block and stores the result in the internal Transfer Buffer | Value |
| Decrement | Decrements the contents of a block and stores the result in the internal Transfer Buffer | Value |
| Restore | Reads the contents of a block into the internal Transfer Buffer | Value |
| Transfer | Writes the contents of the internal Transfer Buffer to a block | Value, Read/Write |
Access conditions
Let's address the elephant in the room: The access conditions. During my research, I found that many people struggled to make sense of the access condition section in the datasheet. Here is my attempt to explain it for easy to understand 🤞.
You can use just 3 bit-combinations per block to control its permissions. In the official datasheet, this is represented using a notation like CXY (C1₀, C1₂... C3₃) for the access bits. The first number (X) in this notation refers to the access bit number, which ranges from 1 to 3, each corresponding to a specific permission type. However, the meaning of these permissions varies depending on whether the block is a data block or a trailer block. The second number (Y) in the subscript denotes the relative block number, which ranges from 0 to 3.
Table 1: Access conditions for the sector trailer
In the original datasheet, the subscript number is not specified in the table. I have added the subscript "3", as the sector trailer is located at Block 3.
If you can read the key, it cannot be used as an authentication key. Therefore, in this table, whenever Key B is readable, it cannot serve as the authentication key. If you've noticed, yes, the Key A can never be read.
| Access Bits | Access Condition for | Remark | |||||||
|---|---|---|---|---|---|---|---|---|---|
| Key A | Access Bits | Key B | |||||||
| C13 | C23 | C33 | Read | Write | Read | Write | Read | Write | |
| 0 | 0 | 0 | never | key A | key A | never | key A | key A | Key B may be read |
| 0 | 1 | 0 | never | never | key A | never | key A | never | Key B may be read |
| 1 | 0 | 0 | never | key B | key A|B | never | never | key B | |
| 1 | 1 | 0 | never | never | key A|B | never | never | never | |
| 0 | 0 | 1 | never | key A | key A | key A | key A | key A | Key B may be read; Default configuration |
| 0 | 1 | 1 | never | key B | key A|B | key B | never | key B | |
| 1 | 0 | 1 | never | never | key A|B | key B | never | never | |
| 1 | 1 | 1 | never | never | key A|B | never | never | never | |
How to make sense out of this table?
It is a simple table showing the correlation between bit combinations and permissions.
For example: Let's say you select "1 0 0" (3rd row in the table), then you can't read KeyA, KeyB. However, you can modify the KeyA as well as KeyB value with KeyB. You can Read Access Bits with either KeyA or KeyB. But, you can never modify the Access Bits.
Now, where should these bits be stored? We will place them in the 6th, 7th, and 8th bytes at a specific location, which will be explained shortly.
Table 2: Access conditions for data blocks
This applies to all data blocks. The original datasheet does not include the subscript "Y", I have added it for context. Here, "Y" represents the block number (ranging from 0 to 2).
The default config here indicates that both Key A and Key B can perform all operations. However, as seen in the previous table, Key B is readable (in default config), making it unusable for authentication. Therefore, only Key A can be used.
| Access Bits | Access Condition for | Application | |||||
|---|---|---|---|---|---|---|---|
| C1Y | C2Y | C3Y | Read | Write | Increment | Decrement,Transfer/Restore | |
| 0 | 0 | 0 | key A|B | key A|B | key A|B | key A|B | Default configuration |
| 0 | 1 | 0 | key A|B | never | never | never | read/write block |
| 1 | 0 | 0 | key A|B | key B | never | never | read/write block |
| 1 | 1 | 0 | key A|B | key B | key B | key A|B | value block |
| 0 | 0 | 1 | key A|B | never | never | key A|B | value block |
| 0 | 1 | 1 | key B | key B | never | never | read/write block |
| 1 | 0 | 1 | key B | never | never | never | read/write block |
| 1 | 1 | 1 | never | never | never | never | read/write block |
How to make sense out of this table?
It's similar to the previous one; it shows the relationship between bit combinations and permissions.
For example: If you select "0 1 0" (2nd row in the table) and use this permission for block 1, you can use either KeyA or KeyB to read block 1. However, no other operations can be performed on block 1.
The notation for this is as follows: the block number is written as a subscript to the bit labels (e.g., C11, C21, C31). Here, the subscript "1" represents block 1. For the selected combination "0 1 0", this means:
- C11 = 0
- C21 = 1
- C31 = 0
These bits will also be placed in the 6th, 7th, and 8th bytes at a specific location, which will be explained shortly.
Table 3: Access conditions table
Let's colorize the original table to better visualize what each bit represents. The 7th and 3rd bits in each byte are related to the sector trailer. The 6th and 2nd bits correspond to Block 2. The 5th and 1st bits are associated with Block 1. The 4th and 0th bits are related to Block 0.
The overline on the notation indicates inverted values. This means that if the CXy value is 0, then CXy becomes 1.
| Byte | 7 | 6 | 5 | 4 | 3 | 2 | 1 | 0 |
|---|---|---|---|---|---|---|---|---|
| Byte 6 | C23 | C22 | C21 | C20 | C13 | C12 | C11 | C10 |
| Byte 7 | C13 | C12 | C11 | C10 | C33 | C32 | C31 | C30 |
| Byte 8 | C33 | C32 | C31 | C30 | C23 | C22 | C21 | C20 |
The default access bit "FF 07 80". Let's try to understand what it means.
| Byte | 7 | 6 | 5 | 4 | 3 | 2 | 1 | 0 |
|---|---|---|---|---|---|---|---|---|
| Byte 6 | 1 | 1 | 1 | 1 | 1 | 1 | 1 | 1 |
| Byte 7 | 0 | 0 | 0 | 0 | 0 | 1 | 1 | 1 |
| Byte 8 | 1 | 0 | 0 | 0 | 0 | 0 | 0 | 0 |
We can derive the CXY values from the table above. Notice that only C33 is set to 1, while all other values are 0. Now, refer to Table 1 and Table 2 to understand which permission this corresponds to.
| Block | C1Y | C2Y | C3Y | Access |
|---|---|---|---|---|
| Block 0 | 0 | 0 | 0 | All permissions with Key A |
| Block 1 | 0 | 0 | 0 | All permissions with Key A |
| Block 2 | 0 | 0 | 0 | All permissions with Key A |
| Block 3 (Trailer) | 0 | 0 | 1 | You can write Key A using Key A. Access Bits and Key B can only be read and written using Key A. |
Since Key B is readable, you cannot use it for authentication.
Calculator on next page
Still confused? Use the calculator on the next page to experiment with different combinations. Adjust the permissions for each block and observe how the Access Bits values change accordingly.
Reference
MIFARE Classic 1K Access Bits Calculator
Decode: You can modify the "Access bits" and the Data Block and Sector Trailer tables will automatically update.
Encode: Click the "Edit" button in each row of the table to select your preferred access conditions. This will update the Access Bits.
Writing an incorrect value to the access condition bits can make the sector inaccessible.
Access Bits
Data Block Access Conditions:
| Block | C1Y | C2Y | C3Y | Read | Write | Increment | Decrement/Transfer/Restore | Remarks | Action |
|---|---|---|---|---|---|---|---|---|---|
| Block 0 | 0 | 0 | 0 | key A|B | key A|B | key A|B | key A|B | Default configuration | |
| Block 1 | 0 | 0 | 0 | key A|B | key A|B | key A|B | key A|B | Default configuration | |
| Block 2 | 0 | 0 | 0 | key A|B | key A|B | key A|B | key A|B | Default configuration |
| C1Y | C2Y | C3Y | Read | Write | Increment | Decrement/Transfer/Restore | Remarks |
|---|---|---|---|---|---|---|---|
| 0 | 0 | 0 | key A|B | key A|B | key A|B | key A|B | Default configuration |
| 0 | 1 | 0 | key A|B | never | never | never | read/write block |
| 1 | 0 | 0 | key A|B | key B | never | never | read/write block |
| 1 | 1 | 0 | key A|B | key B | key B | key A|B | value block |
| 0 | 0 | 1 | key A|B | never | never | key A|B | value block |
| 0 | 1 | 1 | key B | key B | never | never | read/write block |
| 1 | 0 | 1 | key B | never | never | never | read/write block |
| 1 | 1 | 1 | never | never | never | never | read/write block |
Sector Trailer (Block 3) Access Conditions:
| C13 | C23 | C33 | Read Key A | Write Key A | Read Access Bits | Write Access Bits | Read Key B | Write Key B | Remarks | Action |
|---|---|---|---|---|---|---|---|---|---|---|
| 0 | 0 | 1 | never | key A | key A | key A | key A | key A | Key B may be read; Default configuration |
| C13 | C23 | C33 | Read Key A | Write Key A | Read Access Bits | Write Access Bits | Read Key B | Write Key B | Remarks |
|---|---|---|---|---|---|---|---|---|---|
| 0 | 0 | 0 | never | key A | key A | never | key A | key A | Key B may be read |
| 0 | 1 | 0 | never | never | key A | never | key A | never | Key B may be read |
| 1 | 0 | 0 | never | key B | key A|B | never | never | key B | |
| 1 | 1 | 0 | never | never | key A|B | never | never | never | |
| 0 | 0 | 1 | never | key A | key A | key A | key A | key A | Key B may be read; Default configuration |
| 0 | 1 | 1 | never | key B | key A|B | key B | never | key B | |
| 1 | 0 | 1 | never | never | key A|B | key B | never | never | |
| 1 | 1 | 1 | never | never | key A|B | never | never | never |
References
- This UI is inspired from this calculator: Mifarecalc
- MIFARE-Classic-1K-Access-Bits-Calculator
Write Data
We will write data into block 2 of sector 4. First, we will print the data in the block before writing to it, and then again after writing. To perform the write operation, we will use the mf_write function from the mfrc522 crate.
Accidentally writing to the wrong block and overwriting the trailer block may alter the authentication key or access bits, which could make the sector unusable.
Write function
As usual, we hardcode the authentication key, calculate the block offset based on the sector, and then derive the absolute block number where we want to write the data. We authenticate the block and proceed to write the data.
#![allow(unused)] fn main() { fn write_block<E, COMM: mfrc522::comm::Interface<Error = E>>( uid: &mfrc522::Uid, sector: u8, rel_block: u8, data: [u8; 16], rfid: &mut Mfrc522<COMM, mfrc522::Initialized>, ) { const AUTH_KEY: [u8; 6] = [0xFF; 6]; let block_offset = sector * 4; let abs_block = block_offset + rel_block; rfid.mf_authenticate(uid, block_offset, &AUTH_KEY) .map_err(|_| "Auth failed") .unwrap(); rfid.mf_write(abs_block, data) .map_err(|_| "Write failed") .unwrap(); } }
The main loop
We will write to the 3rd block of the 4th sector (which corresponds to absolute block 18, calculated as 4x4 = 16 + 2 = 18). The data "implRust" will be written into this block. Since the block is 16 bytes, we need to pad the remaining unused bytes with null bytes (0x00).
Before and after updating the block content, we will print the contents in the loop.
#![allow(unused)] fn main() { let target_sector = 4; let rel_block = 2; //relative block within the sector(3rd block within the sector) const DATA: [u8; 16] = [ b'i', b'm', b'p', b'l', b'R', b'u', b's', b't', // "implRust" 0x00, 0x00, 0x00, 0x00, 0x00, 0x00, 0x00, 0x00, // Remaining bytes as 0x00 ]; loop { if let Ok(atqa) = rfid.reqa() { println!("Got atqa"); Timer::after(Duration::from_millis(50)).await; if let Ok(uid) = rfid.select(&atqa) { println!("\r\n----Before Write----"); read_sector(&uid, target_sector, &mut rfid); write_block(&uid, target_sector, rel_block, DATA, &mut rfid); println!("\r\n----After Write----"); read_sector(&uid, target_sector, &mut rfid); rfid.hlta().unwrap(); rfid.stop_crypto1().unwrap(); } } } }
Clone the existing project
You can also clone (or refer) project I created and navigate to the rfid-write folder.
git clone https://github.com/ImplFerris/esp32-projects
cd esp32-projects/rfid-write
Output
When you run the program, the output will display the hex representation of "implRust" visible in the third row.
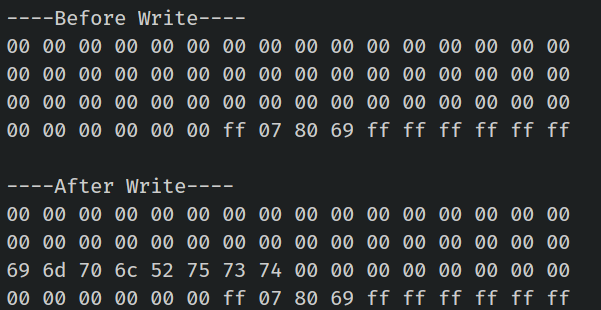
Full code
#![no_std] #![no_main] use defmt::{info, println}; use embassy_executor::Spawner; use embassy_time::{Duration, Timer}; use embedded_hal_bus::spi::ExclusiveDevice; use esp_hal::clock::CpuClock; use esp_hal::delay::Delay; use esp_hal::gpio::{Level, Output, OutputConfig}; use esp_hal::spi; use esp_hal::spi::master::Spi; use esp_hal::time::Rate; use esp_hal::timer::timg::TimerGroup; use esp_println::{self as _, print}; use mfrc522::comm::blocking::spi::SpiInterface; use mfrc522::Mfrc522; #[panic_handler] fn panic(_: &core::panic::PanicInfo) -> ! { loop {} } #[esp_hal_embassy::main] async fn main(_spawner: Spawner) { // generator version: 0.3.1 let config = esp_hal::Config::default().with_cpu_clock(CpuClock::max()); let peripherals = esp_hal::init(config); let timer0 = TimerGroup::new(peripherals.TIMG1); esp_hal_embassy::init(timer0.timer0); info!("Embassy initialized!"); let spi_bus = Spi::new( peripherals.SPI2, spi::master::Config::default() .with_frequency(Rate::from_mhz(5)) .with_mode(spi::Mode::_0), ) .unwrap() .with_sck(peripherals.GPIO18) .with_mosi(peripherals.GPIO23) .with_miso(peripherals.GPIO19); let sd_cs = Output::new(peripherals.GPIO5, Level::High, OutputConfig::default()); let delay = Delay::new(); let spi_dev = ExclusiveDevice::new(spi_bus, sd_cs, delay).unwrap(); let spi_interface = SpiInterface::new(spi_dev); let mut rfid = Mfrc522::new(spi_interface).init().unwrap(); let target_sector = 4; let rel_block = 2; //relative block within the sector const DATA: [u8; 16] = [ b'i', b'm', b'p', b'l', b'R', b'u', b's', b't', // "implRust" 0x00, 0x00, 0x00, 0x00, 0x00, 0x00, 0x00, 0x00, // Remaining bytes as 0x00 ]; loop { if let Ok(atqa) = rfid.reqa() { println!("Got atqa"); Timer::after(Duration::from_millis(50)).await; if let Ok(uid) = rfid.select(&atqa) { println!("\r\n----Before Write----"); read_sector(&uid, target_sector, &mut rfid); write_block(&uid, target_sector, rel_block, DATA, &mut rfid); println!("\r\n----After Write----"); read_sector(&uid, target_sector, &mut rfid); rfid.hlta().unwrap(); rfid.stop_crypto1().unwrap(); } } } } fn write_block<E, COMM: mfrc522::comm::Interface<Error = E>>( uid: &mfrc522::Uid, sector: u8, rel_block: u8, data: [u8; 16], rfid: &mut Mfrc522<COMM, mfrc522::Initialized>, ) { const AUTH_KEY: [u8; 6] = [0xFF; 6]; let block_offset = sector * 4; let abs_block = block_offset + rel_block; rfid.mf_authenticate(uid, block_offset, &AUTH_KEY) .map_err(|_| "Auth failed") .unwrap(); rfid.mf_write(abs_block, data) .map_err(|_| "Write failed") .unwrap(); } fn read_sector<E, COMM: mfrc522::comm::Interface<Error = E>>( uid: &mfrc522::Uid, sector: u8, rfid: &mut Mfrc522<COMM, mfrc522::Initialized>, ) { const AUTH_KEY: [u8; 6] = [0xFF; 6]; let block_offset = sector * 4; rfid.mf_authenticate(uid, block_offset, &AUTH_KEY) .map_err(|_| "Auth failed") .unwrap(); for abs_block in block_offset..block_offset + 4 { let data = rfid.mf_read(abs_block).map_err(|_| "Read failed").unwrap(); print_hex_bytes(&data); } } fn print_hex_bytes(data: &[u8]) { for &b in data.iter() { print!("{:02x} ", b); } println!(""); }
Changing the Authentication Key
Let's change the authentication key (KeyA) for sector 1. By default, it is set to FF FF FF FF FF FF. We'll update it to 52 75 73 74 65 64 which is hex for "Rusted." To do this, we need to modify the trailer block (block 3) of sector 1 while leaving the rest of the sector untouched.
Before proceeding, it is a good idea to verify the current contents of this block. Run the Dump Memory or Read Data program to check.
The MIFARE Classic 1K card is pre-configured with the default key FF FF FF FF FF FF for both KeyA and KeyB. When reading the trailer block, KeyA values are returned as all zeros (00 00 00 00 00 00), while KeyB returned as it is.
We’ll also modify the KeyB contents to verify that the write was successful. We'll set KeyB to the hex bytes of "Ferris" (46 65 72 72 69 73).
Before writing, the access bytes and KeyB values in your block should mostly match what I have, but double-checking is always better than guessing.
Here's the plan:
- In the program, we hardcode the default key (
FF FF FF FF FF FF) into a variable namedcurrent_key. - Set the
new_keytoRusted(in hex bytes). This is necessary to print the block content after writing; otherwise, we'll get an auth error. - The program will print the block's contents both before and after writing.
Once the key is updated, bring the tag nearby again. You will likely see an "Auth failed" error. If you're wondering why, congrats-you figured it out! The new key was successfully written, so the hardcoded current_key no longer works. To verify, modify the read-data program to use the new key (Rusted) and try again.
Key and Data
The DATA array contains the new KeyA ("Rusted" in hex), access bits, and KeyB ("Ferris" in hex). The current_key is set to the default FF FF FF FF FF FF, and new_key is the first 6 bytes of DATA, which is "Rusted".
#![allow(unused)] fn main() { let target_sector = 1; let rel_block = 3; //relative block within the sector (4th block within the sector 1) const DATA: [u8; 16] = [ 0x52, 0x75, 0x73, 0x74, 0x65, 0x64, // Key A: "Rusted" 0xFF, 0x07, 0x80, 0x69, // Access bits and trailer byte 0x46, 0x65, 0x72, 0x72, 0x69, 0x73, // Key B: "Ferris" ]; let current_key = &[0xFF; 6]; let new_key: &[u8; 6] = &DATA[..6].try_into().unwrap(); // First 6 bytes of the block }
Write Block function
We have slighly modified the write_block function to accept key as argument.
#![allow(unused)] fn main() { fn write_block<E, COMM: mfrc522::comm::Interface<Error = E>>( uid: &mfrc522::Uid, sector: u8, rel_block: u8, data: [u8; 16], rfid: &mut Mfrc522<COMM, mfrc522::Initialized>, auth_key: &[u8; 6], //additional argument for the auth key ) { let block_offset = sector * 4; let abs_block = block_offset + rel_block; rfid.mf_authenticate(uid, block_offset, auth_key) .map_err(|_| "Auth failed") .unwrap(); rfid.mf_write(abs_block, data) .map_err(|_| "Write failed") .unwrap(); } }
Read Sector function
We have done similar modification for the read_sector function also.
#![allow(unused)] fn main() { fn read_sector<E, COMM: mfrc522::comm::Interface<Error = E>>( uid: &mfrc522::Uid, sector: u8, rfid: &mut Mfrc522<COMM, mfrc522::Initialized>, auth_key: &[u8; 6], //additional argument for the auth key ) { let block_offset = sector * 4; rfid.mf_authenticate(uid, block_offset, auth_key) .map_err(|_| "Auth failed") .unwrap(); for abs_block in block_offset..block_offset + 4 { let data = rfid.mf_read(abs_block).map_err(|_| "Read failed").unwrap(); print_hex_bytes(&data); } } }
The main loop
There's nothing new in the main loop. All the read and write functions are ones you've already seen. We're just printing the sector content before and after changing the key.
#![allow(unused)] fn main() { loop { if let Ok(atqa) = rfid.reqa() { println!("Got atqa"); Timer::after(Duration::from_millis(50)).await; if let Ok(uid) = rfid.select(&atqa) { println!("\r\n----Before Write----"); read_sector(&uid, target_sector, &mut rfid, current_key); write_block(&uid, target_sector, rel_block, DATA, &mut rfid, current_key); println!("\r\n----After Write----"); read_sector(&uid, target_sector, &mut rfid, new_key); rfid.hlta().unwrap(); rfid.stop_crypto1().unwrap(); } } } }
Clone the existing project
You can also clone (or refer) project I created and navigate to the rfid-change-key folder.
git clone https://github.com/ImplFerris/esp32-projects
cd esp32-projects/rfid-change-key
Output
As you can see in the output, when you run the program, it will display the contents of the target block before and after writing. After we change the key, bringing the tag back to the reader will result in an "auth failed" message because the current_key has been changed; The new key is 52 75 73 74 65 64 (Rusted).
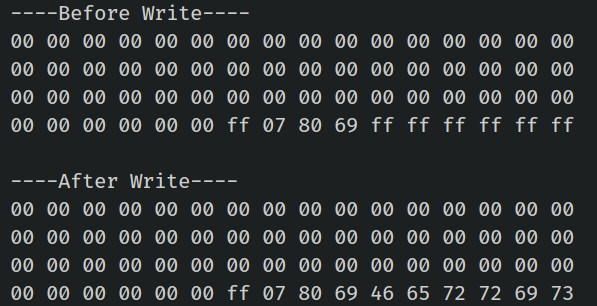
You can also modify the read data program we used earlier with the new key to verify it.
Note: If you're wondering why Key A is not being shown, as we explained earlier, you cannot read the Key A value if you use it for authentication. Refer to the Access Bits chapter for more details.
The Full code
#![no_std] #![no_main] use defmt::{info, println}; use embassy_executor::Spawner; use embassy_time::{Duration, Timer}; use embedded_hal_bus::spi::ExclusiveDevice; use esp_hal::clock::CpuClock; use esp_hal::delay::Delay; use esp_hal::gpio::{Level, Output, OutputConfig}; use esp_hal::spi; use esp_hal::spi::master::Spi; use esp_hal::time::Rate; use esp_hal::timer::timg::TimerGroup; use esp_println::{self as _, print}; use mfrc522::comm::blocking::spi::SpiInterface; use mfrc522::Mfrc522; #[panic_handler] fn panic(_: &core::panic::PanicInfo) -> ! { loop {} } #[esp_hal_embassy::main] async fn main(_spawner: Spawner) { // generator version: 0.3.1 let config = esp_hal::Config::default().with_cpu_clock(CpuClock::max()); let peripherals = esp_hal::init(config); let timer0 = TimerGroup::new(peripherals.TIMG1); esp_hal_embassy::init(timer0.timer0); info!("Embassy initialized!"); let spi_bus = Spi::new( peripherals.SPI2, spi::master::Config::default() .with_frequency(Rate::from_mhz(5)) .with_mode(spi::Mode::_0), ) .unwrap() .with_sck(peripherals.GPIO18) .with_mosi(peripherals.GPIO23) .with_miso(peripherals.GPIO19); let sd_cs = Output::new(peripherals.GPIO5, Level::High, OutputConfig::default()); let delay = Delay::new(); let spi_dev = ExclusiveDevice::new(spi_bus, sd_cs, delay).unwrap(); let spi_interface = SpiInterface::new(spi_dev); let mut rfid = Mfrc522::new(spi_interface).init().unwrap(); let target_sector = 1; let rel_block = 3; //relative block within the sector (4th block within the sector 1) const DATA: [u8; 16] = [ 0x52, 0x75, 0x73, 0x74, 0x65, 0x64, // Key A: "Rusted" 0xFF, 0x07, 0x80, 0x69, // Access bits and trailer byte 0x46, 0x65, 0x72, 0x72, 0x69, 0x73, // Key B: "Ferris" ]; let current_key = &[0xFF; 6]; // reset to 0xFF, if you want // const DATA: [u8; 16] = [ // 0xFF, 0xFF, 0xFF, 0xFF, 0xFF, 0xFF, // Key A: "Rusted" // 0xFF, 0x07, 0x80, 0x69, // Access bits and trailer byte // 0xFF, 0xFF, 0xFF, 0xFF, 0xFF, 0xFF, // Key B: "Ferris" // ]; // let current_key = &[0x52, 0x75, 0x73, 0x74, 0x65, 0x64]; let new_key: &[u8; 6] = &DATA[..6].try_into().unwrap(); // First 6 bytes of the block loop { if let Ok(atqa) = rfid.reqa() { println!("Got atqa"); Timer::after(Duration::from_millis(50)).await; if let Ok(uid) = rfid.select(&atqa) { println!("\r\n----Before Write----"); read_sector(&uid, target_sector, &mut rfid, current_key); write_block(&uid, target_sector, rel_block, DATA, &mut rfid, current_key); println!("\r\n----After Write----"); read_sector(&uid, target_sector, &mut rfid, new_key); rfid.hlta().unwrap(); rfid.stop_crypto1().unwrap(); } } } } fn write_block<E, COMM: mfrc522::comm::Interface<Error = E>>( uid: &mfrc522::Uid, sector: u8, rel_block: u8, data: [u8; 16], rfid: &mut Mfrc522<COMM, mfrc522::Initialized>, auth_key: &[u8; 6], //additional argument for the auth key ) { let block_offset = sector * 4; let abs_block = block_offset + rel_block; rfid.mf_authenticate(uid, block_offset, auth_key) .map_err(|_| "Auth failed") .unwrap(); rfid.mf_write(abs_block, data) .map_err(|_| "Write failed") .unwrap(); } fn read_sector<E, COMM: mfrc522::comm::Interface<Error = E>>( uid: &mfrc522::Uid, sector: u8, rfid: &mut Mfrc522<COMM, mfrc522::Initialized>, auth_key: &[u8; 6], //additional argument for the auth key ) { let block_offset = sector * 4; rfid.mf_authenticate(uid, block_offset, auth_key) .map_err(|_| "Auth failed") .unwrap(); for abs_block in block_offset..block_offset + 4 { let data = rfid.mf_read(abs_block).map_err(|_| "Read failed").unwrap(); print_hex_bytes(&data); } } fn print_hex_bytes(data: &[u8]) { for &b in data.iter() { print!("{:02x} ", b); } println!(""); }
Project Ideas
1. Access Control with RFID and OLED
Build an access control system that displays "Access Granted" or "Access Denied" on an OLED display when RFID tags are scanned. Optionally, add a buzzer to provide audio feedback based on the access status.
Components
- MFRC522 (RFID reader module) & RFID Tags/Cards
- 0.96-inch OLED Display (I2C interface)
- [Optional] Buzzer (for audio feedback)
- Power Supply (e.g., 5V adapter or battery)
Related resources to learn
2. Automatic Garage door using RFID
I found an interesting video that demonstrates an automatic garage door system using RFID with Arduino. You can replicate this project using an ESP32 and Rust. Watch the video here.
Components
- MFRC522 (RFID reader module) & RFID Tags/Cards
- Servo motor
- [Optional] Buzzer (optional, for audio feedback)
- Power Supply (e.g., 5V adapter or battery)
Related resources to learn
3. Simple Smart Door Lock System with ESP32 and RFID
A door model can be built using a cardboard box, where a servo motor opens the door when the correct key is presented. If the wrong key is used, the door remains closed, and optionally, a buzzer sounds for feedback. You can replicate this project using an ESP32 and Rust. Watch the video here.
Components
- MFRC522 (RFID reader module) & RFID Tags/Cards
- Servo motor
- [Optional] Buzzer (optional, for audio feedback)
- Power Supply (e.g., 5V adapter or battery)
Related resources to learn
Showcase
If you create a project based on this idea, feel free to send a pull request with your project link, and we'll feature it here!
- ESP32 RFID Access Control: Smart Door Lock Simulation with Rust and ESP32, using RFID, optional servo motor, and OLED display to simulate and control door access.
Joystick
In this section, we'll explore how to use the Joystick Module. It is similar to the joysticks found on PS2 (PlayStation 2) controllers. They are commonly used in gaming, as well as for controlling drones, remote-controlled cars, robots, and other devices to adjust position or direction.
Meet the hardware - Joystick module

You can move the joystick knob vertically and horizontally, it will send its position (X and Y axes) to the MCU (e.g., ESP32). Additionally, the knob can be pressed down like a button. The joystick typically operates at 5V, but it can also be connected to 3.3V.
How it works?
The joystick module has two 10K potentiometers: one for the X-axis and another for the Y-axis. It also includes a push button, which is visible.
When you move the joystick from right to left or left to right(X axis), you can observe one of the potentiometers moving accordingly. Similarly, when you move it up and down(Y-axis), you can observe the other potentiometer moving along.
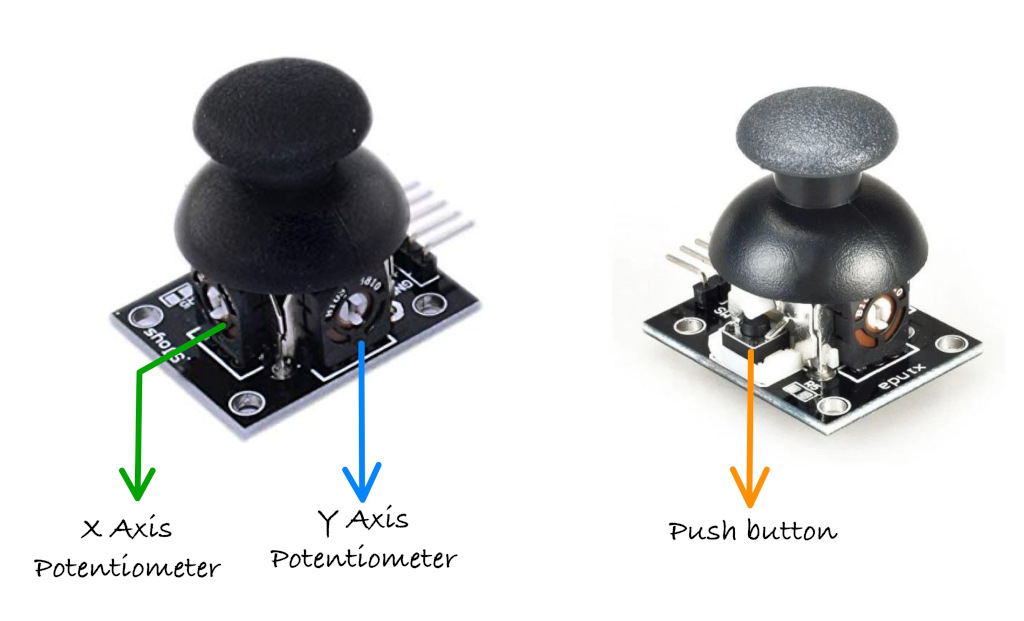
You can also observe the push-button being pressed when you press down on the knob.
Joystick Movement and Corresponding ADC Values
When you move the joystick along the X or Y axis, it produces an analog signal with a voltage that varies between 0 and 3.3V(or 5V if we connect it to 5V supply). When the joystick is in its center (rest) position, the output voltage is approximately 1.65V, which is half of the VCC(VCC is 3.3V in our case).
The reason it is 1.65V in the center position is that the potentiometer acts as a voltage divider. When the potentiometer is moved, its resistance changes, causing the voltage divider to output a different voltage accordingly. Refer the voltate divider section.
The joystick has a total of 5 pins, and we will shortly discuss what each of them represents. Out of these, two pins are dedicated to sending the X and Y axis positions, which should be connected to the ADC pins of the microcontroller.
As you may already know, the ESP32 has a 12-bit ADC, which converts analog signals (voltage differences) into digital values. Since it is a 12-bit ADC, the analog values will be represented as digital values ranging from 0 to 4095. If you're not familiar with ADC, refer to the ADC section that we covered earlier.
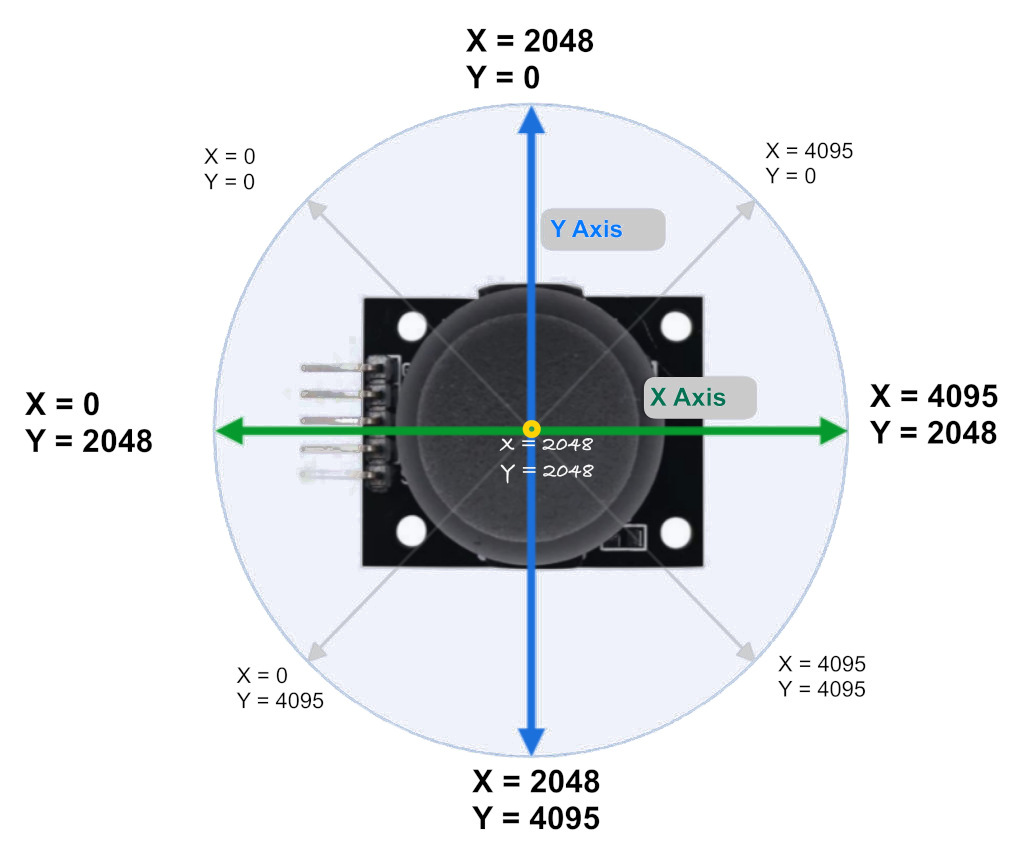
Note:
The ADC values in the image are just approximations to give you an idea and won't be exact. For example, I got around 1850 for X and Y at the center position. When I moved the knob toward the pinout side, X went to 0, and when I moved it to the opposite side, it went to 4095. The same applies to the Y axis.So, You might need to calibrate your joystick.
Pin layout
The joystick has a total of 5 pins: power supply, ground, X-axis output, Y-axis output, and switch output pin.

| Joystick Pin | Details |
|---|---|
| GND | Ground pin. Should be connected to the Ground of the circuit. |
| VCC | Power supply pin (typically 5V or 3.3V ). |
| VRX | The X-axis analog output pin varies its voltage based on the joystick's horizontal position, ranging from 0V to VCC as the joystick is moved left and right. |
| VRY | The Y-axis analog output pin varies its voltage based on the joystick's vertical position, ranging from 0V to VCC as the joystick is moved up and down. |
| SW | Switch pin. When the joystick knob is pressed, this pin is typically pulled LOW (to GND). |
Connecting the Joystick to the ESP32
Let's connect the joystick to the ESP32. We need to connect the VRX and VRY pins to the ADC pins of the ESP32. The joystick will be powered with 3.3V instead of 5V because the ESP32's GPIO pins are only 3.3V tolerant. Connecting it to 5V could damage the ESP32's pins. Thankfully, the joystick can operate at 3.3V as well.
| ESP32 Pin | Wire | Joystick Pin |
|---|---|---|
| GND |
|
GND |
| 3.3V |
|
VCC |
| GPIO 13 |
|
VRX |
| GPIO 14 |
|
VRY |
| GPIO 32 |
|
SW |
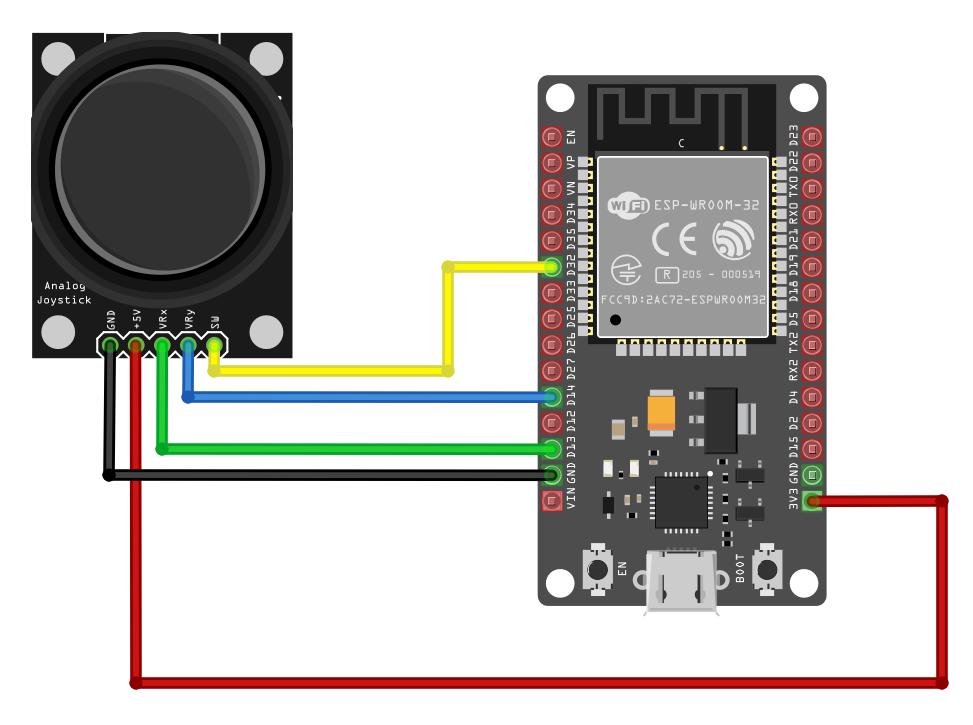
Print Joystick Movement ADC Values
In this program, we'll observe how joystick movement affects ADC values in real time. We will connect the ESP32 with the joystick.
As you move the joystick, the corresponding ADC values will be printed in the system console. You can compare these values with the previous Movement and ADC Diagram;they should approximately match the values shown. Pressing the joystick knob will print "Button Pressed" along with the current coordinates.
Generate project using esp-generate
We will enable async (Embassy) support for this project. To create the project, use the esp-generate command. Run the following:
esp-generate --chip esp32 joystick-movement
This will open a screen asking you to select options.
- Select the option "Enable unstable HAL features"
- Then, select the option "Adds embassy framework support".
Just save it by pressing "s" in the keyboard.
Update cargo.toml
The nb crate simplifies non-blocking I/O (e.g., reading sensors, UART data) by returning nb::Result with a WouldBlock error when an operation isn't ready, allowing you to retry later without blocking.
If you're wondering why we need it, the ADC's read_oneshot function returns an nb::Result and may return nb::Error::WouldBlock if it's not ready yet. Wrapping it with nb::block makes your code keep retrying until the ADC has finished its job and returns a proper result.
nb = "1.1.0"
Configure ADC
Let's set up the ADC and configure GPIO 13 and GPIO 14, which are mapped to the VRX and VRY pins of the joystick:
#![allow(unused)] fn main() { let mut adc2_config = AdcConfig::new(); let mut vrx_pin = adc2_config.enable_pin(peripherals.GPIO13, Attenuation::_11dB); let mut vry_pin = adc2_config.enable_pin(peripherals.GPIO14, Attenuation::_11dB); let mut adc2 = Adc::new(peripherals.ADC2, adc2_config); }
We also configure GPIO15 as a pull-up input for the button:
#![allow(unused)] fn main() { let btn = Input::new( peripherals.GPIO32, InputConfig::default().with_pull(Pull::Up), ); }
Printing Co-ordinates
We want to print the coordinates only when the vrx or vry values change beyond a certain threshold. This avoids continuously printing unnecessary values.
To achieve this, we initialize variables to store the previous values and a flag to determine when to print:
#![allow(unused)] fn main() { let mut prev_vrx: u16 = 0; let mut prev_vry: u16 = 0; let mut prev_btn_state = false; let mut print_vals = true; }
Reading ADC Values:
First, read the ADC values for vrx and vry. If there's an error during the read operation, we ignore it and continue the loop:
#![allow(unused)] fn main() { let Ok(vry): Result<u16, _> = nb::block!(adc2.read_oneshot(&mut vry_pin)) else { continue; }; let Ok(vrx): Result<u16, _> = nb::block!(adc2.read_oneshot(&mut vrx_pin)) else { continue; }; }
Checking for Threshold Changes:
Next, we check if the absolute difference between the current and previous values of vrx or vry exceeds a threshold (e.g., 100). If so, we update the previous values and set the print_vals flag to true:
#![allow(unused)] fn main() { if vrx.abs_diff(prev_vrx) > 100 { prev_vrx = vrx; print_vals = true; } if vry.abs_diff(prev_vry) > 100 { prev_vry = vry; print_vals = true; } }
Using a threshold filters out small ADC fluctuations, avoids unnecessary prints, and ensures updates only for significant changes.
Printing the Coordinates
If print_vals is true, we reset it to false and print the X and Y coordinates via the USB serial:
#![allow(unused)] fn main() { if print_vals { print_vals = false; println!("X: {} Y: {}\r\n", vrx, vry); } }
Button Press Detection with State Transition
The button is normally in a high state. When you press the knob button, it switches from high to low. However, since the program runs in a loop, simply checking if the button is low could lead to multiple detections of the press. To avoid this, we only register the press once by detecting a high-to-low transition, which indicates that the button has been pressed.
To achieve this, we track the previous state of the button and compare it with the current state before printing the "button pressed" message. If the button is currently in a low state (pressed) and the previous state was high (not pressed), we recognize it as a new press and print the message. Then, we update the previous state to the current state, ensuring the correct detection of future transitions.
#![allow(unused)] fn main() { let btn_state = btn.is_low(); if btn_state && !prev_btn_state { println!("Button Pressed"); print_vals = true; } prev_btn_state = btn_state; }
Clone the existing project
You can clone (or refer) project I created and navigate to the joystick-movement folder.
git clone https://github.com/ImplFerris/esp32-projects
cd esp32-projects/joystick-movement/
The Full code
#![no_std] #![no_main] use defmt::{info, println}; use embassy_executor::Spawner; use embassy_time::{Duration, Timer}; use esp_hal::analog::adc::{Adc, AdcConfig, Attenuation}; use esp_hal::clock::CpuClock; use esp_hal::gpio::{Input, InputConfig, Pull}; use esp_hal::timer::timg::TimerGroup; use esp_println as _; #[panic_handler] fn panic(_: &core::panic::PanicInfo) -> ! { loop {} } #[esp_hal_embassy::main] async fn main(_spawner: Spawner) { // generator version: 0.3.1 let config = esp_hal::Config::default().with_cpu_clock(CpuClock::max()); let peripherals = esp_hal::init(config); let timer0 = TimerGroup::new(peripherals.TIMG1); esp_hal_embassy::init(timer0.timer0); info!("Embassy initialized!"); let btn = Input::new( peripherals.GPIO32, InputConfig::default().with_pull(Pull::Up), ); let mut adc2_config = AdcConfig::new(); let mut vrx_pin = adc2_config.enable_pin(peripherals.GPIO13, Attenuation::_11dB); let mut vry_pin = adc2_config.enable_pin(peripherals.GPIO14, Attenuation::_11dB); let mut adc2 = Adc::new(peripherals.ADC2, adc2_config); let mut prev_vrx: u16 = 0; let mut prev_vry: u16 = 0; let mut prev_btn_state = false; let mut print_vals = true; loop { let Ok(vry): Result<u16, _> = nb::block!(adc2.read_oneshot(&mut vry_pin)) else { continue; }; let Ok(vrx): Result<u16, _> = nb::block!(adc2.read_oneshot(&mut vrx_pin)) else { continue; }; if vrx.abs_diff(prev_vrx) > 100 { prev_vrx = vrx; print_vals = true; } if vry.abs_diff(prev_vry) > 100 { prev_vry = vry; print_vals = true; } let btn_state = btn.is_low(); if btn_state && !prev_btn_state { println!("Button Pressed"); print_vals = true; } prev_btn_state = btn_state; if print_vals { print_vals = false; println!("X: {} Y: {}\r\n", vrx, vry); } Timer::after(Duration::from_millis(50)).await; } }
Bluetooth
Bluetooth needs no introduction. You probably use it daily; connecting your wireless headphones with your phone, wireless mouse, smartwatch, and more. In smart homes, Bluetooth helps link different devices. For example, you can control lights, appliances, and thermostats using Bluetooth-enabled apps on your phone.
Bluetooth was named after King Harald "Bluetooth" Gormsson. During a meeting, Jim Kardach from Intel suggested it as a temporary code name. Kardach later said, "King Harald Bluetooth…was famous for uniting Scandinavia just as we intended to unite the PC and cellular industries with a short-range wireless link"
Categories
Bluetooth technology is divided into two main types: Bluetooth Classic and Bluetooth Low Energy (BLE).
Bluetooth Classic
Bluetooth Classic is the original version of Bluetooth, commonly used in devices that require continuous data transfer, such as wireless headsets, speakers, and mouse. Before BLE was introduced, it was simply called "Bluetooth," but now it's referred to as Bluetooth Classic to distinguish it from BLE. It offers higher data rates, making it ideal for real-time applications like audio streaming.
Bluetooth Low Energy (BLE)
BLE is designed for low power consumption, making it great for devices that send small amounts of data from time to time. This is especially useful for battery-powered IoT devices, such as fitness trackers and environmental sensors. Compared to Classic, BLE has lower latency, meaning it takes less time to start sending or receiving data after a connection is made.
Dual Mode
Many modern devices support both Bluetooth Classic and BLE, a feature known as "Dual Mode." For example, a smartphone might use Classic for streaming music and BLE to connect to a smartwatch.
In general, Bluetooth Classic is better suited for continuous data transmission, such as real-time audio and video, while BLE is ideal for low-power communication with health monitors, sensors, and other small gadgets.
What About the ESP32?
The ESP32 supports dual-mode Bluetooth, meaning it is compatible with both Bluetooth Classic and BLE.
BLE
To work with Bluetooth Low Energy, we need to understand several key concepts. I'll keep it simple and cover just enough to get you started without overwhelming you with too many details. So, buckle up, and let's jump in.
BLE Stack
The image below illustrates the Bluetooth Low Energy (BLE) protocol stack. The BLE stack is the foundation of communication between BLE devices. We won't go into the Controller (lower layers) in detail, as it's not essential for our purpose. However, understanding key concepts in the Host part, such as GAP and GATT, is important.
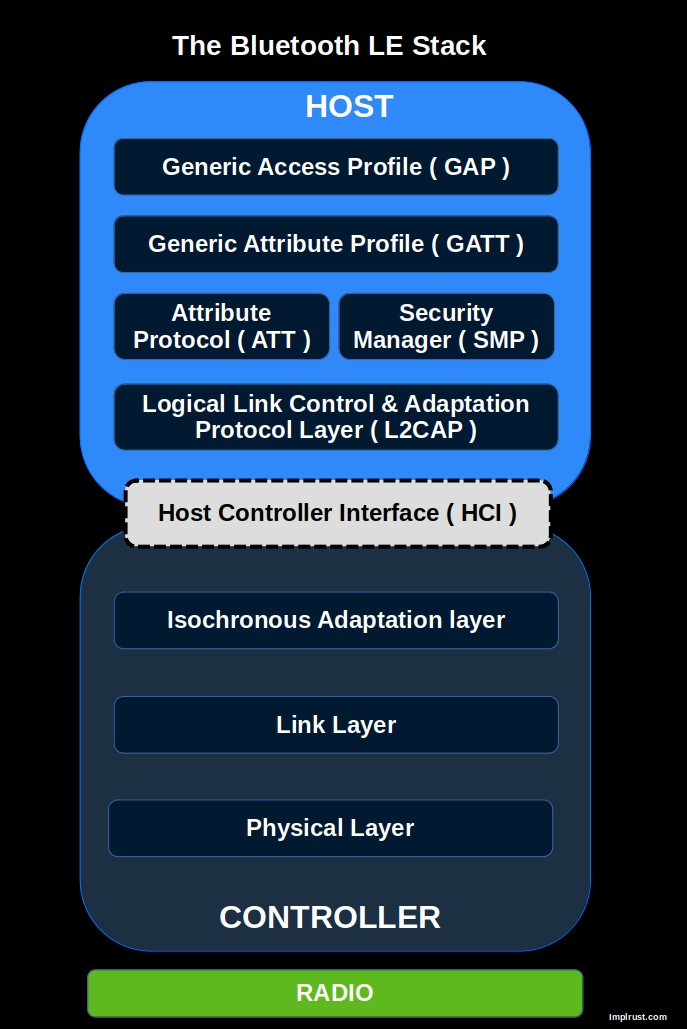
GAP => How devices connect and communicate
GAP (Generic Access Profile) defines how BLE devices advertise, connect, and establish communication. It covers device roles (e.g., central, peripheral), connection parameters, and security modes. GAP is responsible for how devices find each other and initiate communication.
GATT => How devices exchange and structure data
GATT (Generic Attribute Profile) defines how BLE devices exchange data. It organizes data in a hierarchy of services and characteristics, allowing clients (e.g., a smartphone app) to read, write, and subscribe to updates from a BLE peripheral (e.g., a sensor).
References
If you want deeper understanding, you can refer the following resources
Generic Access Profile (GAP)
GAP (Generic Access Profile) is a set of rules that control how Bluetooth Low Energy (BLE) devices discover, connect, and communicate with each other.
BLE Communication Types
BLE supports two main ways to communicate: connected communication and broadcast communication.
Connected Communication : Two devices form a direct connection, allowing them to send and receive data both ways. For example, a smartwatch connects to a phone and continuously shares data like heart rate, notifications, and step count.
Broadcast Communication: A device sends data to all nearby devices without making a direct connection. For example, a Bluetooth beacon in a store broadcasts promotional messages to all phones in range.
Device Roles
Imagine these roles like in real-world human communication. Just as people interact in different ways depending on their roles in a conversation, Bluetooth Low Energy (BLE) devices have specific roles.
📢 Broadcaster (connection-less): Sends out information (advertisements) but cannot be connected to.
For example, a beacon in a shopping mall continuously sends discount offers to nearby smartphones. The phones can receive the offers but cannot connect to the beacon.
📡 Observer (connection-less): Listens for Bluetooth advertisements but cannot connect to other devices.
For example, a smartphone app scans for beacons to detect nearby stores but does not connect to them.
📱 Central (connection-oriented): This device searches for other devices, connects to them, or reads their advertisement data. It usually has more processing power and resources. It can handle multiple connections at the same time.
For example, a smartphone connects to a smartwatch, a fitness tracker, and wireless earbuds simultaneously.
⌚ Peripheral (connection-oriented): This device broadcasts advertisements and accepts connection requests from central devices. For example, a fitness tracker advertises itself so a smartphone can find and connect to it for syncing health data.
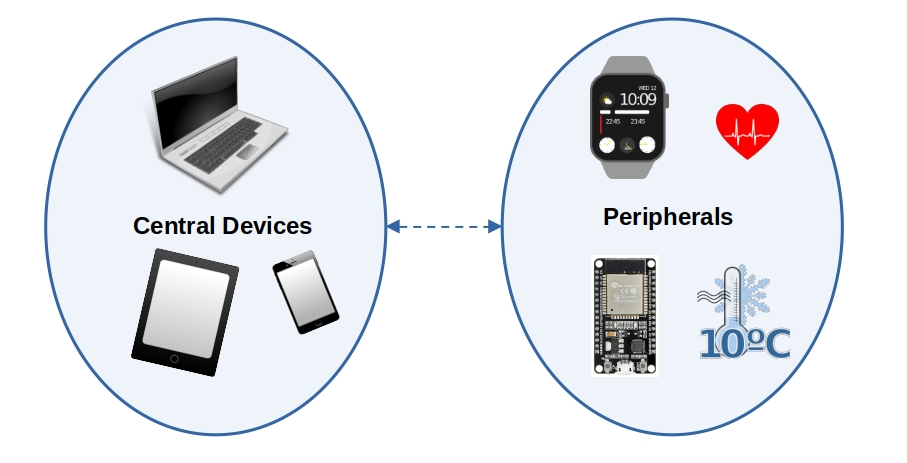
BLE Peripheral Discovery Modes & Advertisement Flags
A BLE peripheral can be in different discovery modes, affecting how it is detected by central devices. These modes are set using advertisement flags in the advertising packet.
Discovery Modes
-
Non-Discoverable
- Default mode when no advertising is active or when a connection is established.
- Cannot be discovered or connected to.
-
Limited-Discoverable
- Discoverable for a limited time to save power.
- If no connection is made, the device goes idle.
-
General-Discoverable
- Advertises indefinitely until a connection is established.
Advertisement Flags
These flags indicate the discovery mode and BLE support level. They are combined using bitwise OR (|):
| Bit | Flag (in bleps crate) | Description |
|---|---|---|
| 0 | AD_FLAG_LE_LIMITED_DISCOVERABLE | Limited discoverable mode (temporary advertising). |
| 1 | LE_GENERAL_DISCOVERABLE | General discoverable mode (advertises indefinitely). |
| 2 | BR_EDR_NOT_SUPPORTED | Set when the device does not support (or dont want to) Bluetooth Classic (BR/EDR). |
| 3 | SIMUL_LE_BR_CONTROLLER | Set if the device can use both Bluetooth Low Energy (LE) and Classic Bluetooth at the same time (Controller level). |
| 4 | SIMUL_LE_BR_HOST | Set if the device can run both Bluetooth Low Energy (LE) and Classic Bluetooth at the same time (Host level). |
| 5-7 | Reserved | Not used. |
Example Usage
#![allow(unused)] fn main() { ble.cmd_set_le_advertising_data( create_advertising_data(&[ // Flags AdStructure::Flags(LE_GENERAL_DISCOVERABLE | BR_EDR_NOT_SUPPORTED) // Other advertisement data ]).unwrap() ).await }
This configures the peripheral to advertise indefinitely (LE_GENERAL_DISCOVERABLE) while indicating that it does not support Bluetooth Classic (BR_EDR_NOT_SUPPORTED).
Attribute Protocol (ATT) and Generic Attribute Profile (GATT)
In the previous chapter, we learned that the GAP layer helps Bluetooth LE devices find each other through advertising. After they connect, they need a way to send and receive data. This is where the ATT and GATT layers come in; they define how data is structured and transmitted between devices.
Client-Server Model
There are two roles in GATT: Server and Client. The server holds data as attributes, and the client accesses this data. Typically, a peripheral device (like a sensor) acts as the server, and a central device (such as a smartphone) functions as the client.
The client and server roles in GATT are independent of the peripheral and central roles in the Generic Access Profile (GAP). This means a central device can be either a client or a server, and the same applies to a peripheral device.
For example, in a smartphone and fitness tracker scenario, the fitness tracker (peripheral) typically acts as a GATT server, storing sensor data like heart rate or step count, while the smartphone (central) acts as a GATT client, reading this data to display it in an app. However, if the smartphone needs to send configuration settings to the tracker (e.g., adjusting display brightness or setting an alarm), it temporarily becomes the server, and the fitness tracker acts as the client to receive these settings.
Attribute Protocol (ATT) - The Foundation
ATT defines how data is stored as attributes; attributes are the base foundation and building blocks. Each attribute has a unique handle, type(a 16-bit identifier or 128-bit UUID), permissions (e.g., readable, writable), and data(the actual value). The client can read, write, or subscribe to data.
Generic Attribute Profile (GATT) - Organizing the Data
GATT builds on ATT by adding structure and meaning to the data. It defines how data is grouped and accessed.
GATT organizes attributes into:
-
Characteristic: a single piece of data that a device can share. Other devices can read, write, or receive updates from it. For example, a Heart Rate Measurement characteristic holds the current heart rate and can send updates when it changes.
-
Service: a collection of related characteristics grouped together. For example, the Heart Rate Service includes characteristics for heart rate measurement and the sensor's location on the body.
-
Profiles: A collection of related services (e.g., Heart Rate Service, Device Information Service).
The following picture illustrates the profile, services and characteristics for the Heart Rate Sensor
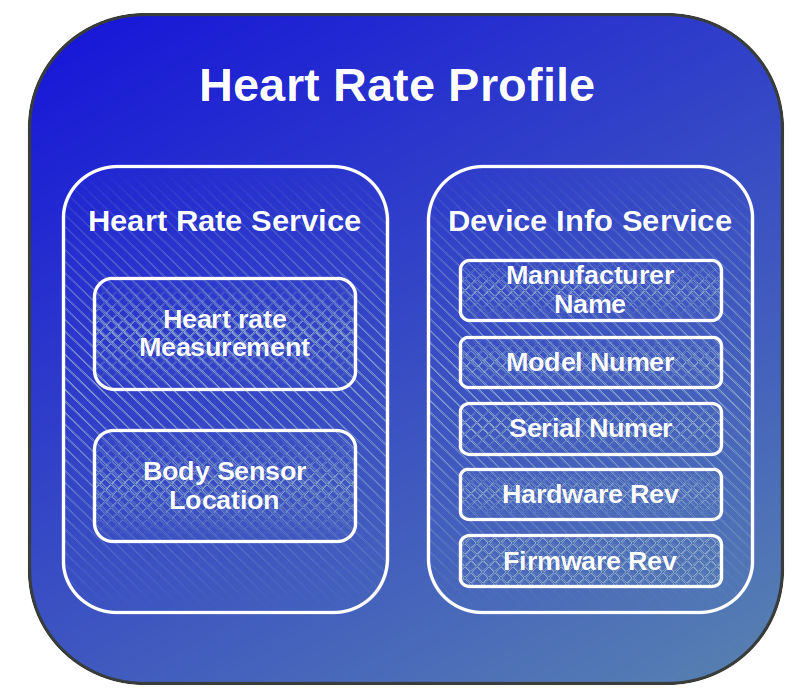
UUID
Let's revisit the UUID part in the attribute. Each service and characteristic should have a unique ID value. The UUID could be either a standard Bluetooth-SIG defined UUID (16-bit) or a custom UUID (128-bit).
You can get the predefined UUID list from here: https://www.bluetooth.com/specifications/assigned-numbers/
Pre-defined UUID for Heart Rate Service:
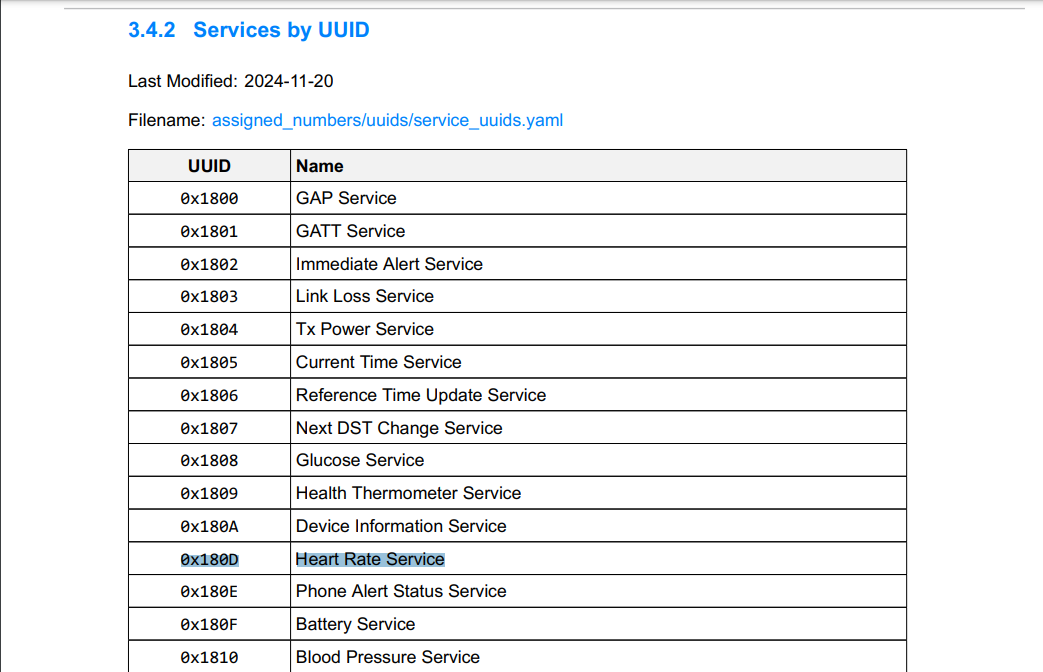
Pre-defined UUID for Heart Rate Monitor characteristic:
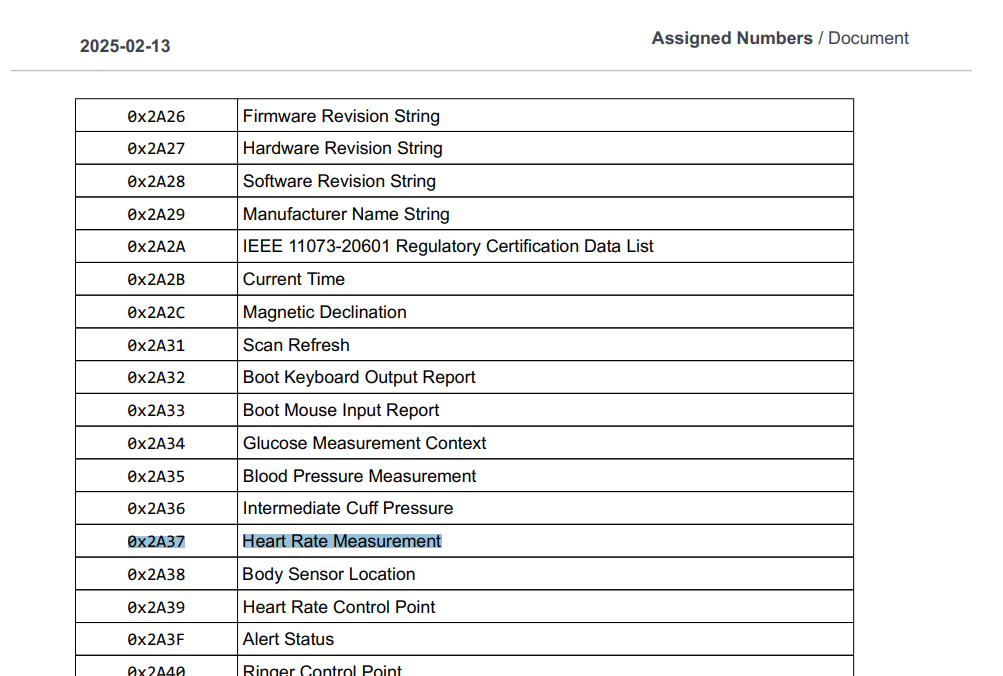
Custom UUID: In our examples, we will use custom UUIDs instead of predefined ones. However, if you're implementing a common service like a heart rate sensor, it's best to use the predefined UUIDs listed in the official documentation.
To generate a custom UUID, you can visit the UUID Generator and create unique UUIDs for your services and characteristics.
How to Write Rust Code for Using Bluetooth Low Energy (BLE) on ESP32
Let's create a simple program to demonstrate Bluetooth Low Energy (BLE). We'll define a GATT service with two characteristics:
- One characteristic supports both read and write operations.
- The other characteristic allows only write operations.
I have generated UUIDs for these attributes (services and characteristics), and you can use the same ones.
Connecting to ESP32 Bluetooth
To interact with the ESP32's Bluetooth, we'll use the nRF Connect for Mobile app:
This app lets us read and write data provided by the ESP32.
Generate project using esp-generate
We will enable async (Embassy) support for this project. To create the project, use the esp-generate command. Run the following:
esp-generate --chip esp32 bluetooth-low-energy
This will open a screen asking you to select options.
- First, select the option "Enable unstable HAL features."
- Select the option "Enable allocations via the esp-alloc crate."
- Now, you can enable "Enable BLE via esp-wifi crate."
- Select the option "Adds embassy framework support".
Just save it by pressing "s" in the keyboard.
Helper Macro for StaticCell
In embedded systems, the StaticCell crate helps initialize variables at runtime while ensuring a static lifetime. We'll define a macro to create global static variables. It takes two arguments: the variable type and its initial value. The uninit function gives a mutable reference to uninitialized memory, where we store the value.
#![allow(unused)] fn main() { macro_rules! mk_static { ($t:ty,$val:expr) => {{ static STATIC_CELL: static_cell::StaticCell<$t> = static_cell::StaticCell::new(); #[deny(unused_attributes)] let x = STATIC_CELL.uninit().write(($val)); x }}; } }
Initialize Wi-Fi controller
The ESP32 shares a single radio for both Wi-Fi and Bluetooth. In order to initialize Bluetooth, We will use the same Wi-Fi controller that we used for Wi-Fi.
#![allow(unused)] fn main() { let timer1 = TimerGroup::new(peripherals.TIMG0); let esp_wifi_ctrl = &*mk_static!( EspWifiController<'static>, init( timer1.timer0, Rng::new(peripherals.RNG), peripherals.RADIO_CLK, ) .unwrap() ); }
Let's initialize the Bluetooth connector and set up BLE with the help of the bleps crate.
#![allow(unused)] fn main() { let mut bluetooth = peripherals.BT; let connector = BleConnector::new(init, &mut bluetooth); let now = || time::now().duration_since_epoch().to_millis(); let mut ble = Ble::new(connector, now); println!("{:?}", ble.init().await); }
Let's call this function to set BLE advertising parameters:
#![allow(unused)] fn main() { println!("{:?}", ble.cmd_set_le_advertising_parameters().await); }
BLE Advertising for Discovery
We will set the BLE advertising data to make the ESP32 discoverable, allowing other devices to find and connect to it. By enabling general discoverable mode, the device will advertise indefinitely until a connection is established. We will also disable Bluetooth Classic (BR/EDR). We are setting the device name to "implRust", but you can choose any name.
#![allow(unused)] fn main() { println!( "{:?}", ble.cmd_set_le_advertising_data( create_advertising_data(&[ AdStructure::Flags(LE_GENERAL_DISCOVERABLE | BR_EDR_NOT_SUPPORTED), AdStructure::CompleteLocalName("implRust"), // AdStructure::ServiceUuids16(&[Uuid::Uuid16(0x1809)]), ]) .unwrap() ) .await ); println!("{:?}", ble.cmd_set_le_advertise_enable(true).await); }
Closures for read and write data
We will define three closures: one for handling read requests and two for write operations. The read closure will send a static string "Hello, Ferris" to the client. The write closures allow a client (e.g., a mobile device) to send data to the ESP32, which we will print to the console for demonstration. In a real scenario, we will store the received data for settings or other purposes.
#![allow(unused)] fn main() { let sensor_data = b"Hello, Ferris"; let mut read_func = |_offset: usize, data: &mut [u8]| { data[0..sensor_data.len()].copy_from_slice(&sensor_data[..]); sensor_data.len() }; let mut write_func = |offset: usize, data: &[u8]| { println!("RECEIVED: {} {:?}", offset, data); }; let mut write_func2 = |offset: usize, data: &[u8]| { println!("RECEIVED: {} {:?}", offset, data); }; }
Define Service and Characteristics
We will use the gatt macro to define a service with two characteristics. We will set the first characteristic to allow both read and write and pass the read and write closures to it. We will set the second characteristic to allow only write and pass the second write closure to it.
#![allow(unused)] fn main() { gatt!([service { uuid: "a9c81b72-0f7a-4c59-b0a8-425e3bcf0a0e", characteristics: [ characteristic { uuid: "13c0ef83-09bd-4767-97cb-ee46224ae6db", read: read_func, write: write_func, }, characteristic { uuid: "c79b2ca7-f39d-4060-8168-816fa26737b7", write: write_func2, }, ], },]); }
Run Server
Finally, we will initialize the Attribute Server and start the server by calling the do_work function.
#![allow(unused)] fn main() { let mut rng = bleps::no_rng::NoRng; let mut srv = AttributeServer::new(&mut ble, &mut gatt_attributes, &mut rng); while srv.do_work().await.is_ok() {} }
Clone the existing project
You can clone (or refer) project I created and navigate to the bluetooth-low-energy folder.
git clone https://github.com/ImplFerris/esp32-projects
cd esp32-projects/bluetooth-low-energy/
How to use?
Once you flash the code to the ESP32, open the nRF Connect mobile app. Scan for the Bluetooth name we set (mine is "implRust") and connect to it. The app will show the supported service and characteristics. Tap the down arrow under a characteristic to read data and the up arrow to write data.
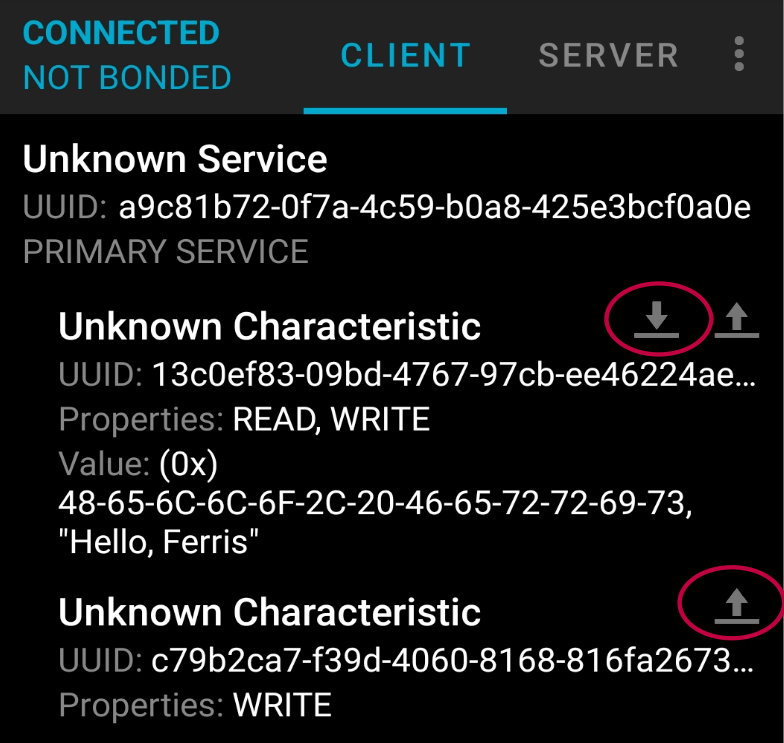
If you send(i.e write) data, you will see it in the system console.
The Full code
#![no_std] #![no_main] use bleps::{ ad_structure::{ create_advertising_data, AdStructure, BR_EDR_NOT_SUPPORTED, LE_GENERAL_DISCOVERABLE, }, async_attribute_server::AttributeServer, asynch::Ble, gatt, }; use defmt::info; use embassy_executor::Spawner; use esp_hal::time; use esp_hal::timer::timg::TimerGroup; use esp_hal::{clock::CpuClock, rng::Rng}; use esp_println::{self as _, println}; use esp_wifi::ble::controller::BleConnector; use esp_wifi::{init, EspWifiController}; #[panic_handler] fn panic(_: &core::panic::PanicInfo) -> ! { loop {} } extern crate alloc; // When you are okay with using a nightly compiler it's better to use https://docs.rs/static_cell/2.1.0/static_cell/macro.make_static.html macro_rules! mk_static { ($t:ty,$val:expr) => {{ static STATIC_CELL: static_cell::StaticCell<$t> = static_cell::StaticCell::new(); #[deny(unused_attributes)] let x = STATIC_CELL.uninit().write(($val)); x }}; } #[esp_hal_embassy::main] async fn main(_spawner: Spawner) { // generator version: 0.3.1 let config = esp_hal::Config::default().with_cpu_clock(CpuClock::max()); let peripherals = esp_hal::init(config); esp_alloc::heap_allocator!(size: 72 * 1024); let timer0 = TimerGroup::new(peripherals.TIMG1); esp_hal_embassy::init(timer0.timer0); info!("Embassy initialized!"); // let _init = esp_wifi::init( // timer1.timer0, // esp_hal::rng::Rng::new(peripherals.RNG), // peripherals.RADIO_CLK, // ) // .unwrap(); let timer1 = TimerGroup::new(peripherals.TIMG0); let esp_wifi_ctrl = &*mk_static!( EspWifiController<'static>, init( timer1.timer0, Rng::new(peripherals.RNG), peripherals.RADIO_CLK, ) .unwrap() ); let mut bluetooth = peripherals.BT; let connector = BleConnector::new(esp_wifi_ctrl, &mut bluetooth); let now = || time::Instant::now().duration_since_epoch().as_millis(); let mut ble = Ble::new(connector, now); println!("Connector created"); println!("{:?}", ble.init().await); println!("{:?}", ble.cmd_set_le_advertising_parameters().await); println!( "{:?}", ble.cmd_set_le_advertising_data( create_advertising_data(&[ AdStructure::Flags(LE_GENERAL_DISCOVERABLE | BR_EDR_NOT_SUPPORTED), AdStructure::CompleteLocalName("implRust"), // AdStructure::ServiceUuids16(&[Uuid::Uuid16(0x1809)]), ]) .unwrap() ) .await ); println!("{:?}", ble.cmd_set_le_advertise_enable(true).await); println!("started advertising"); let sensor_data = b"Hello, Ferris"; let mut read_func = |_offset: usize, data: &mut [u8]| { data[0..sensor_data.len()].copy_from_slice(&sensor_data[..]); sensor_data.len() }; let mut write_func = |offset: usize, data: &[u8]| { println!("RECEIVED: {} {:?}", offset, data); }; let mut write_func2 = |offset: usize, data: &[u8]| { println!("RECEIVED: {} {:?}", offset, data); }; gatt!([service { uuid: "a9c81b72-0f7a-4c59-b0a8-425e3bcf0a0e", characteristics: [ characteristic { uuid: "13c0ef83-09bd-4767-97cb-ee46224ae6db", read: read_func, write: write_func, }, characteristic { uuid: "c79b2ca7-f39d-4060-8168-816fa26737b7", write: write_func2, }, ], },]); let mut rng = bleps::no_rng::NoRng; let mut srv = AttributeServer::new(&mut ble, &mut gatt_attributes, &mut rng); while srv.do_work().await.is_ok() {} }
Sending notifications
In the previous example, we included a characteristic with only read and write capabilities. However, in some scenarios, you need to notify the client whenever the data changes.
For example, in a heart rate monitor, the device should automatically send updates when the heart rate changes, rather than requiring the client to repeatedly read the value.
We will use a slightly modified version of the official esp-hal example to demonstrate the notification capability. In this exercise, we will generate a random number between 60 and 110. If the number is greater than 100, we will send a notification.
Define Service and Characteristics
#![allow(unused)] fn main() { let sensor_data = b"Value: 80"; let mut read_func = |_offset: usize, data: &mut [u8]| { data[0..sensor_data.len()].copy_from_slice(&sensor_data[..]); sensor_data.len() }; gatt!([service { uuid: "a9c81b72-0f7a-4c59-b0a8-425e3bcf0a0e", characteristics: [characteristic { name: "my_characteristic", uuid: "987312e0-2354-11eb-9f10-fbc30a62cf38", notify: true, read: read_func, }], },]); }
Notifier
We will define a closure that runs a loop until the random number is greater than 100. we will define a helper function (scale_random_u32) to ensure the random number stays within the range of 60 to 100. Whenever the number is greater than 100, we will send a notification with the value.
#![allow(unused)] fn main() { let mut notifier = || { // TODO how to check if notifications are enabled for the characteristic? // maybe pass something into the closure which just can query the characteristic // value probably passing in the attribute server won't work? async { let mut val; loop { val = scale_random_u32(rng.clone().random()); if val >= 100 { break; } Timer::after_millis(500).await; } let mut data: String<64> = String::new(); write!(data, "Value: {}", val).unwrap(); NotificationData::new(my_characteristic_handle, data.as_bytes()) } }; const fn scale_random_u32(rand_val: u32) -> u32 { let min = 60; let max = 110; min + (rand_val % (max - min + 1)) } }
Start the server
In the previous example, we used the do_work function. For this exercise, we will use the run method which accepts the notifier closure.
#![allow(unused)] fn main() { srv.run(&mut notifier).await.unwrap(); }
Clone the existing project
You can clone (or refer) project I created and navigate to the ble-notification folder.
git clone https://github.com/ImplFerris/esp32-projects
cd esp32-projects/ble-notification/
How to use?
Once you flash the code to the ESP32, open the nRF Connect mobile app. Scan for the Bluetooth name we set (mine is "implRust") and connect to it. The app will show the supported service and characteristics. Tap the icon with three down arrow under a characteristic to subscribe for the notification and observe the value change.
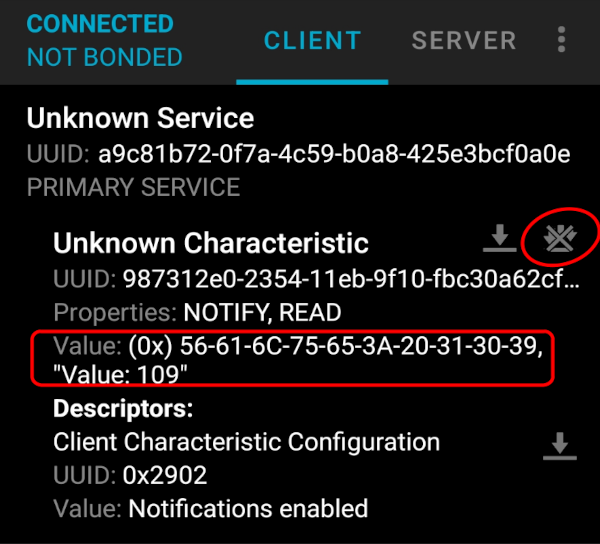
The Full Code
#![no_std] #![no_main] use bleps::{ ad_structure::{ create_advertising_data, AdStructure, BR_EDR_NOT_SUPPORTED, LE_GENERAL_DISCOVERABLE, }, async_attribute_server::AttributeServer, asynch::Ble, attribute_server::NotificationData, gatt, }; use core::fmt::Write; use defmt::info; use embassy_executor::Spawner; use embassy_time::Timer; use esp_hal::time; use esp_hal::timer::timg::TimerGroup; use esp_hal::{clock::CpuClock, rng::Rng}; use esp_println::{self as _, println}; use esp_wifi::ble::controller::BleConnector; use esp_wifi::{init, EspWifiController}; use heapless::String; #[panic_handler] fn panic(_: &core::panic::PanicInfo) -> ! { loop {} } extern crate alloc; // When you are okay with using a nightly compiler it's better to use https://docs.rs/static_cell/2.1.0/static_cell/macro.make_static.html macro_rules! mk_static { ($t:ty,$val:expr) => {{ static STATIC_CELL: static_cell::StaticCell<$t> = static_cell::StaticCell::new(); #[deny(unused_attributes)] let x = STATIC_CELL.uninit().write(($val)); x }}; } #[esp_hal_embassy::main] async fn main(_spawner: Spawner) { // generator version: 0.3.1 let config = esp_hal::Config::default().with_cpu_clock(CpuClock::max()); let peripherals = esp_hal::init(config); esp_alloc::heap_allocator!(size: 72 * 1024); let timer0 = TimerGroup::new(peripherals.TIMG1); esp_hal_embassy::init(timer0.timer0); info!("Embassy initialized!"); // let _init = esp_wifi::init( // timer1.timer0, // esp_hal::rng::Rng::new(peripherals.RNG), // peripherals.RADIO_CLK, // ) // .unwrap(); let rng = Rng::new(peripherals.RNG); let timer1 = TimerGroup::new(peripherals.TIMG0); let esp_wifi_ctrl = &*mk_static!( EspWifiController<'static>, init(timer1.timer0, rng, peripherals.RADIO_CLK,).unwrap() ); let mut bluetooth = peripherals.BT; let connector = BleConnector::new(esp_wifi_ctrl, &mut bluetooth); let now = || time::Instant::now().duration_since_epoch().as_millis(); let mut ble = Ble::new(connector, now); println!("Connector created"); println!("{:?}", ble.init().await); println!("{:?}", ble.cmd_set_le_advertising_parameters().await); println!( "{:?}", ble.cmd_set_le_advertising_data( create_advertising_data(&[ AdStructure::Flags(LE_GENERAL_DISCOVERABLE | BR_EDR_NOT_SUPPORTED), AdStructure::CompleteLocalName("implRust"), // AdStructure::ServiceUuids16(&[Uuid::Uuid16(0x1809)]), ]) .unwrap() ) .await ); println!("{:?}", ble.cmd_set_le_advertise_enable(true).await); println!("started advertising"); let sensor_data = b"Value: 80"; let mut read_func = |_offset: usize, data: &mut [u8]| { data[0..sensor_data.len()].copy_from_slice(&sensor_data[..]); sensor_data.len() }; gatt!([service { uuid: "a9c81b72-0f7a-4c59-b0a8-425e3bcf0a0e", characteristics: [characteristic { name: "my_characteristic", uuid: "987312e0-2354-11eb-9f10-fbc30a62cf38", notify: true, read: read_func, }], },]); let mut no_rng = bleps::no_rng::NoRng; let mut srv = AttributeServer::new(&mut ble, &mut gatt_attributes, &mut no_rng); let mut notifier = || { // TODO how to check if notifications are enabled for the characteristic? // maybe pass something into the closure which just can query the characteristic // value probably passing in the attribute server won't work? async { let mut val; loop { val = scale_random_u32(rng.clone().random()); if val >= 100 { break; } Timer::after_millis(500).await; } let mut data: String<64> = String::new(); write!(data, "Value: {}", val).unwrap(); NotificationData::new(my_characteristic_handle, data.as_bytes()) } }; srv.run(&mut notifier).await.unwrap(); } const fn scale_random_u32(rand_val: u32) -> u32 { let min = 60; let max = 110; min + (rand_val % (max - min + 1)) }
LCD Display
In this section, we will be using Hitachi HD44780 compatible LCD (Liquid Crystal Display) displays. You might have seen them in devices like printers, digital clocks, microwaves, washing machines, air conditioners, and other home appliances. They're also used in equipment like copiers, fax machines, and routers.
You can display ASCII character and up to 8 custom characters.
Variants
It comes in various variants, such as 16x2 (16 columns, 2 rows) and 20x4 (20 columns, 4 rows), and also based on backlight color (blue, yellow, or green). The one I have displays white characters with a blue backlight. However, you can choose any variant as it won't significantly affect the code. Most of these variants will have 16 pins.
I2C variants
Some variants come with an I2C interface adapter, so you can use I2C for communication. The main advantage of I2C variant is that it reduces the number of pin connections. We will be using an LCD display with an I2C interface adapter.
If you're interested in using Parallel Interface LCDs, refer to the LCD section in the Pico version of this book. However, keep in mind that the parallel interface requires more GPIO pins(but cheaper).
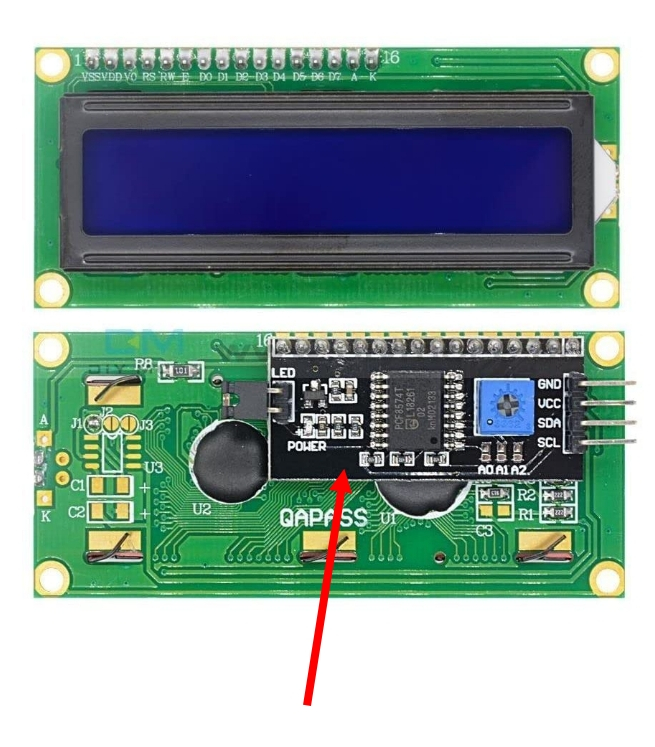
So, when you are purchasing an LCD module, make sure it has only four pins and includes an I2C interface adapter, as shown in the image.
Hardware Requirements
- LCD Display (LCD1602) with I2C: I would recommend getting a 16x2 so you can follow along.
- Jump Wires
Datasheet
- You can access the datasheet for the HD44780 from Sparkfun or MIT site
- LCD Driver Data Book
- LCD Module 1602A Datasheet
How it works?
A Liquid Crystal Display (LCD) uses liquid crystals to control light. When electricity is applied, the crystals change orientation, either allowing light to pass through or blocking it, creating images or text. A backlight illuminates the screen, and colored sub-pixels (red, green, and blue) combine to form various colors. The crystals can also turn opaque in specific areas, blocking the backlight and creating dark regions to display characters.
16x2 LCD Display and 5x8 Pixel Matrix
A 16x2 LCD has 2 rows and 16 columns, allowing it to display 32 characters in total. Each character is made up of a 5x8 pixel grid, where 5 columns and 8 rows of pixels form the shape of the character. This grid is used to display text and simple symbols on the screen.
Displaying Text and Custom Characters on 16x2 LCD
We don't have to manually draw the pixels; This is taken care of by the HD44780 IC, which automatically maps ASCII characters to the 5x8 pixel grid.
However, if you'd like to create custom characters or symbols, you will need to define the 5x8 pixel pattern yourself. This pattern is saved in the LCD's memory, and once it's defined, you can use the custom character. Keep in mind, only up to 8 custom characters can be stored at a time.
Data transfer mode
The LCM (Liquid Crystal Module) supports two types of data transfer modes: 8-bit and 4-bit. In 8-bit mode, data is sent as a full byte using all the data pins. In 4-bit mode, only the higher-order data bits are used, sending data in nibbles. While 8-bit mode is faster, it comes with a trade-off;using too many wires, which can quickly exhaust the GPIO pins on a microcontroller. To minimize wiring, we'll use 4-bit mode.
Adjust the contrast
When you power on the LCD, you should see the dot matrix. If the text isn't clear after running the program, just tweak the potentiometer on the I2C interface to adjust the contrast.
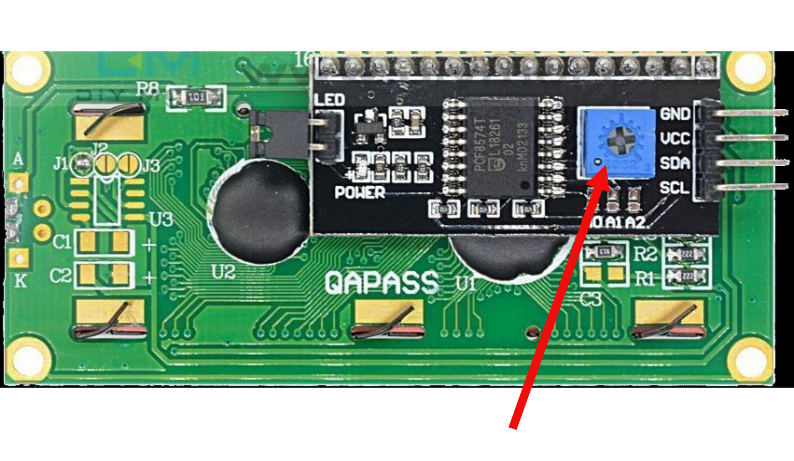
Reference:
Pin Layout
The I2C variant of LCD module has a total of 4 pins.

| Pin | Label | Description |
|---|---|---|
| 1 | VCC | Power supply (typically 5V) |
| 2 | GND | Ground |
| 3 | SDA | Serial Data Line for I2C communication |
| 4 | SCL | Serial Clock Line for I2C communication |
Circuit
Connecting LCD Display (LCD1602) to the Raspberry Pi Pico
We will be using parallel interface in 4bit mode. Remaining Pins like D0 to D3 won't be connected.
| LCD Pin | Wire | ESP32 Pin | Notes |
|---|---|---|---|
| GND |
|
GND | Ground |
| VCC |
|
Vin | 5V Power Supply |
| SCL |
|
GPIO 18 | Connects the clock signal (SCL) for I2C communication. |
| SDA |
|
GPIO 23 | Connects the data signal (SDA) for I2C communication. |
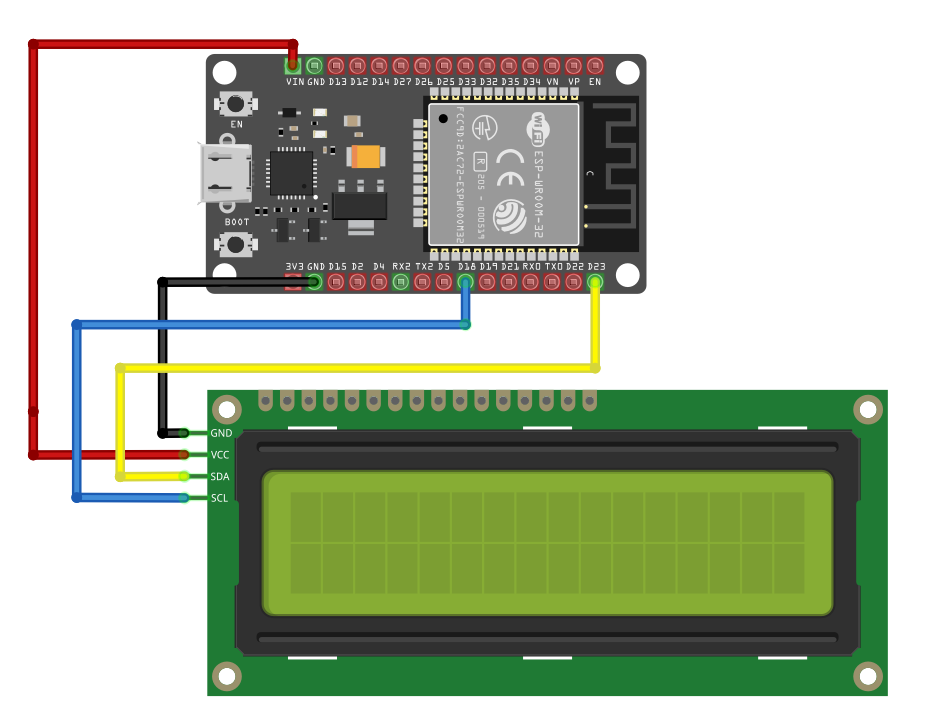
If you've seen the circuit in the Pico book, you’ll notice how many pins are required for the parallel interface, making the wiring congested. Using I2C variant simplifies the setup and makes it much easier.
"Hello, Rust!" in LCD Display
In this program, we will just print "Hello, Rust!" text in the LCD display.
HD44780 Drivers
During my research, I came across many Rust crates for controll the LCD Display, but these two stood out as working well. In this program, we will start by using the hd44780-driver crate.
Generate project using esp-generate
We will enable async (Embassy) support for this project. To create the project, use the esp-generate command. Run the following:
esp-generate --chip esp32 lcd-hello
This will open a screen asking you to select options.
- First, select the option "Enable unstable HAL features.". Only after this, you will be able to select the embassy framework support
- Select the option "Adds embassy framework support."
Just save it by pressing "s" in the keyboard.
Update Cargo.toml
We will use the hd44780-driver crate; and use the latest version directly from the GitHub repository, and specify which Git commit using the rev attribute. To enable async support, we can specify the "embedded-hal-async" feature.
# hd44780-driver = "0.4.0"
hd44780-driver = { git = "https://github.com/JohnDoneth/hd44780-driver", rev = "9009f2c24771ba0a20f8f7534471c9869188f76c", features = [
"embedded-hal-async",
] }
Initialize I2C
We have configured the I2C interface to connect the ESP32 with the LCD module. We have set the I2C bus to run at 400 kHz with a default bus cycle of 10 (defined in the default implementation of the I2C Config struct). We have assigned GPIO18 to SCL (Serial Clock Line) and GPIO23 to SDA (Serial Data Line). We have also enabled async operation.
#![allow(unused)] fn main() { let i2c_bus = esp_hal::i2c::master::I2c::new( peripherals.I2C0, esp_hal::i2c::master::Config::default().with_frequency(Rate::from_khz(400)), ) .unwrap() .with_scl(peripherals.GPIO18) .with_sda(peripherals.GPIO23) .into_async(); }
Initialize Display
We need to specify the I2C address of the LCD module. When you purchased it, the address was likely mentioned in the specifications. The most common address is 0x27, but it's best to verify with the datasheet or documentation.
#![allow(unused)] fn main() { let i2c_address = 0x27; let Ok(mut lcd) = HD44780::new( DisplayOptionsI2C::new(MemoryMap1602::new()).with_i2c_bus(i2c_bus, i2c_address), &mut embassy_time::Delay, ) else { panic!("failed to initialize display"); }; }
Prepare the display
Let's reset the display to its default state, move the cursor to the start, and clear any existing characters on the display.
#![allow(unused)] fn main() { // Unshift display and set cursor to 0 lcd.reset(&mut embassy_time::Delay).unwrap(); // Clear existing characters lcd.clear(&mut embassy_time::Delay).unwrap(); }
Write Text to the LCD
Let's write two texts on both lines of the LCD module.
#![allow(unused)] fn main() { // Display the following string lcd.write_str("impl Rust", &mut embassy_time::Delay) .unwrap(); // Move the cursor to the second line lcd.set_cursor_xy((0, 1), &mut embassy_time::Delay).unwrap(); // Display the following string on the second line lcd.write_str("Hello, Ferris!", &mut embassy_time::Delay) .unwrap(); }
Clone the existing project
You can clone (or refer) project I created and navigate to the lcd-hello folder.
git clone https://github.com/ImplFerris/esp32-projects
cd esp32-projects/lcd-hello/
The Full code
#![no_std] #![no_main] use defmt::info; use embassy_executor::Spawner; use embassy_time::{Duration, Timer}; use esp_hal::clock::CpuClock; use esp_hal::time::Rate; use esp_hal::timer::timg::TimerGroup; use esp_println as _; use hd44780_driver::memory_map::MemoryMap1602; use hd44780_driver::setup::DisplayOptionsI2C; use hd44780_driver::HD44780; #[panic_handler] fn panic(_: &core::panic::PanicInfo) -> ! { loop {} } #[esp_hal_embassy::main] async fn main(_spawner: Spawner) { // generator version: 0.3.1 let config = esp_hal::Config::default().with_cpu_clock(CpuClock::max()); let peripherals = esp_hal::init(config); let timer0 = TimerGroup::new(peripherals.TIMG1); esp_hal_embassy::init(timer0.timer0); info!("Embassy initialized!"); let i2c_bus = esp_hal::i2c::master::I2c::new( peripherals.I2C0, esp_hal::i2c::master::Config::default().with_frequency(Rate::from_khz(400)), ) .unwrap() .with_scl(peripherals.GPIO18) .with_sda(peripherals.GPIO23) .into_async(); let i2c_address = 0x27; let Ok(mut lcd) = HD44780::new( DisplayOptionsI2C::new(MemoryMap1602::new()).with_i2c_bus(i2c_bus, i2c_address), &mut embassy_time::Delay, ) else { panic!("failed to initialize display"); }; // Unshift display and set cursor to 0 lcd.reset(&mut embassy_time::Delay).unwrap(); // Clear existing characters lcd.clear(&mut embassy_time::Delay).unwrap(); // Display the following string lcd.write_str("impl Rust", &mut embassy_time::Delay) .unwrap(); // Move the cursor to the second line lcd.set_cursor_xy((0, 1), &mut embassy_time::Delay).unwrap(); // Display the following string on the second line lcd.write_str("Hello, Ferris!", &mut embassy_time::Delay) .unwrap(); loop { Timer::after(Duration::from_secs(1)).await; } }
Supported Characters
When referring to the HD44780 datasheet, you'll find two character set tables corresponding to two different ROM versions(A00 and A02). To determine which ROM your display uses, try unique characters from both tables. The one that displays correctly indicates the ROM version. Once identified, you only need to refer to the relevant table.
In my case, the LCD module I'm using is based on ROM version A00. I'll present the A00 table and explain how to interpret it, though the interpretation logic is the same for both versions.
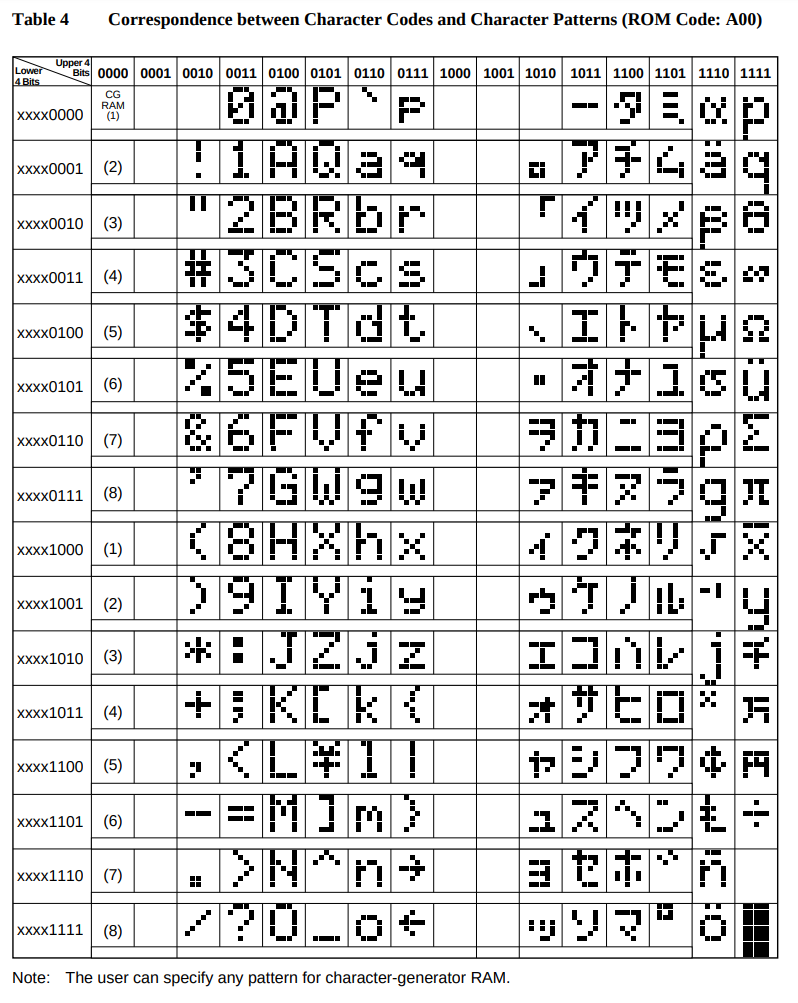
It's an 8-bit character, where the upper 4 bits come first, followed by the lower 4 bits, to form the complete character byte. In the reference table, the upper 4 bits correspond to the columns, while the lower 4 bits correspond to the rows.
For example, to get the binary representation of the character "#," the upper 4 bits are 0010, and the lower 4 bits are 0011. Combining them gives the full binary value 00100011. In Rust, you can represent this value either in binary (0b00100011) or as a hexadecimal (0x23).
hd44780-driver crate
In the hd44780-driver crate we are using, we can write characters directly as a single byte or a sequence of bytes.
Write single byte
#![allow(unused)] fn main() { lcd.write_byte(0x23, &mut timer).unwrap(); lcd.write_byte(0b00100011, &mut timer).unwrap(); }
Write multiple bytes
#![allow(unused)] fn main() { lcd.write_bytes(&[0x23, 0x24], &mut timer).unwrap(); }
Custom Characters
Besides the supported characters, you can create your own custom ones, like smileys or heart symbols. The module includes 64 bytes of Character Generator RAM (CGRAM), allowing up to 8 custom characters.
Each character is an 8x8 grid, where each row is represented by a single 8-bit value (u8). This makes it 8 bytes per character (8 rows × 1 byte per row). That's why, with a total of 64 bytes, you can only store up to 8 custom characters (8 chars × 8 bytes = 64 bytes).
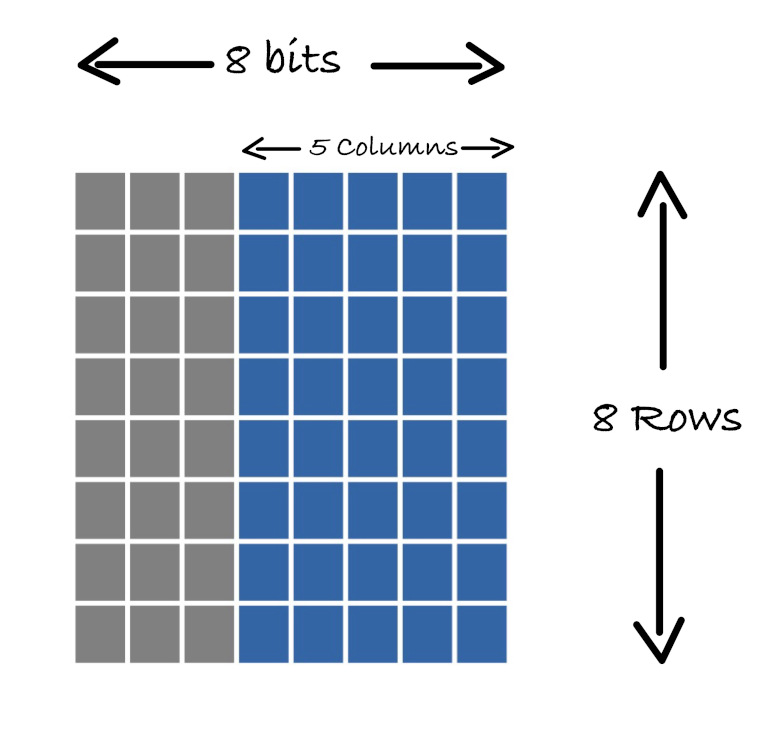
Note: If you recall, in our LCD module, each character is represented as a 5x8 grid. But wait, didn't we say we need an 8x8 grid for the characters? Yes, that's correct-we need 8 x 8 (8 bytes) memory, but we only use 5 bits in each row. The 3 high-order bits in each row are left as zeros.
LCD Custom Character Generator (5x8 Grid)
Select the grids to create a symbol or character. As you select the grid, the corresponding bits in the byte array will be updated.
Ferris on LCD Display
Let's create Ferris (my attempt to make it look like a crab; if you have a better design, feel free to send a pull request) using a single character. In fact, we can combine 4 or 6 adjacent grids to display a single symbol. Creativity is up to you, and you can improve it however you like.
We'll use the custom character generator from the previous page to create this symbol. This will give us the byte array that we can use.
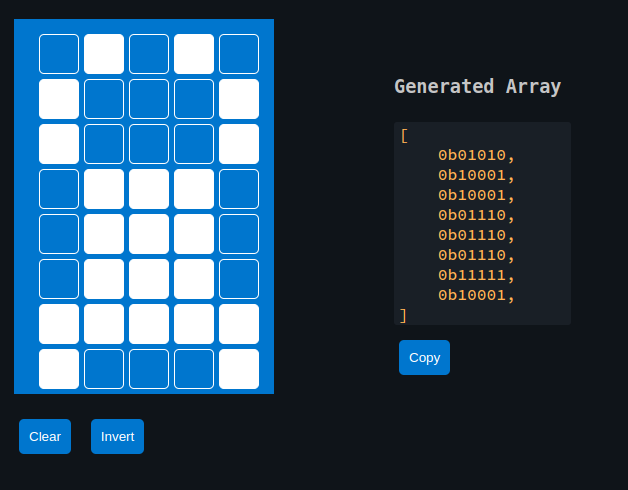
Note that the previous crate hd44780-driver doesn't support custom characters(at the time of writing this chapter). To handle this, we can use the liquid_crystal crate, which allows us to work with custom characters.
Generate project using esp-generate
We will enable async (Embassy) support for this project. To create the project, use the esp-generate command. Run the following:
esp-generate --chip esp32 lcd-custom
This will open a screen asking you to select options.
- First, select the option "Enable unstable HAL features.". Only after this, you will be able to select the embassy framework support
- Select the option "Adds embassy framework support."
Just save it by pressing "s" in the keyboard.
Update Cargo.toml
liquid_crystal = "0.2.0"
Initialize I2C
#![allow(unused)] fn main() { let i2c_bus = esp_hal::i2c::master::I2c::new( peripherals.I2C0, esp_hal::i2c::master::Config::default().with_frequency(Rate::from_khz(400)), ) .unwrap() .with_scl(peripherals.GPIO18) .with_sda(peripherals.GPIO23) .into_async(); }
Initialize the LCD interface
#![allow(unused)] fn main() { let mut i2c_interface = I2C::new(i2c_bus, 0x27); let mut lcd = LiquidCrystal::new(&mut i2c_interface, Bus4Bits, LCD16X2); lcd.begin(&mut Delay); }
Our generated byte array for the custom character
#![allow(unused)] fn main() { const FERRIS: [u8; 8] = [ 0b01010, 0b10001, 0b10001, 0b01110, 0b01110, 0b01110, 0b11111, 0b10001, ]; // Define the character lcd.custom_char(&mut timer, &FERRIS, 0); }
Displaying
Displaying the character is straightforward. You just need to use the CustomChar enum and pass the index of the custom character. We've defined only one custom character, which is at position 0.
#![allow(unused)] fn main() { lcd.write(&mut timer, CustomChar(0)); // normal text lcd.write(&mut timer, Text(" implRust!")); }
Clone the existing project
You can clone (or refer) project I created and navigate to the lcd-custom folder.
git clone https://github.com/ImplFerris/esp32-projects
cd esp32-projects/lcd-custom/
The Full code
#![no_std] #![no_main] use defmt::info; use embassy_executor::Spawner; use embassy_time::Delay; use embassy_time::{Duration, Timer}; use esp_hal::clock::CpuClock; use esp_hal::time::Rate; use esp_hal::timer::timg::TimerGroup; use esp_println as _; use liquid_crystal::prelude::*; use liquid_crystal::LiquidCrystal; use liquid_crystal::I2C; #[panic_handler] fn panic(_: &core::panic::PanicInfo) -> ! { loop {} } #[esp_hal_embassy::main] async fn main(_spawner: Spawner) { // generator version: 0.3.1 let config = esp_hal::Config::default().with_cpu_clock(CpuClock::max()); let peripherals = esp_hal::init(config); let timer0 = TimerGroup::new(peripherals.TIMG1); esp_hal_embassy::init(timer0.timer0); info!("Embassy initialized!"); let i2c_bus = esp_hal::i2c::master::I2c::new( peripherals.I2C0, esp_hal::i2c::master::Config::default().with_frequency(Rate::from_khz(400)), ) .unwrap() .with_scl(peripherals.GPIO18) .with_sda(peripherals.GPIO23) .into_async(); let mut i2c_interface = I2C::new(i2c_bus, 0x27); let mut lcd = LiquidCrystal::new(&mut i2c_interface, Bus4Bits, LCD16X2); lcd.begin(&mut Delay); const FERRIS: [u8; 8] = [ 0b01010, 0b10001, 0b10001, 0b01110, 0b01110, 0b01110, 0b11111, 0b10001, ]; // Define the character lcd.custom_char(&mut Delay, &FERRIS, 0); lcd.write(&mut Delay, CustomChar(0)); lcd.write(&mut Delay, Text(" implRust!")); loop { info!("Hello world!"); Timer::after(Duration::from_secs(1)).await; } }
Multi Custom Character Generator
This is used when you want to combine multiple grids to create a symbol. You can utilize adjacent grids on the 16x2 LCD display to design a custom symbol or character. You can view the example symbol created with this generator and how to use in Rust in the next page.
Multi Custom character
I have created the Ferris image using 6 adjacent grids with the generator from the previous page. Here’s the Rust code to utilize those byte arrays.
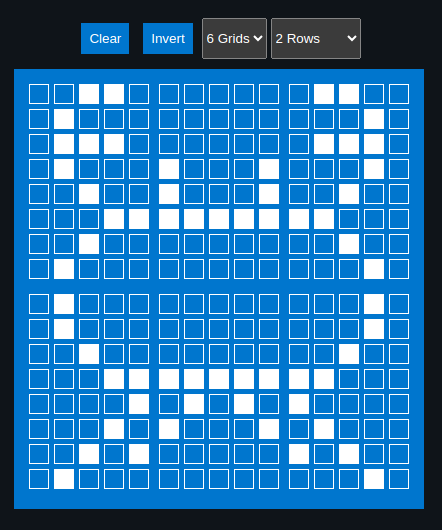
Generated Byte array for the characters
#![allow(unused)] fn main() { const SYMBOL1: [u8; 8] = [ 0b00110, 0b01000, 0b01110, 0b01000, 0b00100, 0b00011, 0b00100, 0b01000, ]; const SYMBOL2: [u8; 8] = [ 0b00000, 0b00000, 0b00000, 0b10001, 0b10001, 0b11111, 0b00000, 0b00000, ]; const SYMBOL3: [u8; 8] = [ 0b01100, 0b00010, 0b01110, 0b00010, 0b00100, 0b11000, 0b00100, 0b00010, ]; const SYMBOL4: [u8; 8] = [ 0b01000, 0b01000, 0b00100, 0b00011, 0b00001, 0b00010, 0b00101, 0b01000, ]; const SYMBOL5: [u8; 8] = [ 0b00000, 0b00000, 0b00000, 0b11111, 0b01010, 0b10001, 0b00000, 0b00000, ]; const SYMBOL6: [u8; 8] = [ 0b00010, 0b00010, 0b00100, 0b11000, 0b10000, 0b01000, 0b10100, 0b00010, ]; }
Declare them as character
#![allow(unused)] fn main() { lcd.custom_char(&mut Delay, &SYMBOL1, 0); lcd.custom_char(&mut Delay, &SYMBOL2, 1); lcd.custom_char(&mut Delay, &SYMBOL3, 2); lcd.custom_char(&mut Delay, &SYMBOL4, 3); lcd.custom_char(&mut Delay, &SYMBOL5, 4); lcd.custom_char(&mut Delay, &SYMBOL6, 5); }
Display
Let’s write the first 3 grids into the first row, then the second half into the second row of the LCD display.
#![allow(unused)] fn main() { lcd.set_cursor(&mut Delay, 0, 4) .write(&mut Delay, CustomChar(0)) .write(&mut Delay, CustomChar(1)) .write(&mut Delay, CustomChar(2)); lcd.set_cursor(&mut Delay, 1, 4) .write(&mut Delay, CustomChar(3)) .write(&mut Delay, CustomChar(4)) .write(&mut Delay, CustomChar(5)); }
Clone the existing project
You can clone (or refer) project I created and navigate to the lcd-custom-multi folder.
git clone https://github.com/ImplFerris/esp32-projects
cd esp32-projects/lcd-custom-multi/
The Full code
#![no_std] #![no_main] use defmt::info; use embassy_executor::Spawner; use embassy_time::Delay; use embassy_time::{Duration, Timer}; use esp_hal::clock::CpuClock; use esp_hal::time::Rate; use esp_hal::timer::timg::TimerGroup; use esp_println as _; use liquid_crystal::prelude::*; use liquid_crystal::LiquidCrystal; use liquid_crystal::I2C; #[panic_handler] fn panic(_: &core::panic::PanicInfo) -> ! { loop {} } const SYMBOL1: [u8; 8] = [ 0b00110, 0b01000, 0b01110, 0b01000, 0b00100, 0b00011, 0b00100, 0b01000, ]; const SYMBOL2: [u8; 8] = [ 0b00000, 0b00000, 0b00000, 0b10001, 0b10001, 0b11111, 0b00000, 0b00000, ]; const SYMBOL3: [u8; 8] = [ 0b01100, 0b00010, 0b01110, 0b00010, 0b00100, 0b11000, 0b00100, 0b00010, ]; const SYMBOL4: [u8; 8] = [ 0b01000, 0b01000, 0b00100, 0b00011, 0b00001, 0b00010, 0b00101, 0b01000, ]; const SYMBOL5: [u8; 8] = [ 0b00000, 0b00000, 0b00000, 0b11111, 0b01010, 0b10001, 0b00000, 0b00000, ]; const SYMBOL6: [u8; 8] = [ 0b00010, 0b00010, 0b00100, 0b11000, 0b10000, 0b01000, 0b10100, 0b00010, ]; #[esp_hal_embassy::main] async fn main(_spawner: Spawner) { // generator version: 0.3.1 let config = esp_hal::Config::default().with_cpu_clock(CpuClock::max()); let peripherals = esp_hal::init(config); let timer0 = TimerGroup::new(peripherals.TIMG1); esp_hal_embassy::init(timer0.timer0); info!("Embassy initialized!"); let i2c_bus = esp_hal::i2c::master::I2c::new( peripherals.I2C0, esp_hal::i2c::master::Config::default().with_frequency(Rate::from_khz(400)), ) .unwrap() .with_scl(peripherals.GPIO18) .with_sda(peripherals.GPIO23) .into_async(); let mut i2c_interface = I2C::new(i2c_bus, 0x27); let mut lcd = LiquidCrystal::new(&mut i2c_interface, Bus4Bits, LCD16X2); lcd.begin(&mut Delay); // Define the characters lcd.custom_char(&mut Delay, &SYMBOL1, 0); lcd.custom_char(&mut Delay, &SYMBOL2, 1); lcd.custom_char(&mut Delay, &SYMBOL3, 2); lcd.custom_char(&mut Delay, &SYMBOL4, 3); lcd.custom_char(&mut Delay, &SYMBOL5, 4); lcd.custom_char(&mut Delay, &SYMBOL6, 5); lcd.set_cursor(&mut Delay, 0, 4) .write(&mut Delay, CustomChar(0)) .write(&mut Delay, CustomChar(1)) .write(&mut Delay, CustomChar(2)); lcd.set_cursor(&mut Delay, 1, 4) .write(&mut Delay, CustomChar(3)) .write(&mut Delay, CustomChar(4)) .write(&mut Delay, CustomChar(5)); loop { Timer::after(Duration::from_secs(1)).await; } }
Symbols Index
Here is a list of custom symbols with their corresponding byte arrays. If you've designed an interesting symbol and want to add to this list, feel free to submit a pull request. Please use the custom character generator provided here to ensure consistency.
| Title | Preview | Byte Array |
|---|---|---|
| Heart | 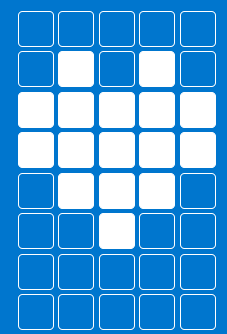 |
[ 0b00000, 0b01010, 0b11111, 0b11111, 0b01110, 0b00100, 0b00000, 0b00000,] |
| Lock | 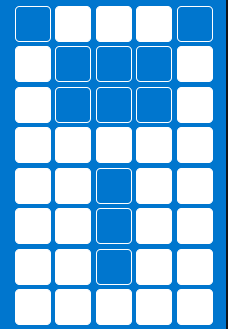 |
[ 0b01110, 0b10001, 0b10001, 0b11111, 0b11011, 0b11011, 0b11011, 0b11111, ] |
| Hollow Heart | 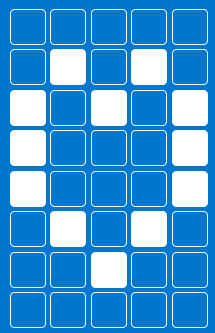 |
[ 0b00000, 0b01010, 0b10101, 0b10001, 0b10001, 0b01010, 0b00100, 0b00000, ] |
| Battery | 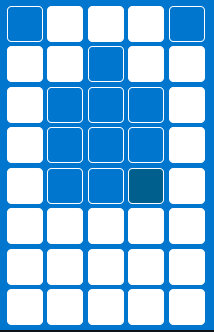 |
[ 0b01110, 0b11011, 0b10001, 0b10001, 0b10001, 0b11111, 0b11111, 0b11111, ] |
| Bus | 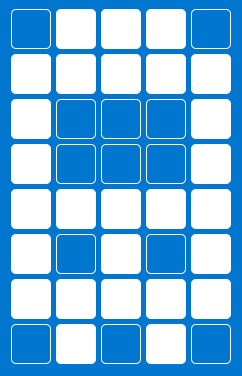 |
[ 0b01110, 0b11111, 0b10001, 0b10001, 0b11111, 0b10101, 0b11111, 0b01010, ] |
| Bell | 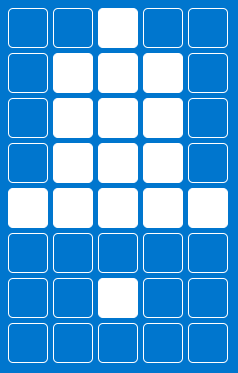 |
[ 0b00100, 0b01110, 0b01110, 0b01110, 0b11111, 0b00000, 0b00100, 0b00000, ] |
| Hour Glass | 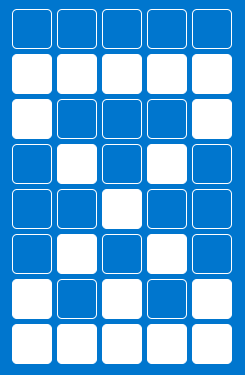 |
[ 0b00000, 0b11111, 0b10001, 0b01010, 0b00100, 0b01010, 0b10101, 0b11111, ] |
| Charger | 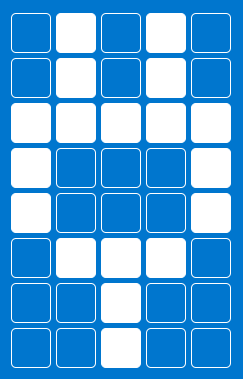 |
[ 0b01010, 0b01010, 0b11111, 0b10001, 0b10001, 0b01110, 0b00100, 0b00100, ] |
| Tick Mark | 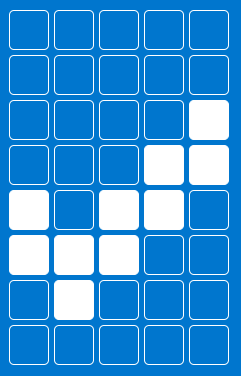 |
[ 0b00000, 0b00000, 0b00001, 0b00011, 0b10110, 0b11100, 0b01000, 0b00000, ] |
| Music Note | 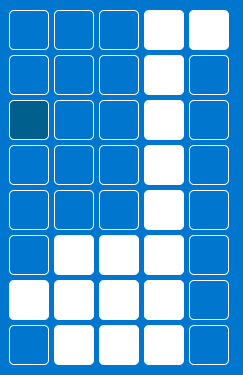 |
[ 0b00011, 0b00010, 0b00010, 0b00010, 0b00010, 0b01110, 0b11110, 0b01110, ] |
e-Ink (e-Paper) Display Module
e-Ink, also known as e-Paper (or electronic paper) display, is one of the most fascinating display modules I've come across. You write text or images to the display using a microcontroller, then unplug it-and the display continues to show whatever you sent without needing a power source. Seriously, no wires, no batteries, nothing! Yes, you heard that right. It feels like a magic.
Where is the e-Ink displays Used?
You may have seen an e-ink display before without even realizing it. Start looking-you might spot them everywhere around you!
e-Ink is most famously used in e-readers like the Amazon Kindle, where its paper-like display offers a comfortable reading experience and extended battery life. In retail stores, paper tags are being replaced by e-Ink displays, making updates much more efficient. You'll also find e-Ink in bus stop schedules, airport signs, room signs, smart home devices, indoor digital signs, menu boards, and patient door and care signs.
Meet the hardware
There are many variants available that differ in display size and supported colors. Some displays are black and white, while others offer tri-color or multi-color options.
We will use a Waveshare 1.54-inch e-Ink display module that uses an SPI interface. The display has a resolution of 200 x 200 and shows images in black and white.

For this project, we recommend purchasing the 1.54-inch black and white display module (v2.1). This version is the most affordable, making it accessible to everyone, and it also boasts a faster refresh rate compared to color variants. Following along will be easier if you use the exact variant.
That said, you're welcome to choose any size or color display if preferred-the core concepts will remain similar.
Resources
How it works?
E Ink displays use tiny capsules filled with white particles (with a positive charge) and black particles (with a negative charge), all floating in liquid. When electric charges are applied, the particles move to the top of the capsules, forming text or images. These displays rely on surrounding light to show content, so they don't need a backlight. This makes them use very little power. They only need energy when the screen needs to change what's displayed.
Refresh mode
One of the main drawbacks of this display module is its refresh speed, which is relatively slow. When updating the display, it flickers between black and white multiple times before settling on the final image (the number of flickers depends on the refresh time). When I first used the module, I was confused and thought I was doing something wrong. However, after further research and watching videos, I realized this was normal behavior.
Some variants support a Partial Refresh Mode, including the 1.54-inch module we are using. With partial refresh, the e-paper screen updates without the noticeable flickering seen during a full refresh.
That said, it is highly recommended to perform a full refresh after several partial refreshes. Failing to do so can cause ghosting effects and may eventually damage the screen.
Precautions
Unlike other display modules, the e-ink display module was a bit finicky. I struggled a lot with this module while trying to figure it out. You need to be careful when working with it as well.
I recommend you to read the precautions from the official website before uing the module.
Circuit
e-Paper Display Pinout

- VCC: Power supply (3.3V or 5V) to power the display.
- GND: Ground
- DIN (MOSI): SPI data line for sending information from the microcontroller to the display.
- CLK (SCK): Synchronizes data transmission over SPI.
- CS (Chip Select, Active Low): Enables or disables SPI communication. When LOW, the display is active.
- DC (Data/Command Select): Determines whether the data being sent is pixel data (HIGH) or a command (LOW).
- RST (Reset, Active Low): Resets the display when pulled LOW and then HIGH. Essential for initialization.
- BUSY: Indicates whether the display is currently processing (HIGH) or ready to receive new commands (LOW).
Connecting e-Paper display with ESP32
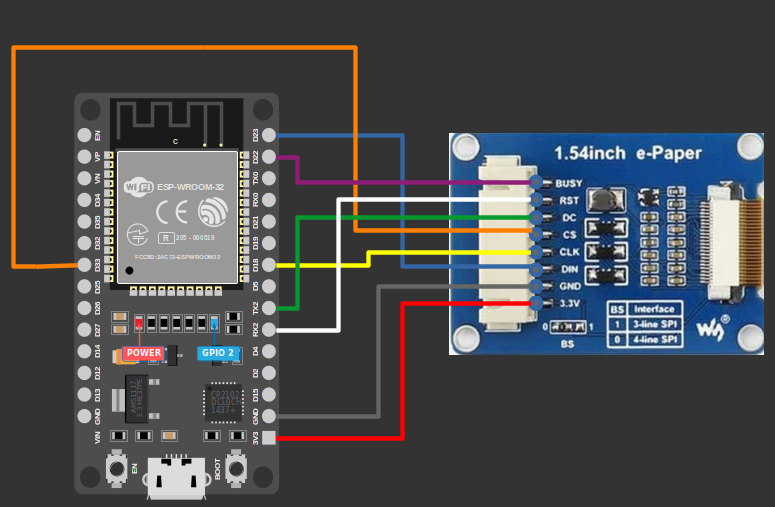
| E-Paper Pin | Wire | ESP32 Pin |
|---|---|---|
| VCC |
|
3.3V |
| GND |
|
GND |
| DIN (MOSI) |
|
GPIO23 |
| CLK (SCK) |
|
GPIO18 |
| CS |
|
GPIO33 |
| DC |
|
GPIO17 (TX2 in Devkit) |
| RST |
|
GPIO16 (Rx2 in Devkit) |
| BUSY |
|
GPIO22 |
Write Text on e-Paper (e-ink) Display using ESP32
Let's create a simple program to draw text on the display module using the epd-waveshare crate. However, at the time of writing, this crate did not work as expected with the 1.54-inch V2 display. To resolve this, I had to apply some patches, so we will be using our forked version for now. I haven't submitted a pull request yet, as further improvements are needed (partial updates are not working as expected). Nevertheless, our forked version will be sufficient for our exercises. Once the issues are resolved, this chapter will be updated to use the latest fixed version.
Generate project using esp-generate
To create the project, use the esp-generate command. Run the following:
esp-generate --chip esp32 e-ink-hello
This will open a screen asking you to select options.
- First, select the option "Enable unstable HAL features."
- Select the option "Adds embassy framework support".
Just save it by pressing "s" in the keyboard.
Update cargo.toml
epd-waveshare = { features = [
"graphics",
], git = "https://github.com/ImplFerris/epd-waveshare", branch = "1in54_v2_fix" }
embedded-hal-bus = { version = "0.1" }
embedded-graphics = "0.8.1"
By now, you should be familiar with embedded-hal-bus and the embedded-graphics crates. The embedded-hal crate provides standardized interfaces (like SPI, I2C) for microcontroller peripherals, letting developers write reusable drivers that work across any compatible hardware. Basically, we will use this to convert the SpiBus provided by esp-hal into the SpiDevice required by the epd-waveshare driver.
We will use embedded-graphics crate to render text, shapes, and images on the display.
SPI Setup
Let's initialize the SPI device for communication between the ESP32 and the e-paper display. This follows the usual setup: first, we initialize the SPI bus and then convert it into an SPI device using embedded-hal-bus.
#![allow(unused)] fn main() { // Initialize SPI let spi = Spi::new( peripherals.SPI2, SpiConfig::default() .with_frequency(Rate::from_mhz(4)) .with_mode(SpiMode::_0), ) .unwrap() //CLK .with_sck(peripherals.GPIO18) //DIN .with_mosi(peripherals.GPIO23); let cs = Output::new(peripherals.GPIO33, Level::Low, OutputConfig::default()); let mut spi_dev = ExclusiveDevice::new(spi, cs, Delay); }
Initialize the e-paper display
Now, let's initialize the e-paper display by passing the SPI device along with the corresponding GPIO pins for control.
#![allow(unused)] fn main() { // Initialize Display let busy_in = Input::new( peripherals.GPIO22, InputConfig::default().with_pull(Pull::None), ); let dc = Output::new(peripherals.GPIO17, Level::Low, OutputConfig::default()); let reset = Output::new(peripherals.GPIO16, Level::Low, OutputConfig::default()); let mut display = Display1in54::default(); let mut epd = Epd1in54::new(&mut spi_dev, busy_in, dc, reset, &mut Delay, None).unwrap(); }
Clear Display
First, we clear the e-paper display's internal buffer, then fill the display with white. After that, we update the screen so the changes show up. Finally, we add a short delay to let the display settle.
#![allow(unused)] fn main() { epd.clear_frame(&mut spi_dev, &mut Delay).unwrap(); display.clear(Color::White).unwrap(); epd.update_and_display_frame(&mut spi_dev, display.buffer(), &mut Delay) .unwrap(); Timer::after(Duration::from_secs(5)).await; }
Write Text
Now, let's finally write the text "impl Rust for ESP32" on the screen at position (x=3, y=100). After that, we update and refresh the display to show the text. We also add a short delay to ensure the changes take effect.
#![allow(unused)] fn main() { draw_text(&mut display, "impl Rust for ESP32", 3, 100); epd.update_and_display_frame(&mut spi_dev, display.buffer(), &mut Delay) .unwrap(); Timer::after(Duration::from_secs(5)).await; }
We use a helper function called draw_text, which uses the embedded_graphics crate's Text API to write the text with a specified font size and black color into the display buffer.
#![allow(unused)] fn main() { fn draw_text(display: &mut Display1in54, text: &str, x: i32, y: i32) { let text_style = MonoTextStyleBuilder::new() .font(&FONT_10X20) .text_color(Color::Black) .build(); Text::with_baseline(text, Point::new(x, y), text_style, Baseline::Top) .draw(display) .unwrap(); } }
Sleep time
One of the important precautions to follow when using an e-ink display module is to either put it into sleep mode or completely power it off after use. Otherwise, you'll end up damaging the display.
#![allow(unused)] fn main() { epd.sleep(&mut spi_dev, &mut Delay).unwrap(); }
Clone the existing project
You can clone (or refer) project I created and navigate to the e-ink-hello folder.
git clone https://github.com/ImplFerris/esp32-projects
cd esp32-projects/e-ink-hello/
The Full code
#![no_std] #![no_main] use defmt::info; use embassy_executor::Spawner; use embassy_time::{Delay, Duration, Timer}; use embedded_graphics::mono_font::ascii::FONT_10X20; use embedded_graphics::prelude::*; use epd_waveshare::prelude::WaveshareDisplay; use esp_hal::clock::CpuClock; use esp_hal::timer::timg::TimerGroup; use esp_println as _; use embedded_graphics::mono_font::MonoTextStyleBuilder; use embedded_graphics::text::{Baseline, Text}; use embedded_hal_bus::spi::ExclusiveDevice; use epd_waveshare::color::Color; use epd_waveshare::epd1in54_v2::{Display1in54, Epd1in54}; use esp_hal::gpio::{Input, InputConfig, Level, Output, OutputConfig, Pull}; use esp_hal::spi::master::{Config as SpiConfig, Spi}; use esp_hal::spi::Mode as SpiMode; use esp_hal::time::Rate; #[panic_handler] fn panic(info: &core::panic::PanicInfo) -> ! { esp_println::println!("Panic occurred: {:?}", info); loop {} } #[esp_hal_embassy::main] async fn main(_spawner: Spawner) { // generator version: 0.3.1 let config = esp_hal::Config::default().with_cpu_clock(CpuClock::max()); let peripherals = esp_hal::init(config); let timer0 = TimerGroup::new(peripherals.TIMG1); esp_hal_embassy::init(timer0.timer0); info!("Embassy initialized!"); // Initialize SPI let spi = Spi::new( peripherals.SPI2, SpiConfig::default() .with_frequency(Rate::from_mhz(4)) .with_mode(SpiMode::_0), ) .unwrap() //CLK .with_sck(peripherals.GPIO18) //DIN .with_mosi(peripherals.GPIO23); let cs = Output::new(peripherals.GPIO33, Level::Low, OutputConfig::default()); let mut spi_dev = ExclusiveDevice::new(spi, cs, Delay); // Initialize Display let busy_in = Input::new( peripherals.GPIO22, InputConfig::default().with_pull(Pull::None), ); let dc = Output::new(peripherals.GPIO17, Level::Low, OutputConfig::default()); let reset = Output::new(peripherals.GPIO16, Level::Low, OutputConfig::default()); let mut display = Display1in54::default(); let mut epd = Epd1in54::new(&mut spi_dev, busy_in, dc, reset, &mut Delay, None).unwrap(); // Clear any existing image epd.clear_frame(&mut spi_dev, &mut Delay).unwrap(); display.clear(Color::White).unwrap(); epd.update_and_display_frame(&mut spi_dev, display.buffer(), &mut Delay) .unwrap(); Timer::after(Duration::from_secs(5)).await; draw_text(&mut display, "impl Rust for ESP32", 3, 100); epd.update_and_display_frame(&mut spi_dev, display.buffer(), &mut Delay) .unwrap(); Timer::after(Duration::from_secs(5)).await; epd.sleep(&mut spi_dev, &mut Delay).unwrap(); loop { info!("Hello world!"); Timer::after(Duration::from_secs(60)).await; } } fn draw_text(display: &mut Display1in54, text: &str, x: i32, y: i32) { let text_style = MonoTextStyleBuilder::new() .font(&FONT_10X20) .text_color(Color::Black) .build(); Text::with_baseline(text, Point::new(x, y), text_style, Baseline::Top) .draw(display) .unwrap(); }
Draw image or shape on e-Paper (e-ink) Display using ESP32
Let's level up the game even further by drawing an image and a shape on the e-Paper display. We can achieve this using the embedded-graphics crate, and optionally, the tinybmp crate.
We've already explored the tinybmp crate in the OLED module section. It allows us to load a BMP file and display it on the screen. Alternatively, you can use a raw byte array of the image to achieve the same result.
The crate requires the image to be in BMP format. If your image is in another format, you will need to convert it to BMP. For example, you can use the following command on Linux to convert a PNG image to a monochrome BMP:
convert ferris.png -monochrome ferris.bmp
I have created the Ferris BMP file, which you can use for this exercise. Download it from here.
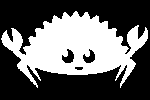
Generate project using esp-generate
To create the project, use the esp-generate command. Run the following:
esp-generate --chip esp32 e-ink-image
This will open a screen asking you to select options.
- First, select the option "Enable unstable HAL features."
- Select the option "Adds embassy framework support".
Just save it by pressing "s" in the keyboard.
Update cargo.toml
epd-waveshare = { features = [
"graphics",
], git = "https://github.com/ImplFerris/epd-waveshare", branch = "1in54_v2_fix" }
embedded-hal-bus = { version = "0.1" }
embedded-graphics = "0.8.1"
tinybmp = "0.6.0"
We've already covered the details of the other crates, as well as the basic setup for the SPI and display module code. So, we won't go over those details again. Instead, let's jump straight into displaying an image and a shape after clearing the screen.
Black background
Instead of using a white background, we'll fill the background with black for this project. I chose black because the image we're working with has a dark background, while the main subject is composed of white color. This will give better look.
#![allow(unused)] fn main() { // Clear any existing image epd.clear_frame(&mut spi_dev, &mut Delay).unwrap(); display.clear(Color::Black).unwrap(); epd.update_and_display_frame(&mut spi_dev, display.buffer(), &mut Delay) .unwrap(); Timer::after(Duration::from_secs(5)).await; }
Display the image
Place the ferris.bmp file inside the src folder. The code is pretty straightforward: load the image as bytes and pass it to the from_slice function of the Bmp. Then, you can use it with the Image.
#![allow(unused)] fn main() { let bmp_data = include_bytes!("../ferris.bmp"); let bmp = Bmp::from_slice(bmp_data).unwrap(); let image = Image::new(&bmp, Point::new(25, 60)); image.draw(&mut display).unwrap(); epd.update_and_display_frame(&mut spi_dev, display.buffer(), &mut Delay) .unwrap(); Timer::after(Duration::from_secs(5)).await; }
Draw a shape
Let's draw a circle on the display.
#![allow(unused)] fn main() { // Display a circle Circle::new(Point::new(80, 10), 40) .into_styled(PrimitiveStyle::with_stroke(Color::White, 2)) .draw(&mut display) .ok(); epd.update_and_display_frame(&mut spi_dev, display.buffer(), &mut Delay) .unwrap(); Timer::after(Duration::from_secs(5)).await; }
Clone the existing project
You can clone (or refer) project I created and navigate to the e-ink-image folder.
git clone https://github.com/ImplFerris/esp32-projects
cd esp32-projects/e-ink-image/
The full code
#![no_std] #![no_main] use defmt::info; use embassy_executor::Spawner; use embassy_time::{Delay, Duration, Timer}; use embedded_graphics::image::Image; use embedded_graphics::prelude::*; use embedded_graphics::primitives::{Circle, PrimitiveStyle}; use epd_waveshare::prelude::WaveshareDisplay; use esp_hal::clock::CpuClock; use esp_hal::timer::timg::TimerGroup; use esp_println as _; use embedded_hal_bus::spi::ExclusiveDevice; use epd_waveshare::color::Color; use epd_waveshare::epd1in54_v2::{Display1in54, Epd1in54}; use esp_hal::gpio::{Input, InputConfig, Level, Output, OutputConfig, Pull}; use esp_hal::spi::master::{Config as SpiConfig, Spi}; use esp_hal::spi::Mode as SpiMode; use esp_hal::time::Rate; use tinybmp::Bmp; #[panic_handler] fn panic(info: &core::panic::PanicInfo) -> ! { esp_println::println!("Panic occurred: {:?}", info); loop {} } #[esp_hal_embassy::main] async fn main(_spawner: Spawner) { // generator version: 0.3.1 let config = esp_hal::Config::default().with_cpu_clock(CpuClock::max()); let peripherals = esp_hal::init(config); let timer0 = TimerGroup::new(peripherals.TIMG1); esp_hal_embassy::init(timer0.timer0); info!("Embassy initialized!"); // Initialize SPI let spi = Spi::new( peripherals.SPI2, SpiConfig::default() .with_frequency(Rate::from_mhz(4)) .with_mode(SpiMode::_0), ) .unwrap() //CLK .with_sck(peripherals.GPIO18) //DIN .with_mosi(peripherals.GPIO23); let cs = Output::new(peripherals.GPIO33, Level::Low, OutputConfig::default()); let mut spi_dev = ExclusiveDevice::new(spi, cs, Delay); // Initialize Display let busy_in = Input::new( peripherals.GPIO22, InputConfig::default().with_pull(Pull::None), ); let dc = Output::new(peripherals.GPIO17, Level::Low, OutputConfig::default()); let reset = Output::new(peripherals.GPIO16, Level::Low, OutputConfig::default()); let mut display = Display1in54::default(); let mut epd = Epd1in54::new(&mut spi_dev, busy_in, dc, reset, &mut Delay, None).unwrap(); // Clear any existing image epd.clear_frame(&mut spi_dev, &mut Delay).unwrap(); display.clear(Color::Black).unwrap(); epd.update_and_display_frame(&mut spi_dev, display.buffer(), &mut Delay) .unwrap(); Timer::after(Duration::from_secs(5)).await; // Dispaly image let bmp_data = include_bytes!("../ferris.bmp"); let bmp = Bmp::from_slice(bmp_data).unwrap(); let image = Image::new(&bmp, Point::new(25, 60)); image.draw(&mut display).unwrap(); epd.update_and_display_frame(&mut spi_dev, display.buffer(), &mut Delay) .unwrap(); Timer::after(Duration::from_secs(5)).await; // Display a circle Circle::new(Point::new(80, 10), 40) .into_styled(PrimitiveStyle::with_stroke(Color::White, 2)) .draw(&mut display) .ok(); epd.update_and_display_frame(&mut spi_dev, display.buffer(), &mut Delay) .unwrap(); Timer::after(Duration::from_secs(5)).await; epd.sleep(&mut spi_dev, &mut Delay).unwrap(); loop { info!("Hello world!"); Timer::after(Duration::from_secs(60)).await; } }
Write Rust code to build a Weather Dashboard using E-Paper and ESP32
Let's do something more fun with the e-ink display than just showing static text or images. We'll build a simple weather station that fetches real-time weather data from the internet using an HTTP API and updates the display with the latest info. This is like a "Hello, World" program for the e-paper.
Prerequisite
We'll be using the API from "openweathermap.org" to fetch the weather data. The website gives you a free API key with a limit of 1000 requests per day, which should be enough. Go to their website, sign up for a free account, and you'll get your own API key.
Generate project using esp-generate
To create the project, use the esp-generate command. Run the following:
esp-generate --chip esp32 weather-station
This will open a screen asking you to select options.
- First, select the option "Enable unstable HAL features."
- Select the option "Enable allocations via the esp-alloc crate."
- Now, you can enable "Enable Wi-Fi via esp-wifi crate."
- Select the option "Adds embassy framework support".
Just save it by pressing "s" in the keyboard.
Dependencies
Update your Cargo.toml to increase the task arena size for Embassy, and include the additional dependencies
embassy-executor = { version = "0.7.0", features = [
"defmt",
"task-arena-size-32768",
] }
Additional dependencies:
Let me give you a quick overview of the new dependencies. We've used embedded-graphics and tinybmp plenty of times already, including in the last chapter, so you should be pretty familiar with them by now. We will use them to draw shapes and load bmp files.
embedded-graphics = "0.8.1"
tinybmp = "0.6.0"
profont = "0.7.0"
chrono = { version = "0.4.40", default-features = false, features = ["serde"] }
serde = { version = "1.0.219", default-features = false, features = ["derive"] }
serde-json-core = "0.6.0"
serde_repr = "0.1.20"
reqwless = { default-features = false, features = [
"esp-mbedtls",
"log",
], git = "https://github.com/ImplFerris/reqwless", branch = "esp-hal-1.0.0" }
esp-mbedtls = { git = "https://github.com/esp-rs/esp-mbedtls.git", rev = "03458c3", features = [
"esp32",
] }
epd-waveshare = { features = [
"graphics",
], git = "https://github.com/ImplFerris/epd-waveshare"}
- profont: The crate provides ProFont monospace programming font for embedded-graphics. We're using it because we need a slightly larger font size for the weather dashboard.
- chrono: Used for handling date and time. We'll use it to deserialize the current datetime received from the API.
- serde: A framework for serializing and deserializing Rust data structures.
- serde_json_core : To deserialize JSON into a Rust struct, we'll use this crate. It's designed specifically for no_std environments—normally, you'd use serde_json instead.
- serde_repr: The crate allows you to serialize and deserialize enums using their numeric values, making it easy to map numeric weather condition codes (like 200 or 201) from the API to Rust enum variants.
- reqwless: We've already used this crate, which is an HTTP client that works in a no_std environment. We'll use it to send requests and receive responses from the API. (Note: We're using a forked version of reqwless to make it work with esp-hal 1.0.0, since the original crate isn't compatible at the moment.)
- esp-mbedtls : The reqwless crate supports two TLS backends: embedded-tls (the default) and esp-mbedtls. By default, reqwless uses embedded-tls, which supports only TLS 1.3. However, OpenWeatherMap doesn’t support TLS 1.3 at the moment. So, to make it work, we need to use the esp-mbedtls crate instead.
- epd-waveshare : A simple driver for Waveshare E-Ink displays over SPI. The original crate didn't work properly with the 1.54-inch variant, so I had to fork it and patch the code. It's more of a hack than a proper fix, so I haven't sent a PR to the original repo yet. For now, we will use the forked version.
Project structure
This is the overall project structure, and we'll walk through it step by step.
├── build.rs
├── src
│ ├── bin
│ │ └── main.rs
│ ├── ca_cert.pem
│ ├── dashboard.rs
│ ├── icons
│ │ ├── air.bmp
│ │ ├── ...bmp
│ │ └── ...bmp
│ ├── icons.rs
│ ├── lib.rs
│ ├── weather.rs
│ └── wifi.rs
├── ...
Since this will be a big chapter, I recommend referring to the finished project here (https://github.com/ImplFerris/esp32-epaper-weather/) for reference. You might need to check it for imports I won't cover them in the tutorial and other non-important details.
The lib module
In lib.rs, we define the submodules along with the helper macro we've been using in the Wi-Fi section. This macro reserves memory at compile time for a static value, but allows it to be initialized at runtime.
#![allow(unused)] #![no_std] fn main() { pub mod dashboard; pub mod icons; pub mod weather; pub mod wifi; #[macro_export] macro_rules! mk_static { ($t:ty,$val:expr) => {{ static STATIC_CELL: static_cell::StaticCell<$t> = static_cell::StaticCell::new(); #[deny(unused_attributes)] let x = STATIC_CELL.uninit().write(($val)); x }}; } }
Icons
We'll need a set of icons to indicate weather, humidity, air quality, and other information. I've converted these icons from Google Fonts into BMP files, which we can use with the tinybmp crate.
We'll store the image bytes in a static array, allowing us to iterate through them and find the icon that matches the current weather. To achieve this, I added a new function in build.rs that loads icon files from the specified directory and generates a static array in icon.rs. This way, we don't need to manually update the array each time a new icon is added.
Modify build.rs file
In build.rs, we'll add a function that scans the src/icons/ directory. You can grab the icons from this repo: https://github.com/ImplFerris/esp32-epaper-weather/tree/main/src/icons and place them into your own src/icons folder.
#![allow(unused)] fn main() { fn generate_icon_array() { let dest_path = Path::new("src/icons.rs"); let icon_dir = Path::new("src/icons/"); let mut generated_code = String::new(); generated_code.push_str("pub static ICONS: &[(&str, &[u8])] = &[\n"); if let Ok(entries) = fs::read_dir(icon_dir) { for entry in entries.flatten() { let path = entry.path(); if let Some(file_name) = path.file_name().and_then(|f| f.to_str()) { generated_code.push_str(&format!( " (\"{}\", include_bytes!(\"{}/{}\")),\n", file_name, "icons", file_name )); } } } generated_code.push_str("];\n"); fs::write(dest_path, generated_code).expect("Failed to write icons.rs"); println!("cargo:rerun-if-changed={}", icon_dir.to_str().unwrap()); } }
Update the main function in build.rs to call our new function
fn main() { generate_icon_array(); linker_be_nice(); println!("cargo:rustc-link-arg=-Tdefmt.x"); // make sure linkall.x is the last linker script (otherwise might cause problems with flip-link) println!("cargo:rustc-link-arg=-Tlinkall.x"); }
icons.rs - Don't modify this manually!
If everything went smoothly, you should see the icons.rs file in the src folder with the content below. If the file wasn't created, try triggering the build script manually by running cargo build
#![allow(unused)] fn main() { pub static ICONS: &[(&str, &[u8])] = &[ ("partly_cloudy_day.bmp", include_bytes!("icons/partly_cloudy_day.bmp")), ("nights_stay.bmp", include_bytes!("icons/nights_stay.bmp")), ("humidity_percentage.bmp", include_bytes!("icons/humidity_percentage.bmp")), ("cyclone.bmp", include_bytes!("icons/cyclone.bmp")), ("foggy.bmp", include_bytes!("icons/foggy.bmp")), ("snowing_heavy.bmp", include_bytes!("icons/snowing_heavy.bmp")), ("sunny.bmp", include_bytes!("icons/sunny.bmp")), ("cloud.bmp", include_bytes!("icons/cloud.bmp")), ("partly_cloudy_night.bmp", include_bytes!("icons/partly_cloudy_night.bmp")), ("rainy.bmp", include_bytes!("icons/rainy.bmp")), ("heat.bmp", include_bytes!("icons/heat.bmp")), ("clear_day.bmp", include_bytes!("icons/clear_day.bmp")), ("weather_mix.bmp", include_bytes!("icons/weather_mix.bmp")), ("weather_hail.bmp", include_bytes!("icons/weather_hail.bmp")), ("rainy_snow.bmp", include_bytes!("icons/rainy_snow.bmp")), ("mist.bmp", include_bytes!("icons/mist.bmp")), ("snowing.bmp", include_bytes!("icons/snowing.bmp")), ("rainy_heavy.bmp", include_bytes!("icons/rainy_heavy.bmp")), ("flood.bmp", include_bytes!("icons/flood.bmp")), ("sunny_snowing.bmp", include_bytes!("icons/sunny_snowing.bmp")), ("air.bmp", include_bytes!("icons/air.bmp")), ("storm.bmp", include_bytes!("icons/storm.bmp")), ("weather_snowy.bmp", include_bytes!("icons/weather_snowy.bmp")), ("thunderstorm.bmp", include_bytes!("icons/thunderstorm.bmp")), ("thermostat.bmp", include_bytes!("icons/thermostat.bmp")), ("rainy_light.bmp", include_bytes!("icons/rainy_light.bmp")), ]; }
Wi-Fi module
The wifi.rs code is the same as in the 'Access Website' chapter of the Wi-Fi section. I recommend referring to it for more details.
#![allow(unused)] fn main() { use embassy_executor::Spawner; use embassy_net::{DhcpConfig, Runner, Stack, StackResources}; use embassy_time::{Duration, Timer}; use esp_hal::rng::Rng; use esp_println as _; use esp_println::println; use esp_wifi::wifi::{self, WifiController, WifiDevice, WifiEvent, WifiState}; use esp_wifi::EspWifiController; use crate::mk_static; const SSID: &str = env!("SSID"); const PASSWORD: &str = env!("PASSWORD"); #[embassy_executor::task] async fn connection_task(mut controller: WifiController<'static>) { println!("start connection task"); println!("Device capabilities: {:?}", controller.capabilities()); loop { match esp_wifi::wifi::wifi_state() { WifiState::StaConnected => { // wait until we're no longer connected controller.wait_for_event(WifiEvent::StaDisconnected).await; Timer::after(Duration::from_millis(5000)).await } _ => {} } if !matches!(controller.is_started(), Ok(true)) { let client_config = wifi::Configuration::Client(wifi::ClientConfiguration { ssid: SSID.try_into().unwrap(), password: PASSWORD.try_into().unwrap(), ..Default::default() }); controller.set_configuration(&client_config).unwrap(); println!("Starting wifi"); controller.start_async().await.unwrap(); println!("Wifi started!"); } println!("About to connect..."); match controller.connect_async().await { Ok(_) => println!("Wifi connected!"), Err(e) => { println!("Failed to connect to wifi: {:?}", e); Timer::after(Duration::from_millis(5000)).await } } } } #[embassy_executor::task] async fn net_task(mut runner: Runner<'static, WifiDevice<'static>>) { runner.run().await } pub async fn start_wifi( esp_wifi_ctrl: &'static EspWifiController<'static>, wifi: esp_hal::peripherals::WIFI, mut rng: Rng, spawner: &Spawner, ) -> Stack<'static> { let (controller, interfaces) = esp_wifi::wifi::new(&esp_wifi_ctrl, wifi).unwrap(); let wifi_interface = interfaces.sta; let net_seed = rng.random() as u64 | ((rng.random() as u64) << 32); let dhcp_config = DhcpConfig::default(); let net_config = embassy_net::Config::dhcpv4(dhcp_config); // Init network stack let (stack, runner) = embassy_net::new( wifi_interface, net_config, mk_static!(StackResources<3>, StackResources::<3>::new()), net_seed, ); spawner.spawn(connection_task(controller)).ok(); spawner.spawn(net_task(runner)).ok(); wait_for_connection(stack).await; stack } async fn wait_for_connection(stack: Stack<'_>) { println!("Waiting for link to be up"); loop { if stack.is_link_up() { break; } Timer::after(Duration::from_millis(500)).await; } println!("Waiting to get IP address..."); loop { if let Some(config) = stack.config_v4() { println!("Got IP: {}", config.address); break; } Timer::after(Duration::from_millis(500)).await; } } }
Weather API
In this chapter, we'll learn how to send a request to the API and deserialize the JSON response into a struct.
I hope you have obtained API key for the openweathermap website. We can pass it through environment variable. So we define constant like this
#![allow(unused)] fn main() { const API_KEY: &str = env!("API_KEY"); }
JSON to Struct
I want you to go through the API documentation at "https://openweathermap.org/current" and familiarize yourself with the JSON response structure. At the top level, I defined a WeatherData struct with fields like weather, main, and wind, each using custom struct types. To avoid cluttering the tutorial, I'll include the definitions of other structs at the end of the chapter.
#![allow(unused)] fn main() { #[derive(Debug, Deserialize)] pub struct WeatherData { pub weather: Vec<Weather, 4>, pub main: Main, pub wind: Wind, #[serde(with = "chrono::serde::ts_seconds")] pub dt: DateTime<Utc>, pub name: String<20>, } }
Here, I'm only deserializing the fields we need and ignoring the rest of the JSON data.
TLS Certificate
The OpenWeatherMap website does not support TLS 1.3. If it did, this task would have been much simpler;we could have just used the embedded-tls crate, which supports only TLS 1.3. embedded-tls also provides a TLSVerify::None option, allowing us to skip SSL certificate verification. Unfortunately, since we're limited to TLS 1.2, we have to use esp-mbedtls, which requires certificate verification.
No worries--this is a great opportunity to introduce an alternative approach as well.
In contrast to standard environments, where the operating system provides a built-in set of trusted certificate chains (and the browser or HTTP client handles verification automatically), our embedded environment lacks this support. Therefore, we must manually obtain the TLS certificate from the website and store it in a file, so our program can use it for verification.
You can run this command and store the file in the src folder.
openssl s_client -showcerts -connect openweathermap.org:443 </dev/null 2>/dev/null | \
awk '/-----BEGIN CERTIFICATE-----/,/-----END CERTIFICATE-----/' > ca_cert.pem
Alternatively, you can download it from my project repository here, though this isn't recommended as the file may be outdated.
Weather API
Let's create a wrapper struct to handle API requests. While a simple function could work, it would require passing the URL and Wi-Fi stack every time. By using a struct, we can instantiate it once and call the access_website method whenever we need the latest weather data.
#![allow(unused)] fn main() { pub struct WeatherApi { wifi: Stack<'static>, url: String<120>, } }
In the new function, we'll construct the API URL by appending the API key and store it in the field.
NOTE: If you observed, I have used "London" as the city name. You can replace it with your city name along with the country code. Refer to the doc for more details and adjust accordingly.
#![allow(unused)] fn main() { pub fn new(wifi: Stack<'static>) -> Self { let mut url = String::new(); url.push_str( "https://api.openweathermap.org/data/2.5/weather?q=London&units=metric&appid=", ) .unwrap(); url.push_str(API_KEY).unwrap(); Self { wifi, url } } }
Sending API Request
Next, we'll instantiate the DNS socket and TCP client. When configuring TLS, we'll specify the TLS 1.2 protocol and set up the certificate using the CA chain. The certificate content will be loaded from the "ca_cert.pem" file we created earlier.
With the basic setup in place, we'll pass the TCP client, DNS socket, and TLS configuration to the HttpClient, and use it to send a request to the API URL. Once we receive the response, we'll deserialize the JSON payload into a WeatherData struct using serde_json_core.
#![allow(unused)] fn main() { pub async fn access_website(&self, tls_reference: TlsReference<'_>) -> WeatherData { let dns = DnsSocket::new(self.wifi); let tcp_state = TcpClientState::<1, 4096, 4096>::new(); let tcp = TcpClient::new(self.wifi, &tcp_state); let tls_config = TlsConfig::new( reqwless::TlsVersion::Tls1_2, reqwless::Certificates { ca_chain: reqwless::X509::pem( concat!(include_str!("./ca_cert.pem"), "\0").as_bytes(), ) .ok(), ..Default::default() }, tls_reference, ); let mut client = HttpClient::new_with_tls(&tcp, &dns, tls_config); let mut buffer = [0u8; 4096]; let mut http_req = client .request(reqwless::request::Method::GET, &self.url) .await .unwrap(); let response = http_req.send(&mut buffer).await.unwrap(); info!("Got response"); let res = response.body().read_to_end().await.unwrap(); let (data, _): (WeatherData, _) = serde_json_core::de::from_slice(res).unwrap(); data } }
The rest of the struct
One thing to note here: the API gives the weather condition as a number (it also provides it as a string, but the number is easier to work with). We'll map those numbers to our ConditionCode enum. We've also added an icon function to that enum, which tells us which icon to show for each specific weather condition.
#![allow(unused)] fn main() { #[derive(Debug, Deserialize_repr)] #[repr(u16)] pub enum ConditionCode { // Group 2xx: Thunderstorm ThunderstormWithLightRain = 200, ThunderstormWithRain = 201, ThunderstormWithHeavyRain = 202, LightThunderstorm = 210, Thunderstorm = 211, HeavyThunderstorm = 212, RaggedThunderstorm = 221, ThunderstormWithLightDrizzle = 230, ThunderstormWithDrizzle = 231, ThunderstormWithHeavyDrizzle = 232, // Group 3xx: Drizzle LightIntensityDrizzle = 300, Drizzle = 301, HeavyIntensityDrizzle = 302, LightIntensityDrizzleRain = 310, DrizzleRain = 311, HeavyIntensityDrizzleRain = 312, ShowerRainAndDrizzle = 313, HeavyShowerRainAndDrizzle = 314, ShowerDrizzle = 321, // Group 5xx: Rain LightRain = 500, ModerateRain = 501, HeavyIntensityRain = 502, VeryHeavyRain = 503, ExtremeRain = 504, FreezingRain = 511, LightIntensityShowerRain = 520, ShowerRain = 521, HeavyIntensityShowerRain = 522, RaggedShowerRain = 531, // Group 6xx: Snow LightSnow = 600, Snow = 601, HeavySnow = 602, Sleet = 611, LightShowerSleet = 612, ShowerSleet = 613, LightRainAndSnow = 615, RainAndSnow = 616, LightShowerSnow = 620, ShowerSnow = 621, HeavyShowerSnow = 622, // Group 7xx: Atmosphere Mist = 701, Smoke = 711, Haze = 721, SandDustWhirls = 731, Fog = 741, Sand = 751, Dust = 761, VolcanicAsh = 762, Squalls = 771, Tornado = 781, // Group 800: Clear ClearSky = 800, // Group 80x: Clouds FewClouds = 801, ScatteredClouds = 802, BrokenClouds = 803, OvercastClouds = 804, } impl ConditionCode { pub fn icon(&self) -> &'static str { match self { // Thunderstorm ConditionCode::ThunderstormWithLightRain | ConditionCode::ThunderstormWithRain | ConditionCode::ThunderstormWithHeavyRain | ConditionCode::LightThunderstorm | ConditionCode::Thunderstorm | ConditionCode::HeavyThunderstorm | ConditionCode::RaggedThunderstorm | ConditionCode::ThunderstormWithLightDrizzle | ConditionCode::ThunderstormWithDrizzle | ConditionCode::ThunderstormWithHeavyDrizzle => "storm.bmp", // Drizzle ConditionCode::LightIntensityDrizzle | ConditionCode::Drizzle | ConditionCode::HeavyIntensityDrizzle | ConditionCode::LightIntensityDrizzleRain | ConditionCode::DrizzleRain | ConditionCode::HeavyIntensityDrizzleRain | ConditionCode::ShowerRainAndDrizzle | ConditionCode::HeavyShowerRainAndDrizzle | ConditionCode::ShowerDrizzle => "rainy.bmp", // Rain ConditionCode::LightRain | ConditionCode::ModerateRain | ConditionCode::HeavyIntensityRain | ConditionCode::VeryHeavyRain | ConditionCode::ExtremeRain | ConditionCode::LightIntensityShowerRain | ConditionCode::ShowerRain | ConditionCode::HeavyIntensityShowerRain | ConditionCode::RaggedShowerRain => "rainy_heavy.bmp", ConditionCode::FreezingRain => "weather_mix.bmp", // Snow ConditionCode::LightSnow | ConditionCode::Snow | ConditionCode::HeavySnow | ConditionCode::Sleet | ConditionCode::LightShowerSleet | ConditionCode::ShowerSleet | ConditionCode::LightRainAndSnow | ConditionCode::RainAndSnow | ConditionCode::LightShowerSnow | ConditionCode::ShowerSnow | ConditionCode::HeavyShowerSnow => "snowing.bmp", // Atmosphere ConditionCode::Mist | ConditionCode::Smoke | ConditionCode::Haze | ConditionCode::SandDustWhirls | ConditionCode::Fog | ConditionCode::Sand | ConditionCode::Dust | ConditionCode::VolcanicAsh | ConditionCode::Squalls => "foggy.bmp", ConditionCode::Tornado => "cyclone.bmp", // Clear ConditionCode::ClearSky => "sunny.bmp", // Clouds ConditionCode::FewClouds | ConditionCode::ScatteredClouds | ConditionCode::BrokenClouds | ConditionCode::OvercastClouds => "partly_cloudy_day.bmp", } } } #[derive(Debug, Deserialize)] pub struct Weather { pub id: ConditionCode, } #[derive(Debug, Deserialize)] pub struct Main { pub temp: f64, pub feels_like: f64, pub temp_min: f64, pub temp_max: f64, pub pressure: i32, pub humidity: i32, pub sea_level: Option<i32>, pub grnd_level: Option<i32>, } #[derive(Debug, Deserialize)] pub struct Wind { pub speed: f64, pub deg: f64, pub gust: Option<f64>, } }
Dashboard
In this chapter, we'll build the main logic. The idea is to update the dashboard every so often;say, every 10 minutes. To do that, we'll fetch the latest weather data by calling the access_website function from the weather module, and then update each part of the dashboard with the new info.
Type aliases
We'll create type aliases for the SPI device and the e-paper display to make the code easier to read and work with.
#![allow(unused)] fn main() { type SpiDevice = ExclusiveDevice<Spi<'static, esp_hal::Blocking>, Output<'static>, Delay>; type EPD = Epd1in54<SpiDevice, Input<'static>, Output<'static>, Output<'static>, Delay>; }
Dashboard struct
We'll define a Dashboard struct that takes the Wi-Fi stack, e-paper driver, and SPI device as inputs. The new function will initialize the struct and set up a default e-paper display.
#![allow(unused)] fn main() { pub struct Dashboard { display: Display1in54, wifi: Stack<'static>, epd: EPD, spi_dev: SpiDevice, } impl Dashboard { pub fn new(wifi: Stack<'static>, epd: EPD, spi_dev: SpiDevice) -> Self { Self { display: Display1in54::default(), wifi, epd, spi_dev, } } } }
Note: The following functions which take self as the first parameter should also be included inside the impl block.
Dashboard Startup
This will be the starting function, which we'll call next in the main.rs file. It will accept SHA and RSA peripherals as input, which are needed to set up TLS. We will also instantiate the WeatherApi.
I rotated the display 90 degrees. Technically, you don't need to do this since the display we're using is 200x200 pixels. But if you're using a rectangular display, it makes more sense to rotate it.
In a loop, every 10 minutes, we'll call the refresh function which will fetch the latest data and update the display.
#![allow(unused)] fn main() { pub async fn start(&mut self, sha: SHA, rsa: RSA) { self.display.set_rotation(DisplayRotation::Rotate90); let tls = Tls::new(sha) .expect("TLS::new with peripherals.SHA failed") .with_hardware_rsa(rsa); let api = WeatherApi::new(self.wifi); loop { self.refresh(&api, tls.reference()).await; Timer::after(Duration::from_secs(60 * 10)).await; } } }
Refreshing the Display with Latest Weather Data
First, we get the latest weather data by calling the access_website function from WeatherApi. Then, we wake up the e-paper display, since we will be putting it to sleep at the end. After that, we clear the previous frame and fill the display with white.
Next, we draw the updated weather info - first the date, then the weather icon and temperature. After that, we add humidity, wind speed, and finally the signature at the bottom (just a small "implRust" text). Once everything is drawn, we update the display with the new frame, wait for 5 seconds, and then put it to sleep.
#![allow(unused)] fn main() { pub async fn refresh(&mut self, api: &WeatherApi, tls_reference: TlsReference<'_>) { info!("Getting weather data"); let weather_data = api.access_website(tls_reference).await; info!("Got weather data"); self.epd.wake_up(&mut self.spi_dev, &mut Delay).unwrap(); Timer::after(Duration::from_secs(5)).await; // Clear any existing image self.epd.clear_frame(&mut self.spi_dev, &mut Delay).unwrap(); self.display.clear(Color::White).unwrap(); self.epd .update_and_display_frame(&mut self.spi_dev, self.display.buffer(), &mut Delay) .unwrap(); Timer::after(Duration::from_secs(5)).await; self.draw_date(weather_data.dt); self.draw_icon(weather_data.weather[0].id.icon(), Point::new(20, 50)); self.draw_temperature(weather_data.main.temp, Point::new(20 + 70, 60)); self.draw_humidity(weather_data.main.humidity); self.draw_wind(weather_data.wind.speed); self.draw_signature(); self.epd .update_and_display_frame(&mut self.spi_dev, self.display.buffer(), &mut Delay) .unwrap(); Timer::after(Duration::from_secs(5)).await; self.epd.sleep(&mut self.spi_dev, &mut Delay).unwrap(); } }
Get Icon helper function
This simple helper function takes the icon's name and the position where it should be drawn. It maps the icon name to the corresponding image bytes, then uses tinybmp and embedded_graphics to convert the bytes into an image, which is then rendered on the display.
#![allow(unused)] fn main() { fn draw_icon(&mut self, icon_name: &'static str, pos: Point) { let img_bytes = self.get_icon(icon_name).unwrap(); let bmp = Bmp::from_slice(img_bytes).unwrap(); let image = Image::new(&bmp, pos); image.draw(&mut self.display).unwrap(); } pub fn get_icon(&self, icon_name: &'static str) -> Option<&'static [u8]> { ICONS .iter() .find(|(name, _)| *name == icon_name) .map(|(_, img_bytes)| *img_bytes) } }
Display Temperature
We will display the temperature on the screen, format it with a "°C" suffix, and draw a horizontal line below it.
#![allow(unused)] fn main() { fn draw_temperature(&mut self, temperature: f64, pos: Point) { let text_style = MonoTextStyle::new(&PROFONT_24_POINT, Color::Black); info!("Drawing temperature"); let mut text: String<20> = String::new(); write!(&mut text, "{}°C", temperature).unwrap(); Text::with_baseline(&text, pos, text_style, Baseline::Top) .draw(&mut self.display) .unwrap(); Line::new(Point::new(0, 105), Point::new(200, 105)) .into_styled(PrimitiveStyle::with_stroke(Color::Black, 5)) .draw(&mut self.display) .unwrap(); } }
Display Humidity
We will show the humidity icon on the screen, then display the humidity value next to it, followed by a vertical line for separation.
#![allow(unused)] fn main() { fn draw_humidity(&mut self, humidity: i32) { self.draw_icon("humidity_percentage.bmp", Point::new(5, 110)); let text_style = MonoTextStyle::new(&PROFONT_18_POINT, Color::Black); let mut text: String<10> = String::new(); write!(&mut text, "{}", humidity).unwrap(); Text::with_baseline(&text, Point::new(5 + 50, 120), text_style, Baseline::Top) .draw(&mut self.display) .unwrap(); Line::new(Point::new(5 + 85, 120), Point::new(5 + 85, 120 + 30)) .into_styled(PrimitiveStyle::with_stroke(Color::Black, 5)) .draw(&mut self.display) .unwrap(); } }
Draw Wind
We will display the wind speed on the screen by first drawing the wind icon. Then, we will show the wind speed value followed by the unit "m/s" on the display.
#![allow(unused)] fn main() { fn draw_wind(&mut self, wind_speed: f64) { self.draw_icon("air.bmp", Point::new(100, 110)); let text_style = MonoTextStyle::new(&PROFONT_18_POINT, Color::Black); let mut text: String<10> = String::new(); write!(&mut text, "{}", wind_speed).unwrap(); Text::with_baseline(&text, Point::new(100 + 50, 120), text_style, Baseline::Top) .draw(&mut self.display) .unwrap(); let text_style = MonoTextStyleBuilder::new() .font(&FONT_10X20) .text_color(Color::Black) .build(); Text::with_baseline("m/s", Point::new(100 + 50, 140), text_style, Baseline::Top) .draw(&mut self.display) .unwrap(); } }
Display Date
We will display the current date on the screen by formatting it with the day, month, and year. Then, we will render the text at the specified position and draw a horizontal line below it for separation.
#![allow(unused)] fn main() { fn draw_date(&mut self, dt: DateTime<Utc>) { let text_style = MonoTextStyle::new(&PROFONT_24_POINT, Color::Black); let mut text: String<24> = String::new(); write!( &mut text, "{} {} {}", dt.day(), month_name(dt.month()), dt.year() ) .unwrap(); Text::with_baseline(&text, Point::new(20, 10), text_style, Baseline::Top) .draw(&mut self.display) .unwrap(); Line::new(Point::new(0, 45), Point::new(200, 45)) .into_styled(PrimitiveStyle::with_stroke(Color::Black, 5)) .draw(&mut self.display) .unwrap(); } }
Display Signature
This isn't related to the weather; we're just displaying "implRust" for fun. We calculate the center position, draw a black rectangle in the center, and place the text right in the middle.
#![allow(unused)] fn main() { fn draw_signature(&mut self) { let display_width = epd1in54_v2::WIDTH as i32; let rect_padding = 20; let rect_width = display_width - 2 * rect_padding; let rect_height = 40; let rect_x = rect_padding; let rect_y = 170; let style = PrimitiveStyleBuilder::new() .stroke_color(Color::Black) .stroke_width(3) .fill_color(Color::Black) .build(); Rectangle::new( Point::new(rect_x, rect_y), Size::new(rect_width as u32, rect_height as u32), ) .into_styled(style) .draw(&mut self.display) .unwrap(); let text = "implRust"; let text_style = MonoTextStyle::new(&PROFONT_24_POINT, Color::White); let char_width = PROFONT_24_POINT.character_size.width as i32; let text_width = text.len() as i32 * char_width; let text_x = rect_x + (rect_width - text_width) / 2; Text::with_baseline( text, Point::new(text_x as i32, rect_y), text_style, Baseline::Top, ) .draw(&mut self.display) .unwrap(); } }
Month Name Helper Function
We have created a helper function that returns the abbreviated month name based on the month number.
#![allow(unused)] fn main() { fn month_name(month: u32) -> &'static str { match month { 1 => "Jan", 2 => "Feb", 3 => "Mar", 4 => "Apr", 5 => "May", 6 => "Jun", 7 => "Jul", 8 => "Aug", 9 => "Sep", 10 => "Oct", 11 => "Nov", 12 => "Dec", _ => "Err", } } }
Let the fun begin
In the main function, we will perform the usual setup steps like initializing the Wi-Fi stack, SPI device, and creating an instance of the Dashboard we defined earlier.
One important thing to note is that we allocate memory for the dram2 using esp_alloc::heap_allocator!(#[link_section = ".dram2_uninit"] size: 64000);. This is crucial because the mbedtls requires additional heap memory. Without this allocation, you will encounter memory allocation failures when sending the API request.
#[esp_hal_embassy::main] async fn main(spawner: Spawner) { // generator version: 0.3.1 let config = esp_hal::Config::default().with_cpu_clock(CpuClock::max()); let peripherals = esp_hal::init(config); esp_alloc::heap_allocator!(size: 80 * 1024); esp_alloc::heap_allocator!(#[link_section = ".dram2_uninit"] size: 64000); let timer0 = TimerGroup::new(peripherals.TIMG1); esp_hal_embassy::init(timer0.timer0); info!("Embassy initialized!"); let timer1 = TimerGroup::new(peripherals.TIMG0); let rng = Rng::new(peripherals.RNG); let esp_wifi_ctrl = &*lib::mk_static!( EspWifiController<'static>, esp_wifi::init(timer1.timer0, rng.clone(), peripherals.RADIO_CLK,).unwrap() ); // Configure and Start Wi-Fi tasks let stack = lib::wifi::start_wifi(esp_wifi_ctrl, peripherals.WIFI, rng, &spawner).await; // Initialize SPI let spi = Spi::new( peripherals.SPI2, SpiConfig::default() .with_frequency(Rate::from_mhz(4)) .with_mode(SpiMode::_0), ) .unwrap() //CLK .with_sck(peripherals.GPIO18) //DIN .with_mosi(peripherals.GPIO23); let cs = Output::new(peripherals.GPIO33, Level::Low, OutputConfig::default()); let mut spi_dev = ExclusiveDevice::new(spi, cs, Delay); // Initialize Display let busy_in = Input::new( peripherals.GPIO22, InputConfig::default().with_pull(Pull::None), ); let dc = Output::new(peripherals.GPIO17, Level::Low, OutputConfig::default()); let reset = Output::new(peripherals.GPIO16, Level::Low, OutputConfig::default()); let epd = Epd1in54::new(&mut spi_dev, busy_in, dc, reset, &mut Delay, None).unwrap(); let mut app = Dashboard::new(stack, epd, spi_dev); app.start(peripherals.SHA, peripherals.RSA).await; }
Clone the existing project
You can also clone (or refer) project I created and navigate to the wifi-webfetch folder.
git clone https://github.com/ImplFerris/esp32-epaper-weather/
cd esp32-epaper-weather
How to run?
We will need to pass the Wi-Fi name (SSID), Wi-Fi password, and Open Weather API key as environment variables when flashing the program onto the ESP32.
SSID=YOUR_WIFI_NAME PASSWORD=YOUR_WIFI_PASSWORD API_KEY=OPEN_WEATHER_KEY cargo run --release
If everything goes successfully, the e-paper display will flicker briefly to clear and render the content, and you should see the weather data displayed.
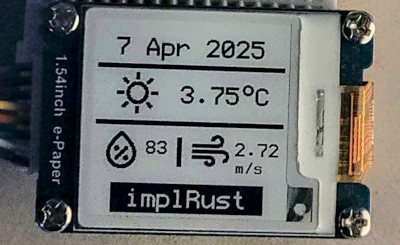
TFT Display
In this chapter, we will learn how to work with a TFT Display. TFT stands for Thin-Film Transistor, which is a type of LCD (Liquid Crystal Display) that gives us vibrant colors, clear images, and fast refresh rates. Compared to simple text-based displays like 16x2 LCDs or monochrome OLEDs, TFT displays allow us to show full-color graphics, shapes, images, and even touch-based user interfaces.
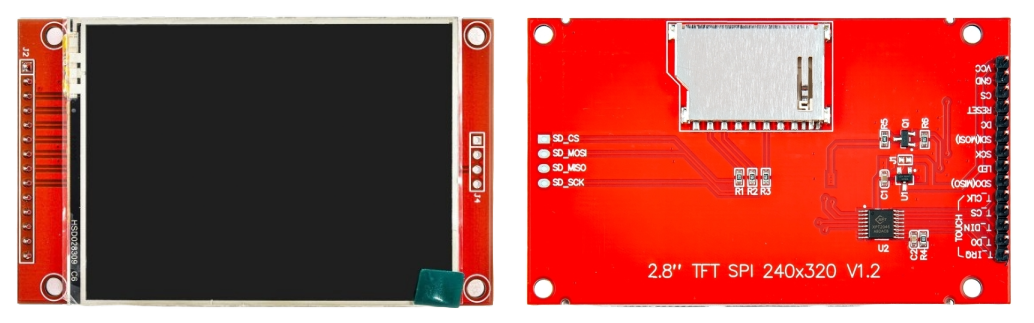
What Is a TFT Display?
A TFT display is made up of thousands of tiny pixels arranged in a grid. Each pixel can show different colors, allowing us to draw anything we want on the screen. The display includes a controller chip to understand the data coming from our microcontroller and to refresh the screen accordingly.
TFT displays are very common in mobile phones, smartwatches, and handheld gadgets. In embedded systems, they are used to build dashboards, games, control panels, and more.
Varieties of TFT Displays
TFT modules come in different sizes, resolutions, and communication types. Here are a few common differences:
-
Size: Ranges from 1.3 inches to 7 inches or more.
-
Resolution: From 128×160 to 800×480 and beyond.
-
Interface Type: TFT displays offer different ways to connect to a microcontroller. The SPI interface is simple and uses fewer pins, but it is slower. The parallel interface is faster but needs more pins. Bigger displays often use an RGB (TTL) interface, which is very fast but needs a special controller to work.
Our Display: 2.8-Inch SPI Touchscreen
In this project, we will use a 2.8-inch TFT display module with a resolution of 240×320 pixels. It uses the SPI interface, which allows us to connect it to a microcontroller using just a few pins.
This module also includes a resistive touchscreen, which lets us detect touches by measuring pressure on the screen. We will focus first on drawing to the display.
Display Driver (Controller Chip)
Every TFT display has a controller chip that takes care of drawing pixels on the screen. In our case, the display uses the ILI9341 chip. We send commands to this chip, and it handles tasks like updating the screen, drawing shapes, filling colors, and more.
The ILI9341 controller is most commonly used in 2.4" and 2.8" TFT displays, and sometimes in 3.2" displays. If your screen uses the same ILI9341 chip, it will work with the same code and examples in this tutorial.
You can also use displays with other driver chips (like ST7735, ILI9225, ILI9486), but those will need different Rust crates or setup instructions. So, it's important to check the controller chip used in your display before buying, to make sure it's compatible with the tutorial.
Touch Controller
Some TFT displays (like the one we're using here) also come with a resistive touchscreen on top of the screen. In these displays, touch functionality is handled by a separate chip called XPT2046.
This chip reads the X and Y position when you touch the screen and sends that data over SPI. It works independently from the display driver (ILI9341).
Datasheet
Connect ESP32 with TFT Display
In this section, we will look at the pinout of the TFT display module and see how to connect it to the ESP32. If you notice carefully, it is very similar to the e-ink display module. That's because both displays use SPI (Serial Peripheral Interface) for communication, and they share common control lines like CS, DC, RESET, MOSI, and SCK. This means that once you understand how to wire and drive one SPI-based display, switching to another becomes much easier.
TFT Display Pinout

- VCC: Power supply (3.3V or 5V). This is the main power supply for the entire display module. It powers the display controller (e.g., ILI9341) and other parts.
- GND: Ground
- CS: Chip Select. This tells the display when it should listen to SPI commands. Keep it low (active) when sending data.
- RESET: Resets the display. Useful during startup to make sure the display starts in a known state.
- DC: Data/Command control pin. Set high to send data, low to send commands. Used to switch between writing commands and pixel data.
- SDI (MOSI): Master Out Slave In. This is the SPI data line from the microcontroller to the display. Used to send pixel data and commands.
- SCK: Serial Clock. SPI clock signal from the microcontroller. It synchronizes the data being sent.
- LED: This pin is specifically for the backlight (LED panel) of the display. It controls how bright the screen appears. If you want the backlight always on, just connect this to 3.3V. If you want to control brightness (e.g., dim or turn off), you can connect it to a PWM-capable GPIO pin from your microcontroller.
- SDO (MISO): Master In Slave Out. SPI read line from the display to the microcontroller. Not always used, but some displays support reading display memory or status.
Touch Controller Pinout
If your TFT display includes a resistive touchscreen, it likely uses a touch controller chip like the XPT2046. These touch pins are separate from the display pins and are also connected over SPI. You only need to connect these pins if you want to use the touch functionality.
- T_CLK: Touch screen SPI bus clock pin
- T_CS: Touch screen chip select control pin
- T_DIN: Touch screen SPI write data pin (MOSI)
- T_DO: Touch screen SPI read data pin (MISO)
- T_IRQ: Touch screen interrupt detection pin
If you do not need touch input or your module does not have a touch panel, you can leave these pins unconnected.
Connecting e-Paper display with ESP32
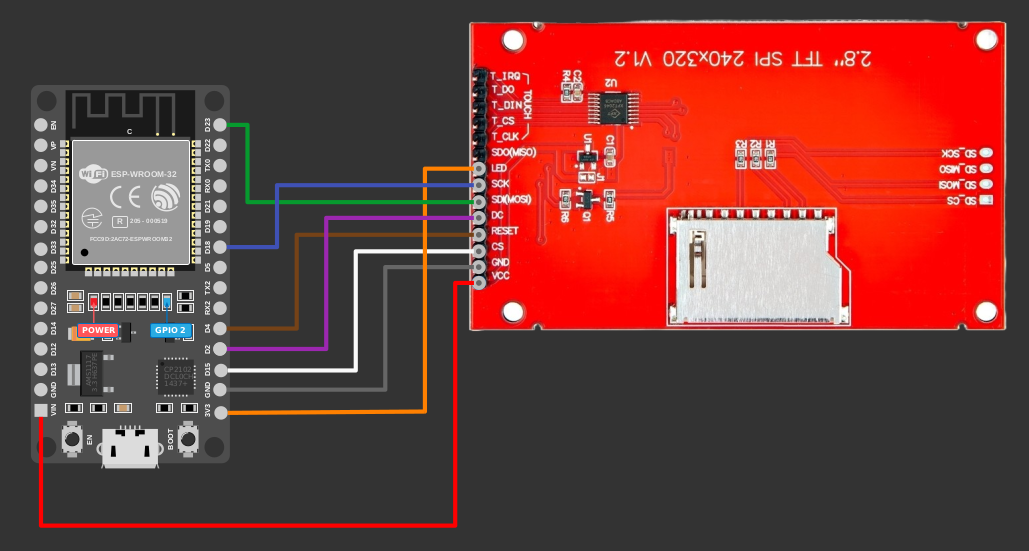
| TFT Display Pin | Wire | ESP32 Pin |
|---|---|---|
| VCC |
|
Vin |
| GND |
|
GND |
| CS |
|
GPIO15 |
| RESET |
|
GPIO4 |
| DC |
|
GPIO2 |
| SDI (MOSI) |
|
GPIO23 |
| SCK (CLK) |
|
GPIO18 |
| LED |
|
3.3V (or PWM pin for brightness control) |
Write Text on TFT Display using ESP32
Let's create a simple program to draw text on the display module using the ili9341 crate.
Generate project using esp-generate
To create the project, use the esp-generate command. Run the following:
esp-generate --chip esp32 tft-display-hello
This will open a screen asking you to select options.
- First, select the option "Enable unstable HAL features."
Just save it by pressing "s" in the keyboard.
Update cargo.toml
embedded-hal-bus = { version = "0.1" }
display-interface-spi = "0.5"
ili9341 = "0.6.0"
embedded-graphics = "0.8.1"
profont = "0.7.0"
By now, you should be familiar with embedded-hal-bus and the embedded-graphics crates. The embedded-hal crate provides standardized interfaces (like SPI, I2C) for microcontroller peripherals, letting developers write reusable drivers that work across any compatible hardware. Basically, we will use this to convert the SpiBus provided by esp-hal into the SpiDevice.
However, unlike in previous chapters where we used SpiDevice directly, the ili9341 crate requires one more layer: it expects an interface that implements traits from the display-interface-spi crate. This crate defines traits and wrappers that bridge SPI bus drivers with display drivers by handling details like the data/command (DC) pin internally.
We use the profont crate to get a larger monospace font for our display, since the built-in embedded-graphics fonts are too small.
We will use embedded-graphics crate to render text, shapes, and images on the display.
Required imports
#![allow(unused)] fn main() { // Usual imports use defmt::info; use esp_hal::clock::CpuClock; use esp_hal::main; use esp_hal::time::{Duration, Instant}; use esp_println as _; // Embedded Grpahics related use embedded_graphics::mono_font::MonoTextStyle; use embedded_graphics::pixelcolor::Rgb565; use embedded_graphics::prelude::*; use embedded_graphics::text::{Baseline, Text}; // Larger font use profont::{PROFONT_18_POINT, PROFONT_24_POINT}; // ESP32 SPI + Display Driver bridge use display_interface_spi::SPIInterface; use embedded_hal_bus::spi::ExclusiveDevice; use esp_hal::delay::Delay; use esp_hal::spi::master::Config as SpiConfig; use esp_hal::spi::master::Spi; use esp_hal::spi::Mode as SpiMode; use esp_hal::time::Rate; // For specifying SPI frequency use ili9341::{DisplaySize240x320, Ili9341, Orientation}; // For managing GPIO state use esp_hal::gpio::{Level, Output, OutputConfig}; }
SPI Setup
Let's initialize the SPI device for communication between the ESP32 and the display. This follows the usual setup: first, we initialize the SPI bus and then convert it into an SPI device using embedded-hal-bus.
#![allow(unused)] fn main() { // Initialize SPI let spi = Spi::new( peripherals.SPI2, SpiConfig::default() .with_frequency(Rate::from_mhz(4)) .with_mode(SpiMode::_0), ) .unwrap() //CLK .with_sck(peripherals.GPIO18) //DIN .with_mosi(peripherals.GPIO23); let cs = Output::new(peripherals.GPIO15, Level::Low, OutputConfig::default()); let dc = Output::new(peripherals.GPIO2, Level::Low, OutputConfig::default()); let reset = Output::new(peripherals.GPIO4, Level::Low, OutputConfig::default()); let spi_dev = ExclusiveDevice::new_no_delay(spi, cs); let interface = SPIInterface::new(spi_dev, dc); }
This time, we've added one more step: we create an SPIInterface using the display-interface-spi crate. This interface combines the SPI device and the data/command (DC) pin into a single abstraction. It simplifies communication by handling how commands and data are sent over SPI. We will pass this interface to the TFT display driver.
Initialize the display
To initialize the display, we pass the SPI Interface, reset pin, delay, orientation, and screen size to the Ili9341 driver. This sets up everything the driver needs to start working with the display.
#![allow(unused)] fn main() { let reset = Output::new(peripherals.GPIO4, Level::Low, OutputConfig::default()); let mut display = Ili9341::new( interface, reset, &mut Delay::new(), Orientation::Portrait, DisplaySize240x320, ) .unwrap(); }
We set the orientation to portrait, which means the display is treated as 240 pixels wide and 320 pixels tall. The display size is set to 240 by 320 pixels to match the screen's resolution. Together, these settings help the driver draw content correctly based on the shape and size of the display.
Clear Display
Let's clear the display by filling its background with white. Since the TFT is a color display, we use the Rgb565 color format, which represents 16-bit color values (5 bits red, 6 bits green, 5 bits blue). This is the first time we are using Rgb565; until now, we have only worked with monochrome displays.
#![allow(unused)] fn main() { display.clear(Rgb565::WHITE).unwrap(); }
Write Text
Now, let's finally display the text "impl Rust for ESP32" on the screen. We will write the two parts separately using different font sizes and colors.
#![allow(unused)] fn main() { let text_style = MonoTextStyle::new(&PROFONT_24_POINT, Rgb565::RED); Text::with_baseline("impl Rust", Point::new(50, 150), text_style, Baseline::Top) .draw(&mut display) .unwrap(); let text_style = MonoTextStyle::new(&PROFONT_18_POINT, Rgb565::CSS_DIM_GRAY); Text::with_baseline("for ESP32", Point::new(60, 180), text_style, Baseline::Top) .draw(&mut display) .unwrap(); }
We draw the first line, "impl Rust", using a red font, positioned 50 pixels from the left edge and 150 pixels down from the top of the screen. The second line, "for ESP32", is placed just below it, 60 pixels from the left and 180 pixels from the top. If you are writing different text, feel free to adjust the coordinates to achieve the alignment and spacing that looks best.
Clone the existing project
You can clone (or refer) project I created and navigate to the tft-display-hello folder.
git clone https://github.com/ImplFerris/esp32-projects
cd esp32-projects/tft-display-hello/
The Full code
#![no_std] #![no_main] // Usual imports use defmt::info; use esp_hal::clock::CpuClock; use esp_hal::main; use esp_hal::time::{Duration, Instant}; use esp_println as _; // Embedded Grpahics related use embedded_graphics::mono_font::MonoTextStyle; use embedded_graphics::pixelcolor::Rgb565; use embedded_graphics::prelude::*; use embedded_graphics::text::{Baseline, Text}; // Larger font use profont::{PROFONT_18_POINT, PROFONT_24_POINT}; // ESP32 SPI + Display Driver bridge use display_interface_spi::SPIInterface; use embedded_hal_bus::spi::ExclusiveDevice; use esp_hal::delay::Delay; use esp_hal::spi::master::Config as SpiConfig; use esp_hal::spi::master::Spi; use esp_hal::spi::Mode as SpiMode; use esp_hal::time::Rate; // For specifying SPI frequency use ili9341::{DisplaySize240x320, Ili9341, Orientation}; // For managing GPIO state use esp_hal::gpio::{Level, Output, OutputConfig}; #[panic_handler] fn panic(_: &core::panic::PanicInfo) -> ! { loop {} } #[main] fn main() -> ! { let config = esp_hal::Config::default().with_cpu_clock(CpuClock::max()); let peripherals = esp_hal::init(config); // Initialize SPI let spi = Spi::new( peripherals.SPI2, SpiConfig::default() .with_frequency(Rate::from_mhz(4)) .with_mode(SpiMode::_0), ) .unwrap() //CLK .with_sck(peripherals.GPIO18) //DIN .with_mosi(peripherals.GPIO23); let cs = Output::new(peripherals.GPIO15, Level::Low, OutputConfig::default()); let dc = Output::new(peripherals.GPIO2, Level::Low, OutputConfig::default()); let reset = Output::new(peripherals.GPIO4, Level::Low, OutputConfig::default()); let spi_dev = ExclusiveDevice::new_no_delay(spi, cs); let interface = SPIInterface::new(spi_dev, dc); let mut display = Ili9341::new( interface, reset, &mut Delay::new(), Orientation::Portrait, DisplaySize240x320, ) .unwrap(); display.clear(Rgb565::WHITE).unwrap(); let text_style = MonoTextStyle::new(&PROFONT_24_POINT, Rgb565::RED); Text::with_baseline("impl Rust", Point::new(50, 150), text_style, Baseline::Top) .draw(&mut display) .unwrap(); let text_style = MonoTextStyle::new(&PROFONT_18_POINT, Rgb565::CSS_DIM_GRAY); Text::with_baseline("for ESP32", Point::new(60, 180), text_style, Baseline::Top) .draw(&mut display) .unwrap(); loop { info!("Hello world!"); let delay_start = Instant::now(); while delay_start.elapsed() < Duration::from_millis(5000) {} } }
Draw image on TFT Display using ESP32 and Rust
Let's draw an image on the TFT Display. We can achieve this using the embedded-graphics crate, and optionally, the tinybmp crate.
We've already explored the tinybmp crate in the OLED module section. It allows us to load a BMP file and display it on the screen. Alternatively, you can use a raw byte array of the image to achieve the same result.
The crate requires the image to be in BMP format. If your image is in another format, you will need to convert it to BMP.
I'm using a nice image I found online, though I'm not sure who the original creator is to give proper credit. You can download the image from here. Feel free to use a different image, but make sure to convert it to BMP format.

Generate project using esp-generate
To create the project, use the esp-generate command. Run the following:
esp-generate --chip esp32 tft-display-image
This will open a screen asking you to select options.
- First, select the option "Enable unstable HAL features."
Just save it by pressing "s" in the keyboard.
Update cargo.toml
embedded-hal-bus = { version = "0.1" }
display-interface-spi = "0.5"
ili9341 = "0.6.0"
embedded-graphics = "0.8.1"
tinybmp = "0.6.0"
We've already covered the details of the other crates, as well as the basic setup for the SPI and display module code. So, we won't go over those details again. Instead, let's jump straight into displaying an image after clearing the screen.
Black background
Instead of using a white background, we'll fill the background with black for this project.
#![allow(unused)] fn main() { display.clear(Rgb565::BLACK).unwrap(); }
Display the image
Place the embedded-rust.bmp file inside the project root folder. The code is pretty straightforward: load the image as bytes and pass it to the from_slice function of the Bmp. Then, you can use it with the Image.
#![allow(unused)] fn main() { let bmp_data = include_bytes!("../../embedded-rust.bmp"); let bmp = Bmp::from_slice(bmp_data).unwrap(); let image = Image::new(&bmp, Point::new(10, 0)); image.draw(&mut display).unwrap(); }
Clone the existing project
You can clone (or refer) project I created and navigate to the tft-display-image folder.
git clone https://github.com/ImplFerris/esp32-projects
cd esp32-projects/tft-display-image/
The full code
#![no_std] #![no_main] // Usual imports use esp_hal::clock::CpuClock; use esp_hal::main; use esp_hal::time::{Duration, Instant}; use esp_println as _; // Embedded Grpahics related use embedded_graphics::image::Image; use embedded_graphics::pixelcolor::Rgb565; use embedded_graphics::prelude::*; // For loading bmp image use tinybmp::Bmp; // ESP32 SPI + Display Driver bridge use display_interface_spi::SPIInterface; use embedded_hal_bus::spi::ExclusiveDevice; use esp_hal::delay::Delay; use esp_hal::spi::master::Config as SpiConfig; use esp_hal::spi::master::Spi; use esp_hal::spi::Mode as SpiMode; use esp_hal::time::Rate; // For specifying SPI frequency use ili9341::{DisplaySize240x320, Ili9341, Orientation}; // For managing GPIO state use esp_hal::gpio::{Level, Output, OutputConfig}; #[panic_handler] fn panic(_: &core::panic::PanicInfo) -> ! { loop {} } #[main] fn main() -> ! { let config = esp_hal::Config::default().with_cpu_clock(CpuClock::max()); let peripherals = esp_hal::init(config); // Initialize SPI let spi = Spi::new( peripherals.SPI2, SpiConfig::default() .with_frequency(Rate::from_mhz(60)) .with_mode(SpiMode::_0), ) .unwrap() //CLK .with_sck(peripherals.GPIO18) //DIN .with_mosi(peripherals.GPIO23); let cs = Output::new(peripherals.GPIO15, Level::Low, OutputConfig::default()); let dc = Output::new(peripherals.GPIO2, Level::Low, OutputConfig::default()); let reset = Output::new(peripherals.GPIO4, Level::Low, OutputConfig::default()); let spi_dev = ExclusiveDevice::new_no_delay(spi, cs); let interface = SPIInterface::new(spi_dev, dc); let mut display = Ili9341::new( interface, reset, &mut Delay::new(), Orientation::Landscape, DisplaySize240x320, ) .unwrap(); display.clear(Rgb565::BLACK).unwrap(); let bmp_data = include_bytes!("../../embedded-rust.bmp"); let bmp = Bmp::from_slice(bmp_data).unwrap(); let image = Image::new(&bmp, Point::new(10, 0)); image.draw(&mut display).unwrap(); loop { let delay_start = Instant::now(); while delay_start.elapsed() < Duration::from_millis(5000) {} } }
Curated List of Projects Written in Rust for ESP32
Here is a curated list of projects I found online that are interesting and related to ESP32 and Rust. If you have some interesting projects to showcase, please send a PR :)
Note: It will contain projects related to all ESP32 families. So may not be exact ESP32 SoC.
ESP32
- ESP32 Rex: Dinosaur Game for the ESP32 with an OLED display, using the Embassy framework.
- ESP32 RFID Access Control: Smart Door Lock Simulation with Rust and ESP32, using RFID, optional servo motor, and OLED display to simulate and control door access.
- ESP32 Wi-Fi Tank: A Wifi-controlled tank/rover built with an ESP32 control board and Rust
- Solar Inverter: Grid-Tie Solar Inverter with MPPT
- Paper train: Displays NMBS train delays on an e-ink display, driven by an esp32
- Snake Game: write a Snake game to run on an ESP32 development board with a connected OLED display and controlled with a joystick
ESP32C3
- ha-vfd-dashboard A Home Assistant dashboard made using a vacuum fluorescent display
- ESP32-C3 Embassy: samples environment data (temperature, humidity, pressure) from a BME280 sensor over I²C, and displays the latest sample on a WaveShare 1.54 inches model B version 2 E-INK display over SPI.
ESP32-S3
- anemometer: ESP32-S3 Espressif based 3D printed Anemometer
General
- esp32-spooky-maze-game: Rust Bare Metal implementation of maze game for ESP32